[แก้ไขแล้ว!] Bluetooth ยังคงตัดการเชื่อมต่อบน Windows
Bluetooth Keeps Disconnecting Windows
คุณใช้อุปกรณ์ Bluetooth บนคอมพิวเตอร์ของคุณหรือไม่? คุณอาจประสบปัญหาการตัดการเชื่อมต่อ Bluetooth ตลอดเวลาเมื่อใช้งาน ไม่ต้องกังวล. ซอฟต์แวร์ MiniTool จะแสดงวิธีแก้ปัญหานี้ให้คุณทราบโดยใช้วิธีการต่างๆ ภายใต้สถานการณ์ที่แตกต่างกัน คุณสามารถเลือกวิธีการที่เหมาะสมเพื่อช่วยเหลือคุณได้
ในหน้านี้:- แก้ไข 1: แก้ไขการตั้งค่าพลังงาน Bluetooth
- แก้ไข 2: เริ่มบริการ Bluetooth ใหม่
- แก้ไข 3: อัปเดต / ติดตั้งไดรเวอร์ Bluetooth ของคุณใหม่
- แก้ไข 4: เรียกใช้ตัวแก้ไขปัญหา Bluetooth
บลูทูธเป็นสิ่งประดิษฐ์ที่ยอดเยี่ยม คุณสามารถใช้เพื่อเชื่อมต่ออุปกรณ์บางอย่าง เช่น ชุดหูฟังและคีย์บอร์ด เข้ากับคอมพิวเตอร์ของคุณแบบไร้สาย อย่างไรก็ตาม ในบางครั้ง คุณอาจพบว่าบลูทูธของคุณตัดการเชื่อมต่ออยู่ตลอดเวลา นั่นคืออุปกรณ์ Bluetooth ของคุณตัดการเชื่อมต่ออยู่ตลอดเวลาด้วยเหตุผลบางประการ
เหตุใด Bluetooth ของฉันจึงตัดการเชื่อมต่ออยู่ตลอดเวลา คุณอาจถามคำถามนี้ สาเหตุมีหลายประการ รวมถึงปัญหาด้านพลังงานและปัญหาไดรเวอร์ Bluetooth
คุณไม่ควรกังวลเกี่ยวกับเรื่องนี้ หากคุณประสบปัญหานี้ด้วย คุณสามารถอ่านโพสต์นี้เพื่อรับวิธีแก้ไขที่เป็นประโยชน์
ต่อไปนี้เป็นบทความเกี่ยวกับ Bluetooth สองบทความที่เกี่ยวข้องเพื่อช่วยคุณใช้ Bluetooth บนคอมพิวเตอร์ของคุณ:
- จะตรวจสอบว่าคอมพิวเตอร์ของคุณมี Bluetooth บน Windows ได้อย่างไร?
- จะเปิด Bluetooth บน Windows 10/8.1/7 ได้อย่างไร
วิธีแก้ไข Bluetooth ทำให้ตัดการเชื่อมต่อได้อย่างไร
- แก้ไขการตั้งค่าพลังงาน Bluetooth
- เริ่มบริการ Bluetooth ใหม่
- อัปเดต/ติดตั้งไดรเวอร์ Bluetooth ของคุณอีกครั้ง
- เรียกใช้ตัวแก้ไขปัญหา Bluetooth
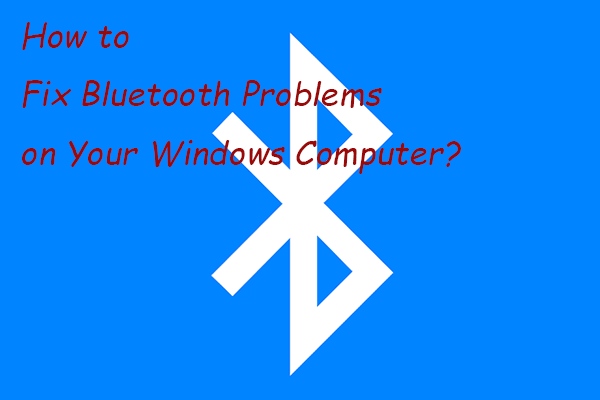 วิธีแก้ไขปัญหา Bluetooth บนคอมพิวเตอร์ Windows ของคุณ
วิธีแก้ไขปัญหา Bluetooth บนคอมพิวเตอร์ Windows ของคุณในโพสต์นี้ เราจะแสดงวิธีที่ง่ายและมีประสิทธิภาพที่คุณสามารถลองแก้ไขปัญหา Bluetooth บนคอมพิวเตอร์ Windows 10/11 ของคุณได้
อ่านเพิ่มเติมแก้ไข 1: แก้ไขการตั้งค่าพลังงาน Bluetooth
หากตั้งค่าให้คอมพิวเตอร์ของคุณปิดอุปกรณ์ Bluetooth เพื่อประหยัดพลังงาน Bluetooth ของคุณจะสามารถตัดการเชื่อมต่อต่อไปได้เมื่ออยู่ในสถานะพลังงานต่ำ เพื่อแก้ไขปัญหานี้ คุณต้องแก้ไขการตั้งค่าพลังงาน Bluetooth
- ใช้ Windows Search เพื่อค้นหา ผู้จัดการอุปกรณ์ จากนั้นเลือกผลการค้นหาแรกเพื่อเปิด
- เปิดตัวเลือก Bluetooth จากนั้นคลิกขวาที่อุปกรณ์ Bluetooth ที่คุณต้องการแก้ไขปัญหาการตัดการเชื่อมต่อ Bluetooth จากนั้นเลือก คุณสมบัติ .
- เปลี่ยนไปที่ การจัดการพลังงาน จากนั้นยกเลิกการเลือก อนุญาตให้คอมพิวเตอร์ปิดอุปกรณ์นี้เพื่อประหยัดพลังงาน ตัวเลือก.
- คลิก ตกลง เพื่อบันทึกการเปลี่ยนแปลง
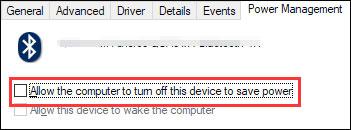
แก้ไข 2: เริ่มบริการ Bluetooth ใหม่
บลูทูธของคุณทำงานโดยอาศัยบริการบางอย่างบนคอมพิวเตอร์ของคุณ หากพบปัญหา คุณต้องตรวจสอบให้แน่ใจว่าบริการนั้นทำงานได้ตามปกติ วิธีที่ง่ายที่สุดคือการรีสตาร์ทบริการ Bluetooth
นี่คือสิ่งที่คุณสามารถทำได้:
- กด วิน+อาร์ เพื่อเปิด วิ่ง .
- พิมพ์ บริการ.msc ใน วิ่ง กล่องแล้วกด เข้า เพื่อเปิด บริการ .
- หา บริการสนับสนุนบลูทูธ . หากไม่ได้ทำงานอยู่ คุณสามารถคลิกขวาแล้วเลือกได้ เริ่ม . หากกำลังทำงานอยู่ คุณสามารถคลิกขวาแล้วเลือกได้ เริ่มต้นใหม่ .
- หลังจากที่คุณแน่ใจว่าบริการกำลังทำงานอยู่ คุณจะต้องคลิกขวาแล้วเลือก คุณสมบัติ .
- เลือก อัตโนมัติ สำหรับ ประเภทการเริ่มต้น .
- คลิก ตกลง เพื่อบันทึกการเปลี่ยนแปลง
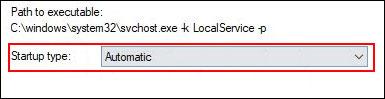
แก้ไข 3: อัปเดต / ติดตั้งไดรเวอร์ Bluetooth ของคุณใหม่
หากสองวิธีข้างต้นไม่สามารถแก้ไขปัญหาของคุณได้ คุณสามารถลองอัปเดตหรือติดตั้งไดรเวอร์ Bluetooth ของคุณใหม่ได้
อัพเดตไดร์เวอร์บลูทูธ
- เปิดตัวจัดการอุปกรณ์
- ขยาย Bluetooth และคลิกขวาบนอุปกรณ์ Bluetooth ที่คุณต้องการอัปเดตไดรเวอร์ Bluetooth
- เลือก อัพเดตไดรเวอร์ และปฏิบัติตามตัวช่วยสร้างบนหน้าจอเพื่อทำงานให้เสร็จ
ติดตั้งไดรเวอร์ Bluetooth อีกครั้ง
- เปิดตัวจัดการอุปกรณ์
- ขยาย Bluetooth และคลิกขวาบนอุปกรณ์ Bluetooth ที่คุณต้องการอัปเดตไดรเวอร์ Bluetooth
- เลือก ถอนการติดตั้งอุปกรณ์ และปฏิบัติตามตัวช่วยสร้างบนหน้าจอเพื่อทำงานให้เสร็จ
- รีบูทคอมพิวเตอร์ของคุณและ Windows จะทำไดรเวอร์ Bluetooth บนคอมพิวเตอร์ของคุณโดยอัตโนมัติ
แก้ไข 4: เรียกใช้ตัวแก้ไขปัญหา Bluetooth
อีกวิธีที่มีประโยชน์ในการแก้ไขปัญหาการตัดการเชื่อมต่อ Bluetooth อย่างต่อเนื่องคือการใช้ตัวแก้ไขปัญหา Bluetooth เครื่องมือนี้สามารถตรวจสอบและแก้ไขปัญหาที่พบซึ่งอาจนำไปสู่การตัดการเชื่อมต่อ Bluetooth
นี่คือคำแนะนำ:
- คลิก เริ่ม .
- ไปที่ การตั้งค่า > อัปเดตและความปลอดภัย > แก้ไขปัญหา .
- เลื่อนลงและค้นหา บลูทู ธ . คลิกและเลือก เรียกใช้เครื่องมือแก้ปัญหา .
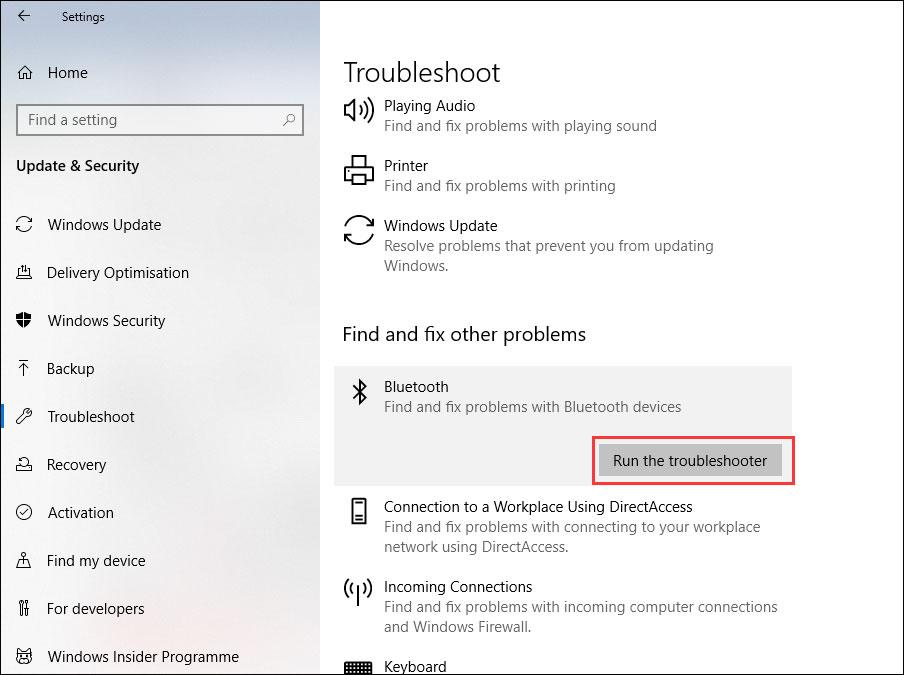
คุณควรรอให้เครื่องมือตรวจสอบและแก้ไขปัญหาโดยอัตโนมัติ
เราหวังว่าวิธีการเหล่านี้จะทำให้บลูทูธของคุณกลับมาเป็นปกติได้
นอกจากนี้ หากคุณสูญเสียข้อมูลโดยไม่ได้ตั้งใจ คุณสามารถใช้ซอฟต์แวร์กู้คืนข้อมูลระดับมืออาชีพอย่าง MiniTool Power Data Recovery เพื่อนำข้อมูลกลับคืนมาได้
ทดลองใช้ MiniTool Power Data Recoveryคลิกเพื่อดาวน์โหลด100%สะอาดและปลอดภัย
หากคุณมีปัญหาใด ๆ ที่เกี่ยวข้องคุณสามารถแจ้งให้เราทราบในความคิดเห็น

![[3 วิธี + เคล็ดลับ] จะลงเส้นใน Discord ได้อย่างไร? (กด Shift + Enter)](https://gov-civil-setubal.pt/img/news/20/how-go-down-line-discord.png)
![แก้ไขด่วน Windows 10 Bluetooth ไม่ทำงาน (5 วิธีง่ายๆ) [MiniTool News]](https://gov-civil-setubal.pt/img/minitool-news-center/98/quick-fix-windows-10-bluetooth-not-working.png)


![คำแนะนำสำหรับ Windows Server Migration Tools และทางเลือกอื่น [MiniTool Tips]](https://gov-civil-setubal.pt/img/backup-tips/7A/guide-for-windows-server-migration-tools-and-its-alternative-minitool-tips-1.png)
![คู่มือฉบับเต็มเพื่อแก้ไขข้อผิดพลาด ACPI BIOS ใน Windows 10/8/7 [MiniTool Tips]](https://gov-civil-setubal.pt/img/backup-tips/59/full-guide-fix-acpi-bios-error-windows-10-8-7.jpg)
![HxTsr.exe ใน Windows 10 คืออะไรและคุณควรลบออกหรือไม่ [MiniTool News]](https://gov-civil-setubal.pt/img/minitool-news-center/50/what-is-hxtsr-exe-windows-10.png)



![[รีวิวฉบับเต็ม] Mirroring Harddrive: ความหมาย/ฟังก์ชัน/ยูทิลิตี้](https://gov-civil-setubal.pt/img/backup-tips/90/mirroring-harddrive.png)


![คุณจะทำอะไรได้บ้างหากเวลาของ Windows 10 ยังคงเปลี่ยนแปลงอยู่ ลอง 4 วิธี! [MiniTool News]](https://gov-civil-setubal.pt/img/minitool-news-center/99/what-can-you-do-if-windows-10-time-keeps-changing.png)
![[แก้ไขแล้ว] Valorant Error Code Val 9 บน Windows 10/11 [MiniTool Tips]](https://gov-civil-setubal.pt/img/news/83/solved-valorant-error-code-val-9-on-windows-10/11-minitool-tips-1.png)
![2 วิธี - วิธีเปลี่ยน DHCP Lease Time Windows 10 [MiniTool News]](https://gov-civil-setubal.pt/img/minitool-news-center/57/2-ways-how-change-dhcp-lease-time-windows-10.png)


