Valorant หยุดการทำงานของพีซีเมื่อเริ่มต้นระบบ: นี่คือโซลูชั่นที่ได้รับการพิสูจน์แล้ว
Valorant Freezes Pc On Startup Here Are Proven Solutions
ถ้า Valorant ค้างพีซีเมื่อเริ่มต้นระบบ หรือ Alt + Tab ประสบการณ์การเล่นเกมของคุณจะถูกขัดจังหวะโดยตรงซึ่งน่ารำคาญมาก นี่โพสนี้ครับ มินิทูล รวบรวมโซลูชั่นที่ได้รับการพิสูจน์แล้วมากมายและแบ่งปันกับคุณเพื่อเป็นข้อมูลอ้างอิงValorant ค้างพีซีเมื่อเริ่มต้น / เมื่อแท็บออก
ในฐานะเกมยิงมุมมองบุคคลที่หนึ่งที่ยอดเยี่ยมที่พัฒนาโดย Riot Games Valorant ได้รับความนิยมมาหลายปีและยังคงดึงดูดผู้เล่นใหม่อย่างต่อเนื่อง อย่างไรก็ตาม ทั้งผู้ใช้ใหม่และผู้ใช้ที่มีประสบการณ์ต่างประสบปัญหา “Valorant ค้างพีซีเมื่อเปิดแท็บออกหรือเมื่อเริ่มต้นระบบ” ซึ่งส่งผลกระทบอย่างมากต่อประสบการณ์การเล่นเกม หากคุณกำลังเผชิญกับปัญหา Valorant การแช่แข็ง Windows 11/10 ให้ลองใช้วิธีการต่อไปนี้ที่ผู้ใช้หลายคนพบว่ามีประสิทธิภาพ
วิธีแก้ไข Valorant Freezing PC
แก้ไข 1. ปิดใช้งานการเพิ่มประสิทธิภาพแบบเต็มหน้าจอ
คุณสมบัติการเพิ่มประสิทธิภาพเต็มหน้าจออาจใช้ทรัพยากร GPU หรือ CPU พิเศษ ส่งผลให้เกม/ระบบล่าช้าหรือแม้กระทั่งล่ม คุณสามารถทำตามขั้นตอนด้านล่างเพื่อปิดคุณสมบัตินี้เพื่อหลีกเลี่ยงปรากฏการณ์นี้
ขั้นตอนที่ 1. คลิกขวาที่ไอคอนทางลัด Valorant แล้วเลือก คุณสมบัติ -
ขั้นตอนที่ 2 ไปที่ ความเข้ากันได้ จากนั้นทำเครื่องหมายที่ตัวเลือกของ ปิดใช้งานการเพิ่มประสิทธิภาพแบบเต็มหน้าจอ -

ขั้นตอนที่ 3 คลิก นำมาใช้ - ตกลง เพื่อบันทึกการเปลี่ยนแปลงนี้
แก้ไข 2. อัปเดตไดรเวอร์ Realtek PCIe Ethernet
หากมีข้อผิดพลาด Realtek PCIe GBE Family Controller ในบันทึกข้อผิดพลาด Event Viewer แสดงว่าปัญหาอยู่ที่ไดรเวอร์ Realtek ของคุณ ในกรณีนี้คุณต้อง ไปที่เว็บไซต์อย่างเป็นทางการของ Realtek เพื่อดาวน์โหลดแพ็คเกจไดรเวอร์ล่าสุด เมื่อเสร็จแล้ว ให้แตกไฟล์แล้วดับเบิลคลิกที่ไฟล์ที่แตกออกมาเพื่อติดตั้งลงในคอมพิวเตอร์ของคุณ
แก้ไข 3. เปลี่ยนประสิทธิภาพกราฟิกสำหรับเกม
คุณยังสามารถเพิ่มประสิทธิภาพการทำงานของ Valorant ได้ด้วยการตั้งค่ากราฟิกประสิทธิภาพสูง ทำตามขั้นตอนด้านล่าง
ขั้นตอนที่ 1. กดปุ่ม วินโดวส์ + ไอ คีย์ผสมเพื่อเปิดการตั้งค่า
ขั้นตอนที่ 2 เลือก ระบบ - แสดง - ในแผงด้านขวา คลิก การตั้งค่ากราฟิก -
ขั้นตอนที่ 3 ภายใต้ การตั้งค่าประสิทธิภาพกราฟิก คลิก เรียกดู , เลือก การประเมินมูลค่า และคลิก เพิ่ม -
ขั้นตอนที่ 4 คลิก ตัวเลือก ภายใต้ Valorant จากนั้นเลือก ประสิทธิภาพสูง ตัวเลือกแล้วคลิก บันทึก -
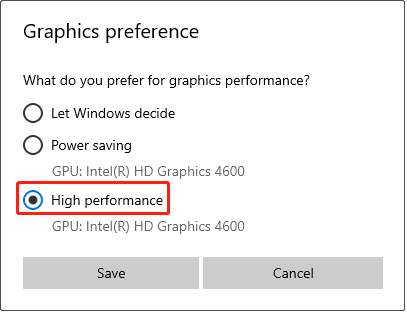
แก้ไข 4. ปิดการตั้งเวลา GPU ที่เร่งด้วยฮาร์ดแวร์
การปิดคุณสมบัติการตั้งเวลา GPU ที่เร่งด้วยฮาร์ดแวร์จะช่วยเพิ่มหน่วยความจำ GPU ในสถานการณ์ที่มีโหลดสูง โดยเฉพาะอย่างยิ่งเมื่อเริ่มต้นระบบ Valorant นอกจากนี้ยังมีประสิทธิภาพในการแก้ปัญหาการค้างของ Valorant อีกด้วย
ขั้นตอนที่ 1 ในแถบค้นหาของ Windows ให้พิมพ์ การตั้งค่ากราฟิก และกด เข้า -
ขั้นตอนที่ 2 คลิกที่ เปลี่ยนการตั้งค่ากราฟิกเริ่มต้น -
ขั้นตอนที่ 3 หมุนปุ่มด้านล่าง การตั้งเวลา GPU ที่เร่งด้วยฮาร์ดแวร์ ถึง ปิด -
แก้ไข 5. อัปเดตไดรเวอร์การ์ดแสดงผล
เมื่อ Valorant หยุดการทำงานของพีซีเมื่อเริ่มต้นระบบ อาจบ่งบอกว่าไดรเวอร์การ์ดแสดงผลของคุณล้าสมัยหรือเสียหาย ในกรณีนี้ ขอแนะนำให้คุณไปที่เว็บไซต์อย่างเป็นทางการของผู้ผลิตการ์ดแสดงผลของคุณเพื่อดาวน์โหลดการอัปเดตไดรเวอร์ล่าสุด หลังจากนั้นคุณควรติดตั้งลงในระบบของคุณเพื่อแก้ไขเกมหรือ ระบบค้าง ปัญหา.
นอกจากนี้ หากคุณได้ติดตั้ง NVIDIA GeForce Experience, ซอฟต์แวร์ AMD Radeon หรือซอฟต์แวร์อัปเดตการ์ดกราฟิกเฉพาะอื่นๆ คุณสามารถเปิดซอฟต์แวร์เพื่อตรวจสอบการอัปเดตไดรเวอร์ได้
แก้ไข 6. เรียกใช้ Valorant ในฐานะผู้ดูแลระบบ
ผู้ใช้บางคนรายงานว่าการเรียกใช้ Valorant ในฐานะผู้ดูแลระบบนั้นได้ผล ดังนั้นคุณสามารถลองใช้และตรวจสอบว่าเหมาะกับกรณีของคุณหรือไม่ คลิกขวาที่คีย์ลัดของ Valorant แล้วเลือก คุณสมบัติ - ภายใต้ ความเข้ากันได้ แท็บ, ติ๊ก เรียกใช้โปรแกรมนี้ในฐานะผู้ดูแลระบบ และคลิก ตกลง - หลังจากนั้น ให้เปิด Valorant อีกครั้งและตรวจสอบว่าปัญหาหายไปหรือไม่
เคล็ดลับ: MiniTool Power Data Recovery นั้นแข็งแกร่ง เครื่องมือกู้คืนไฟล์ ที่สามารถกู้คืนไฟล์ได้ทุกประเภท หากคุณต้องการกู้คืนไฟล์เกมหรือข้อมูลประเภทอื่น คุณสามารถใช้รุ่นฟรีได้ ซึ่งรองรับการแสดงตัวอย่างไฟล์ฟรีและความจุในการกู้คืนฟรี 1 GBMiniTool Power Data Recovery ฟรี คลิกเพื่อดาวน์โหลด 100% สะอาดและปลอดภัย
บรรทัดล่าง
คุณจะทำอย่างไรหาก Valorant หยุดการทำงานของพีซีเมื่อเริ่มต้นระบบหรือเมื่อคุณออกจากแท็บ คุณสามารถลองปิดการใช้งานการปรับให้เหมาะสมแบบเต็มหน้าจอ อัปเดตไดรเวอร์ Realtek PCIe Ethernet เปลี่ยนการตั้งค่าประสิทธิภาพกราฟิกของเกม และอื่นๆ หวังว่าคุณจะเพลิดเพลินกับเกมของคุณโดยไม่กระทบต่อประสิทธิภาพคอมพิวเตอร์ของคุณหลังจากใช้แนวทางข้างต้น
![5 วิธีในการซิงค์ไม่สามารถใช้ได้กับบัญชีของคุณ [MiniTool News]](https://gov-civil-setubal.pt/img/minitool-news-center/86/5-solutions-sync-is-not-available.png)
![แก้ไขการ์ด SD ไม่แสดงโซลูชัน Windows 10: 10 [MiniTool Tips]](https://gov-civil-setubal.pt/img/data-recovery-tips/21/fix-sd-card-not-showing-up-windows-10.jpg)


![A Guide on Ubisoft Connect ดาวน์โหลด ติดตั้ง และติดตั้งใหม่ [MiniTool Tips]](https://gov-civil-setubal.pt/img/news/6B/a-guide-on-ubisoft-connect-download-install-and-reinstall-minitool-tips-1.png)
![แก้ไขแล้ว! ตัวแก้ไขปัญหาฮาร์ดแวร์และอุปกรณ์ไม่มี Windows 10 [MiniTool News]](https://gov-civil-setubal.pt/img/minitool-news-center/10/fixed-hardware-device-troubleshooter-is-missing-windows-10.png)
![แก้ไข: ไม่พบที่อยู่ DNS ของเซิร์ฟเวอร์ Google Chrome [MiniTool News]](https://gov-civil-setubal.pt/img/minitool-news-center/08/fixed-server-dns-address-could-not-be-found-google-chrome.png)



![แก้ไข PDF ไม่เปิดใน Chrome | โปรแกรมดู PDF ของ Chrome ไม่ทำงาน [ข่าว MiniTool]](https://gov-civil-setubal.pt/img/minitool-news-center/76/fix-pdf-not-opening-chrome-chrome-pdf-viewer-not-working.png)
![ไม่สามารถดาวน์โหลดอะไรบนคอมพิวเตอร์ Windows 10 ได้ [แก้ไขแล้ว]](https://gov-civil-setubal.pt/img/partition-disk/52/can-t-download-anything-windows-10-computer.png)

![วิธีแก้ไขปัญหา“ Windows Updates Stuck at 100” บน Windows 10 [MiniTool Tips]](https://gov-civil-setubal.pt/img/backup-tips/54/how-fix-windows-updates-stuck-100-issue-windows-10.jpg)

![[แก้ไขแล้ว] USB ช่วยให้ตัดการเชื่อมต่อและเชื่อมต่อใหม่ได้ไหม ทางออกที่ดีที่สุด! [เคล็ดลับ MiniTool]](https://gov-civil-setubal.pt/img/data-recovery-tips/02/usb-keeps-disconnecting.jpg)
