จะตรวจสอบและสำรองข้อมูลฮาร์ดไดรฟ์ที่ล้มเหลวอย่างสมบูรณ์ได้อย่างไร ที่ตายตัว
How To Fully Check And Backup Failing Hard Drive Fixed
เป็นเรื่องปกติที่จะเก็บข้อมูลสำคัญของคุณไว้ในฮาร์ดไดรฟ์ อย่างไรก็ตาม ความล้มเหลวของฮาร์ดไดรฟ์อาจเกิดขึ้นโดยไม่คาดคิดได้ คุณควรทำอย่างไรเพื่อรับมือกับเหตุการณ์สุ่มนี้? จะทราบได้อย่างไรว่าฮาร์ดไดรฟ์ของคุณล้มเหลว? ในโพสต์นี้เมื่อ โซลูชั่นมินิทูล เราจะแนะนำวิธีการตรวจสอบและสำรองข้อมูลฮาร์ดไดรฟ์ที่ล้มเหลวให้คุณทราบสาเหตุที่เป็นไปได้ของความล้มเหลวของฮาร์ดไดรฟ์ของคุณ
- ความล้มเหลวทางกล : เมื่อเวลาผ่านไป ฮาร์ดไดรฟ์อาจประสบปัญหาการสึกหรอและเสื่อมสภาพของชิ้นส่วนภายในอันเนื่องมาจากการอ่านและเขียนบ่อยครั้ง การสั่นภายนอก หรือการเปลี่ยนแปลงของอุณหภูมิ
- ความล้มเหลวทางตรรกะ : โดยทั่วไปหมายความว่าแม้ว่าคุณจะไม่สามารถอ่านหรือเขียนข้อมูลได้ตามปกติ แต่ข้อมูลก็ยังคงถูกจัดเก็บไว้ในแทร็กและเซกเตอร์ของฮาร์ดไดรฟ์ สาเหตุนี้อาจเกิดจากไฟฟ้าขัดข้องกะทันหัน ไวรัส หรือการอัปเดตที่มีข้อบกพร่อง ท่ามกลางปัจจัยอื่นๆ
- ความล้มเหลวทางอิเล็กทรอนิกส์ : แผงวงจรอิเล็กทรอนิกส์ของฮาร์ดไดรฟ์มีปัญหาทางไฟฟ้า ซึ่งโดยทั่วไปจะส่งผลต่อฟังก์ชันการอ่านและเขียนข้อมูล และทำให้คุณไม่สามารถเข้าถึงไฟล์และข้อมูลที่จัดเก็บไว้ในนั้น สาเหตุอาจเกิดจากไฟกระชาก ความร้อนสูงเกินไป ความเสียหายจากน้ำ ฯลฯ
- เฟิร์มแวร์เสียหาย : เฟิร์มแวร์ของฮาร์ดไดรฟ์มีหน้าที่ในการจัดการการสื่อสารระหว่างระบบปฏิบัติการและฮาร์ดแวร์ เมื่อทำงานผิดปกติอาจทำให้เกิดปัญหาต่างๆ ได้
คุณสามารถบอกได้ว่าฮาร์ดไดรฟ์ของคุณทำงานล้มเหลวจากสัญญาณต่อไปนี้ รวมถึงประสิทธิภาพการทำงานที่ช้าลง การค้างบ่อยครั้ง หน้าจอสีน้ำเงินแห่งความตาย ข้อมูลเสียหาย เสียงแปลก ๆ ฯลฯ
วิธีการสำรองข้อมูลฮาร์ดไดรฟ์ก่อนที่มันจะล้มเหลว
เหตุใดจึงสำคัญมากที่คุณต้องสำรองข้อมูลฮาร์ดไดรฟ์ที่ล้มเหลว ฮาร์ดไดรฟ์ที่มีข้อผิดพลาดอาจเกิดขึ้นโดยฉับพลัน ดังนั้นการสำรองข้อมูลเป็นประจำจึงเป็นสิ่งสำคัญ ในปัจจุบัน เพื่อความปลอดภัย คุณควรใช้มาตรการฉุกเฉินเพื่อสำรองข้อมูลฮาร์ดไดรฟ์ก่อนที่จะล้มเหลว
เพื่อเป็น ข้อมูลสำรอง สำหรับการขับรถของคุณ เราขอแนะนำที่นี่ด้วยความจริงใจ ซอฟต์แวร์สำรองข้อมูลฟรี – MiniTool ShadowMaker สำหรับคุณ ด้วยก สำรองไฟล์ การสำรองข้อมูลดิสก์ การสำรองข้อมูลพาร์ติชัน และการสำรองข้อมูลระบบ เครื่องมือนี้ช่วยให้กู้คืนข้อมูลและระบบของคุณได้ง่ายขึ้นในกรณีที่เกิดปัญหาในระบบของคุณ เช่น ฮาร์ดไดรฟ์ล้มเหลว ระบบล่ม และอื่นๆ
นอกจากนี้ยังช่วยให้คุณปรับปรุงประสิทธิภาพของเครื่องจักรได้ด้วย การโคลน HDD เป็น SSD หรือย้าย Windows ไปยังไดรฟ์อื่น
ตอนนี้ โปรดดาวน์โหลดและติดตั้ง MiniTool ShadowMaker บนคอมพิวเตอร์ของคุณ แล้วเราจะแสดงวิธีการสำรองข้อมูลฮาร์ดไดรฟ์ที่ล้มเหลวด้วยยูทิลิตี้อันทรงพลังนี้
ทดลองใช้ MiniTool ShadowMaker คลิกเพื่อดาวน์โหลด 100% สะอาดและปลอดภัย
ขั้นตอนที่ 1 ขั้นแรก เชื่อมต่อไดรฟ์ภายนอกเข้ากับเครื่องของคุณ เปิดใช้งานแล้วคลิก ทดลองใช้งานต่อไป เพื่อเข้าถึงอินเทอร์เฟซหลัก
ขั้นตอนที่ 2. เข้าสู่ สำรองข้อมูล หน้า และเลือก แหล่งที่มา> ดิสก์และพาร์ติชัน -
ขั้นตอนที่ 3 เลือกฮาร์ดไดรฟ์ที่คุณต้องการสร้างการสำรองข้อมูลอิมเมจของดิสก์ และตรวจสอบพาร์ติชันทั้งหมด จากนั้นแตะที่ ตกลง -

ขั้นตอนที่ 4 สลับไปที่ ปลายทาง และเลือกไดรฟ์ภายนอกที่คุณเชื่อมต่อเพื่อบันทึกไฟล์รูปภาพ จากนั้นคลิก ตกลง -
ขั้นตอนที่ 5 คลิก สำรองข้อมูลตอนนี้ เพื่อเริ่มสำรองข้อมูลจากฮาร์ดไดรฟ์ที่อ่อนแอ ขึ้นอยู่กับขนาดของไดรฟ์ กระบวนการสำรองข้อมูลจะใช้เวลาสองสามนาที ดังนั้นโปรดอดทนรอ
บทความที่เกี่ยวข้อง: จะโคลนฮาร์ดไดรฟ์ไปยัง HDD ใน Windows 11/10/8/7 ได้อย่างไร
การแก้ไขด่วนสำหรับการซ่อมแซมฮาร์ดไดรฟ์ที่อ่อนแอ
จะทำอย่างไรถ้าฮาร์ดไดรฟ์ล้มเหลว? ความล้มเหลวของฮาร์ดไดรฟ์เกิดขึ้นเมื่อไดรฟ์จัดเก็บข้อมูลหยุดทำงานตามปกติ ส่งผลให้ข้อมูลสูญหายและระบบไม่เสถียร เมื่อมีดิสก์สำรองอยู่ในมือ ก็ถึงเวลาดำเนินการบางอย่างเพื่อจัดการกับฮาร์ดไดรฟ์ที่ล้มเหลวก่อนที่สิ่งต่างๆ จะแย่ลง
1. อัปเดตไดรเวอร์อุปกรณ์ของคุณ
ไดรเวอร์ที่ล้าสมัยหรือเข้ากันไม่ได้อาจทำให้ระบบทำงานช้า ส่งผลให้เกิดข้อผิดพลาดในการแลกเปลี่ยนข้อมูล หรือแม้แต่ทำให้เกิดความล้มเหลวของฮาร์ดแวร์ที่ร้ายแรงยิ่งขึ้น ดังนั้นการตรวจสอบและอัปเดตเวอร์ชันของไดรเวอร์ดิสก์ของคุณเป็นประจำจึงมีความสำคัญอย่างยิ่ง ทำตามขั้นตอนอย่างมีประสิทธิภาพ อัพเดตไดรเวอร์ บนอุปกรณ์ของคุณ
ขั้นตอนที่ 1. คลิกขวาที่ไฟล์ ชนะ โลโก้และเลือก ตัวจัดการอุปกรณ์ จากเมนู
ขั้นตอนที่ 2 ขยาย ดิสก์ไดรฟ์ และคลิกขวาที่ไดรฟ์เป้าหมาย
ขั้นตอนที่ 3 เลือก อัพเดตไดรเวอร์ และเลือก ค้นหาไดรเวอร์โดยอัตโนมัติ ในป๊อปอัปใหม่
2. สแกนพีซีของคุณเพื่อหาไวรัสและมัลแวร์
ดังที่ได้กล่าวไว้ก่อนหน้านี้ ไวรัสอาจส่งผลต่อประสิทธิภาพของระบบและสร้างความเสียหายให้กับฮาร์ดไดรฟ์อย่างถาวร ดังนั้นควรสแกนฮาร์ดไดรฟ์เป็นประจำ สำหรับไวรัสที่อาจเกิดขึ้นถือเป็นขั้นตอนสำคัญในการรับรองความปลอดภัยของข้อมูลและกู้คืนฟังก์ชันการทำงาน ทำตามขั้นตอนเหล่านี้เพื่อสแกนไดรฟ์ของคุณเพื่อหาไวรัสและมัลแวร์ โดยใช้ไมโครซอฟต์ ดีเฟนเดอร์ -
ขั้นตอนที่ 1 เข้า ค้นหาวินโดวส์ , พิมพ์ ความปลอดภัยของวินโดวส์ และเปิดมัน
ขั้นตอนที่ 2 ไปที่ การป้องกันไวรัสและภัยคุกคาม ส่วนแล้วคลิก ตัวเลือกการสแกน ลิงค์ด้านล่าง ภัยคุกคามในปัจจุบัน -
ขั้นตอนที่ 3 เลือก การสแกนแบบเต็ม ตัวเลือกแล้วคลิก สแกนเลย -
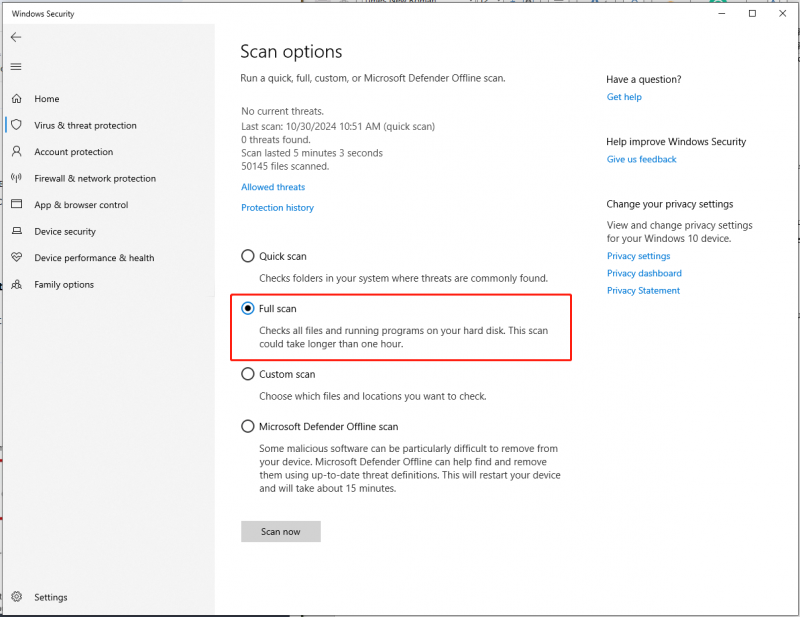
3. ซ่อมแซมด้วย CHKDSK
อีกวิธีที่มีประสิทธิภาพคือการใช้ ซีเอชเคดีเอสเค เครื่องมือซึ่งสามารถช่วยคุณตรวจจับและแก้ไขปัญหาที่อาจเกิดขึ้นกับฮาร์ดไดรฟ์ของคุณได้ ต่อไปนี้เป็นขั้นตอนที่มีประสิทธิภาพในการลองใช้วิธีนี้
ขั้นตอนที่ 1 เปิด ไฟล์เอ็กซ์พลอเรอร์ บนพีซีของคุณ จากนั้นค้นหาและคลิกขวาที่ไดรฟ์
ขั้นตอนที่ 2 เลือก คุณสมบัติ > เครื่องมือ > ตรวจสอบ -
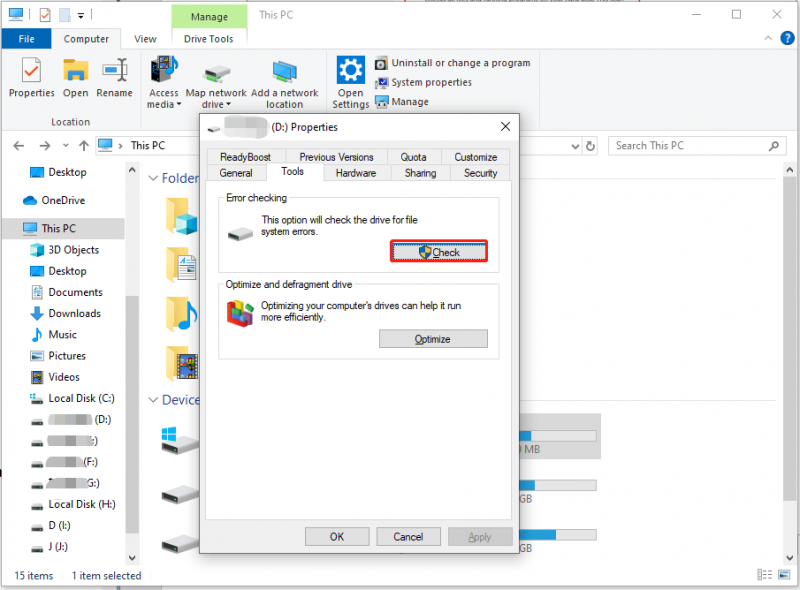
ขั้นตอนที่ 3 หากระบบแจ้งให้คุณทราบว่า “คุณไม่จำเป็นต้องสแกนไดรฟ์นี้” คุณสามารถคลิกได้ สแกนไดรฟ์ เพื่อเรียกใช้เครื่องมือต่อไป
เมื่อเสร็จแล้ว คุณสามารถเลือกแก้ไขข้อผิดพลาดที่พบได้
คำสุดท้าย
โดยสรุป เมื่อคุณสังเกตเห็นสัญญาณของความล้มเหลวของฮาร์ดไดรฟ์ การสร้างการสำรองข้อมูลบนดิสก์จะมีประโยชน์ในการปกป้องข้อมูลอันมีค่าของคุณจากการถูกทำลาย ในการทำเช่นนั้น MiniTool ShadowMaker จะช่วยให้คุณสามารถสำรองข้อมูลฮาร์ดไดรฟ์ที่ล้มเหลวหรือสิ่งอื่นที่สำคัญได้ จากนั้นด้วยความช่วยเหลือของโซลูชันดังกล่าว คุณสามารถแก้ไขฮาร์ดไดรฟ์ที่ผิดพลาดได้สำเร็จ
ทดลองใช้ MiniTool ShadowMaker คลิกเพื่อดาวน์โหลด 100% สะอาดและปลอดภัย
หากคุณพบปัญหาหรือข้อสงสัยใดๆ ในขณะที่ใช้ MiniTool ShadowMaker โปรดอย่าลังเลที่จะติดต่อทีมสนับสนุนของเราผ่านทาง [ป้องกันอีเมล] - เราจะตอบกลับคุณโดยเร็วที่สุด
![6 วิธีที่เป็นประโยชน์ในการแก้ปัญหาจุดเข้าไม่พบข้อผิดพลาด [MiniTool Tips]](https://gov-civil-setubal.pt/img/backup-tips/25/6-useful-methods-solve-entry-point-not-found-error.png)
![7 เคล็ดลับในการแก้ไข Task Scheduler ไม่ทำงาน / ทำงาน Windows 10 [MiniTool News]](https://gov-civil-setubal.pt/img/minitool-news-center/27/7-tips-fix-task-scheduler-not-running-working-windows-10.jpg)
![[พิสูจน์แล้ว] GIMP ปลอดภัยหรือไม่และจะดาวน์โหลด / ใช้ GIMP อย่างปลอดภัยได้อย่างไร? [เคล็ดลับ MiniTool]](https://gov-civil-setubal.pt/img/backup-tips/71/is-gimp-safe-how-download-use-gimp-safely.jpg)

![[ข้อดีและข้อเสีย] Backup vs Replication: อะไรคือความแตกต่าง?](https://gov-civil-setubal.pt/img/backup-tips/C4/pros-cons-backup-vs-replication-what-s-the-difference-1.png)

![3 วิธีในการปิดใช้งานคีย์ Windows บน Windows [MiniTool News]](https://gov-civil-setubal.pt/img/minitool-news-center/95/3-ways-disable-windows-key-windows.jpg)






![วิธีการแปลง HDD เก่าเป็นไดรฟ์ USB ภายนอก [MiniTool News]](https://gov-civil-setubal.pt/img/minitool-news-center/26/how-convert-an-old-hdd-external-usb-drive.jpg)
![วิธีการออกจากเซิร์ฟเวอร์ Discord บนเดสก์ท็อป / มือถือ [MiniTool News]](https://gov-civil-setubal.pt/img/minitool-news-center/91/how-leave-discord-server-desktop-mobile.png)

![รับรหัสข้อผิดพลาด MHW 50382-MW1 หรือไม่ โซลูชั่นสำหรับคุณ! [MiniTool News]](https://gov-civil-setubal.pt/img/minitool-news-center/14/get-mhw-error-code-50382-mw1.jpg)
![6 วิธีที่เป็นประโยชน์ในการแก้ไขพื้นที่ไม่เพียงพอสำหรับการอัปเดต Windows 10 [MiniTool Tips]](https://gov-civil-setubal.pt/img/disk-partition-tips/21/6-helpful-ways-fix-not-enough-space.jpg)

