แอพที่ถอนการติดตั้งยังคงแสดงบน Windows 11 10 หรือไม่ วิธีการแก้ไข
Uninstalled App Still Showing On Windows 11 10 How To Fix
เหตุใดแอปจึงยังปรากฏอยู่ในรายการแอปหรือเดสก์ท็อปของคุณหลังจากถอนการติดตั้งแล้ว วิธีแก้ไขแอปที่ถอนการติดตั้งนี้ยังคงแสดงปัญหาอยู่ โพสนี้ครับ โซลูชั่นมินิทูล สามารถให้วิธีแก้ปัญหาที่มีประสิทธิภาพแก่คุณได้
เหตุผลที่เป็นไปได้
เหตุใดแอปที่ถอนการติดตั้งนี้ยังคงแสดงปัญหาเกิดขึ้น ระหว่างการติดตั้งซอฟต์แวร์และโปรแกรม ไฟล์ต่างๆ และรายการรีจิสตรีจะถูกติดตั้งลงในระบบ อย่างที่คุณเห็นขั้นตอนการติดตั้งและถอนการติดตั้งแอพนั้นง่าย แต่คุณไม่ควรมองข้ามปัญหาเรื่องการมีแอพเหลือ
เศษที่เหลือเหล่านี้เช่นค่ารีจิสทรีและคีย์ที่เหลือเป็นสิ่งที่ทำให้เกิดปัญหาแอปที่ถอนการติดตั้งยังคงมองเห็นได้ ที่แย่กว่านั้นคือพวกมันสามารถทำให้คอมพิวเตอร์ของคุณล่าช้าได้โดยตรง
วิธีแก้ไขแอปยังคงปรากฏหลังจากลบแล้ว
เพื่อแก้ปัญหาแอปยังคงปรากฏหลังจากลบบน Windows PC ให้ปฏิบัติตามรายการและคำแนะนำเกี่ยวกับวิธีการเฉพาะด้านล่าง
แก้ไข 1. ล้างไฟล์และโฟลเดอร์ที่เหลือ
วิธีแรกเพื่อให้แน่ใจว่าการลบโปรแกรมโดยสมบูรณ์หลังจากการถอนการติดตั้งคือการล้างไฟล์ที่เหลือด้วยตนเอง ขณะเรียกดูโฟลเดอร์ ให้ค้นหาไฟล์ที่เหลือทั้งหมดที่เกี่ยวข้องกับโปรแกรม และตรวจสอบให้แน่ใจว่าโฟลเดอร์โปรแกรมทั้งหมดที่ติดตั้งไว้ก่อนหน้านี้แต่ไม่ปรากฏอีกต่อไปนั้นถูกลบออกเรียบร้อยแล้ว ต่อไปนี้เป็นวิธีลบไฟล์และโฟลเดอร์ที่เหลือของโปรแกรมที่ถอนการติดตั้ง
ขั้นตอนที่ 1 เข้า ค้นหาวินโดวส์ , พิมพ์ %ไฟล์โปรแกรม% และ %ข้อมูลแอป% ตามลำดับ สามารถนำคุณไปสู่ไฟล์โปรแกรมเป้าหมายได้โดยตรง

ขั้นตอนที่ 2 จากนั้นค้นหาไฟล์และโฟลเดอร์ที่เป็นของซอฟต์แวร์ที่คุณถอนการติดตั้ง เลือกแล้วคลิก ลบ เพื่อลบมัน
เคล็ดลับ: หากคุณต้องการสำรองไฟล์ โฟลเดอร์ หรือการตั้งค่าระบบที่สำคัญ เราแนะนำให้ใช้ มินิทูล ShadowMaker - สามารถปกป้องข้อมูลคอมพิวเตอร์ของคุณได้อย่างเต็มที่ รวมถึงเอกสาร รูปภาพ วิดีโอ และสถานะของระบบ นอกจากนี้ ซอฟต์แวร์ยังมีฟังก์ชันการสำรองข้อมูลอัตโนมัติเป็นประจำ ซึ่งสามารถดำเนินงานโดยอัตโนมัติตามกำหนดเวลาที่ตั้งไว้ ซึ่งช่วยลดปัญหาที่เกิดจากการดำเนินการด้วยตนเองทดลองใช้ MiniTool ShadowMaker คลิกเพื่อดาวน์โหลด 100% สะอาดและปลอดภัย
แก้ไข 2. ลบคีย์แอปออกจาก Windows Registry
เมื่อมีการเพิ่มคีย์แอปลงใน รีจิสทรีของ Windows คุณต้องลบออกเพื่อถอนการติดตั้งโปรแกรมออกจากคอมพิวเตอร์ของคุณโดยสมบูรณ์ ทำตามขั้นตอนด้านล่าง
ขั้นตอนที่ 1. พิมพ์ แก้ไขใหม่ ในช่องค้นหาแล้วเลือก ตัวแก้ไขรีจิสทรี เพื่อเปิด
ขั้นตอนที่ 2. ปฏิบัติตาม HKEY_LOCAL_MACHINE\ซอฟต์แวร์ ที่อยู่เพื่อค้นหาคีย์ทั้งหมดของแอปที่ถูกลบของคุณ
ขั้นตอนที่ 3 เมื่อค้นหา คลิกขวาที่มันแล้วเลือก ลบ ในเมนูบริบท ออกจากหน้าต่างรีจิสทรีจนกว่าคุณจะแน่ใจว่าคุณได้ลบคีย์ทั้งหมดที่เกี่ยวข้องกับโปรแกรมที่ถอนการติดตั้งไปแล้ว
ดูเพิ่มเติมที่: วิธีทำความสะอาดรีจิสทรีของ Windows อย่างปลอดภัย 4 วิธี มีให้ที่นี่!
แก้ไข 3. ลบโฟลเดอร์ชั่วคราว
ในบางครั้ง ไฟล์ชั่วคราวที่เกี่ยวข้องกับโปรแกรมอาจยังคงอยู่ในคอมพิวเตอร์ของคุณ ซึ่งเป็นสาเหตุว่าทำไมจึงยังปรากฏอยู่ เพื่อแก้ไขปัญหานี้ คุณต้องล้างโฟลเดอร์ชั่วคราวบนคอมพิวเตอร์ของคุณเพื่อขจัดปัญหาคอมพิวเตอร์ Windows ที่ยังคงแสดงโปรแกรมที่ถูกถอนการติดตั้งแล้ว เพื่อทำเช่นนั้น
ขั้นตอนที่ 1 ค้นหา %อุณหภูมิ% ในแถบที่อยู่เพื่อเข้าถึงโดยตรง อุณหภูมิ โฟลเดอร์
ขั้นตอนที่ 2 หลังจากเข้าสู่อินเทอร์เฟซใหม่ เลือกไฟล์และโฟลเดอร์ชั่วคราวทั้งหมด และคลิกที่ ลบ ปุ่มที่ด้านบน
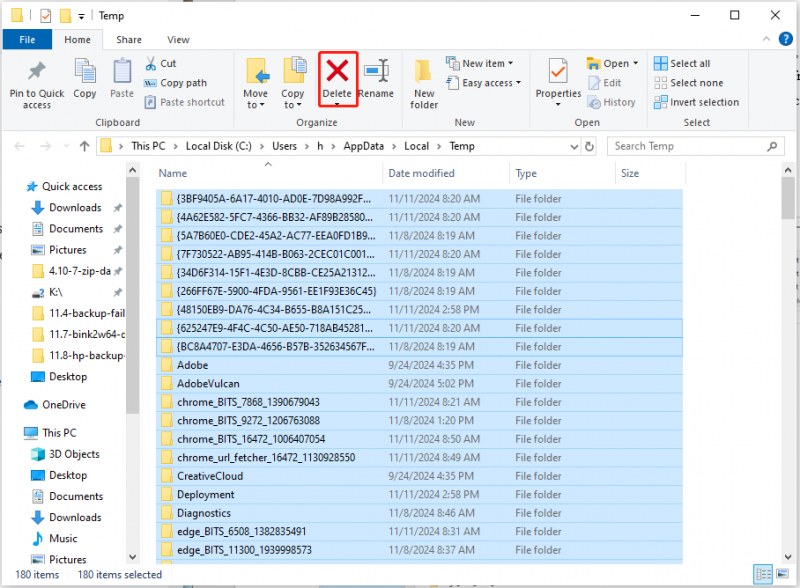
เคล็ดลับโบนัส: ลบแอปโดยสิ้นเชิงด้วย MiniTool System Booster
ที่นี่เราอยากจะแนะนำให้คุณรู้จักกับผู้ทรงพลัง น้ำยาทำความสะอาดพีซี , MiniTool System Booster เพื่อช่วยให้คุณถอนการติดตั้งโปรแกรมที่ไม่ต้องการได้อย่างสมบูรณ์ นอกจากนี้ยังสามารถกู้คืนไฟล์ อีเมล และอื่นๆ ที่ถูกลบโดยไม่ตั้งใจจากไดรฟ์หรือสื่อใดๆ และเพิ่มประสิทธิภาพความเร็วอินเทอร์เน็ตของคุณเพื่อการดาวน์โหลดที่เร็วขึ้น คุณภาพวิดีโอ และการเล่นเกมที่ราบรื่นยิ่งขึ้น เพียงแค่ให้มันยิง
ทดลองใช้บูสเตอร์ระบบ MiniTool คลิกเพื่อดาวน์โหลด 100% สะอาดและปลอดภัย
บทสรุป
จากเนื้อหาข้างต้น คุณจะเห็นว่าแอปที่ถอนการติดตั้งยังคงแสดงปัญหาสามารถแก้ไขได้อย่างง่ายดาย วิธีการข้างต้นควรจะง่ายและสะดวกเพียงพอสำหรับผู้ที่ต้องการความช่วยเหลือ




![วิธีลบ Chrome OS Flex และติดตั้ง Windows ใหม่ [สองวิธี]](https://gov-civil-setubal.pt/img/partition-disk/78/how-to-delete-chrome-os-flex-and-reinstall-windows-two-methods-1.png)

![Ping (มันคืออะไร หมายความว่าอย่างไร และทำงานอย่างไร) [MiniTool Wiki]](https://gov-civil-setubal.pt/img/minitool-wiki-library/64/ping-what-is-it-what-does-it-mean.jpg)



![[คำแนะนำอย่างง่าย] การแก้ไข 5 อันดับแรกสำหรับการติดตั้ง Windows ช้า](https://gov-civil-setubal.pt/img/news/2E/easy-guide-top-5-fixes-to-windows-installation-slow-1.png)


![แนะนำสั้น ๆ ของพาร์ติชันหลัก [MiniTool Wiki]](https://gov-civil-setubal.pt/img/minitool-wiki-library/24/brief-introduction-primary-partition.jpg)

![วิธีแก้ไข Elden Ring Controller ไม่ทำงานบนพีซี [แก้ไขแล้ว]](https://gov-civil-setubal.pt/img/news/65/how-fix-elden-ring-controller-not-working-pc.png)
![[คำแนะนำฉบับสมบูรณ์] วิธีแก้ไขข้อผิดพลาด Microsoft Teams CAA50021](https://gov-civil-setubal.pt/img/news/14/how-fix-microsoft-teams-error-caa50021.png)


![วิธีแก้ไข Destiny Error Code Tapir ลองใช้วิธีการเหล่านี้ [MiniTool News]](https://gov-civil-setubal.pt/img/minitool-news-center/20/how-fix-destiny-error-code-tapir.jpg)