วิธีย้าย Windows ที่อยู่นอกหน้าจอไปยังเดสก์ท็อปใน Windows 10 [MiniTool News]
How Move Windows That Is Off Screen Desktop Windows 10
สรุป :
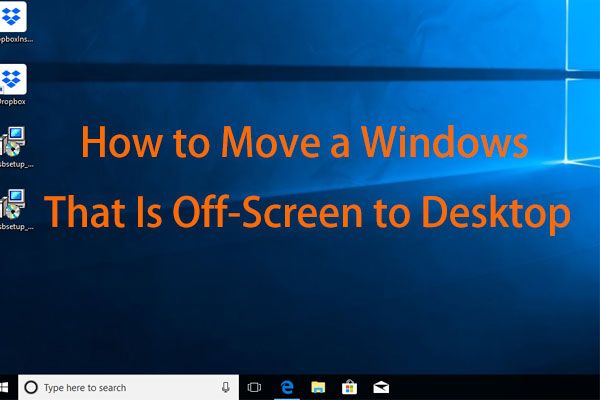
บางทีคุณอาจเคยเจอกรณีนี้หลายครั้ง: เมื่อเปิดโปรแกรมคุณอาจพบว่าหน้าต่างอยู่นอกหน้าจอ นั่นคือคุณไม่เห็นแถบชื่อเรื่องหรือหน้าต่างโปรแกรมทั้งหมด คุณควรทำอย่างไรเพื่อให้หน้าต่างนอกหน้าจอกลับมาที่หน้าจอ? โซลูชัน MiniTool ให้วิธีง่ายๆในโพสต์นี้
การเปิดหน้าต่างปิดหน้าจอ
บางครั้งหากคุณเปิดแอพพลิเคชั่นหรือเปิดหน้าต่าง (สามารถทำงานได้อย่างถูกต้อง) คุณอาจพบว่าหน้าต่างปิดหน้าจอ แน่นอนว่าเป็นไปได้ว่าคุณย้ายหน้าต่างออกจากหน้าจอโดยไม่ได้ตั้งใจ - ในกรณีนี้เป็นการยากที่จะลากกลับ
นอกจากนี้ปัญหาการปิดหน้าต่างหน้าจออาจเกิดขึ้นได้เมื่อคุณใช้หน้าจอคู่ เป็นเรื่องปกติสำหรับแล็ปท็อปที่บางครั้งจอภาพรองของคุณจะเชื่อมต่อและบางครั้งก็ไม่ติด
 วิธีการทำ Triple Monitor Setup สำหรับเดสก์ท็อปและแล็ปท็อปใน Win10 / 8/7
วิธีการทำ Triple Monitor Setup สำหรับเดสก์ท็อปและแล็ปท็อปใน Win10 / 8/7 จำเป็นต้องใช้การตั้งค่าจอภาพสามจอสำหรับเดสก์ท็อปหรือแล็ปท็อปของคุณหรือไม่? โพสต์นี้แสดงวิธีตั้งค่าจอภาพ 3 จอใน Windows 10/8/7 อย่างง่ายดาย
อ่านเพิ่มเติมหากคุณไม่ได้ปิดการตั้งค่าขยายเดสก์ท็อปใน Windows หรือย้ายหน้าต่างของคุณกลับไปที่จอแสดงผลหลักจากนั้นถอดจอภาพรองออกหน้าต่างบนจอภาพที่สองสามารถปิดหน้าจอได้ แม้สิ่งนี้จะเกิดขึ้นเมื่อใช้การตั้งค่าแบบใหม่และเป็นมิตรกับจอภาพหลายจอใน Windows 10 และ 8
หากคุณกำลังประสบปัญหา - หน้าต่างเปิดปิดหน้าจอหรือโปรแกรมเปิดปิดหน้าจอจะแก้ไขปัญหาได้อย่างไร อ้างถึงแนวทางแก้ไขปัญหาถัดไปตอนนี้
วิธีย้ายหน้าต่างที่อยู่นอกหน้าจอใน Windows 10
วิธีที่ 1: ใช้ตัวจัดการงาน
ผู้ใช้บางคนรายงานว่าการใช้ตัวจัดการงานอาจมีประโยชน์หากหน้าต่างอยู่นอกหน้าจอ มาทำตามขั้นตอนต่อไปนี้
- กด Ctrl + Shift + Esc เพื่อเปิด ผู้จัดการงาน .
- ไปที่ไฟล์ กระบวนการ แท็บและค้นหาแอปพลิเคชันของคุณจากรายการ
- คลิกลูกศรคลิกขวาที่รายการแอปแล้วเลือก ขยายใหญ่สุด . หากมีหลายรายการในรายการที่เพิ่งเปิดให้ลองคลิกขวาที่แต่ละรายการเพื่อขยายใหญ่สุด
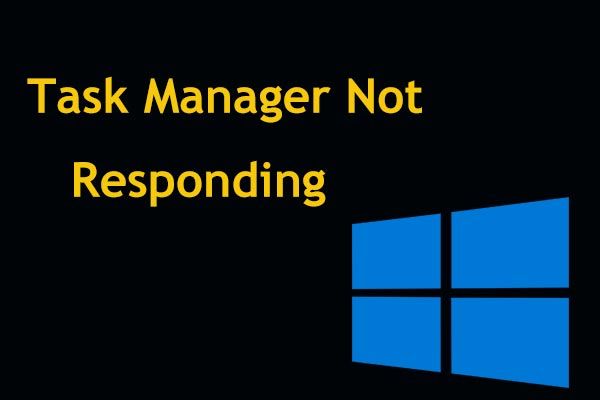 8 วิธียอดนิยม: แก้ไขตัวจัดการงานไม่ตอบสนอง Windows 7/8/10
8 วิธียอดนิยม: แก้ไขตัวจัดการงานไม่ตอบสนอง Windows 7/8/10 ตัวจัดการงานไม่ตอบสนองใน Windows 10/8/7 หรือไม่ ตอนนี้รับโซลูชันทั้งหมดเพื่อแก้ไข Task Manager หากคุณไม่สามารถเปิดได้
อ่านเพิ่มเติมวิธีที่ 2: ใช้แป้นพิมพ์ลัด
หากต้องการย้ายหน้าต่างออกจากหน้าจอคุณสามารถใช้ปุ่ม Windows
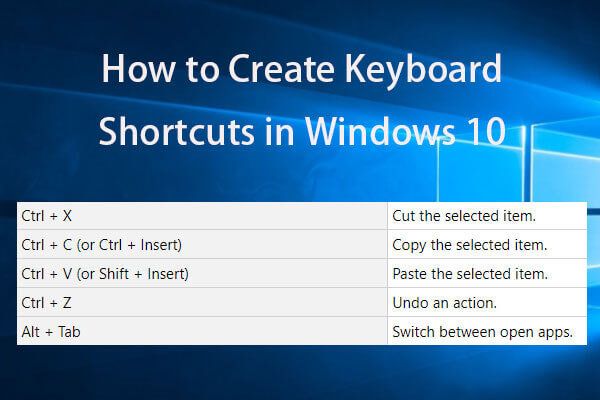 สร้างแป้นพิมพ์ลัด Windows 10 | รายการคีย์ลัดที่ดีที่สุด
สร้างแป้นพิมพ์ลัด Windows 10 | รายการคีย์ลัดที่ดีที่สุด วิธีสร้างแป้นพิมพ์ลัดใน Windows 10 2 วิธีที่ดีที่สุดพร้อมคำแนะนำทีละขั้นตอนอยู่ที่นี่ นอกจากนี้ยังมีรายการปุ่มลัด / ปุ่มลัดของ Window 10 ที่ดีที่สุด
อ่านเพิ่มเติม- ตรวจสอบให้แน่ใจว่าคุณเลือกหน้าต่างนอกหน้าจอเป็นหน้าต่างที่ใช้งานอยู่ เพียงแค่กด Alt + Tab . โปรดทราบว่าหน้าต่างแอปจะยังไม่ปรากฏให้เห็น
- กด Alt + Space เพื่อเปิดไฟล์ เมนูระบบ ซึ่งแสดงตัวเลือกมากมายรวมถึงการคืนค่าปิดย่อขยายขนาดและการย้าย
- เพียงใช้ปุ่มลูกศรเพื่อไปยังตัวเลือกที่ต้องการแล้วกด ป้อน . ตัวอย่างเช่นหากต้องการย้ายหน้าต่างออกจากหน้าจอให้เลือกไฟล์ ย้าย หรือคุณสามารถใช้ไฟล์ ม กุญแจสำคัญในการเลือก
วิธีที่ 3: ใช้เมาส์
หากหน้าต่างอยู่นอกหน้าจอคุณสามารถใช้เมาส์เพื่อเลื่อนกลับใน Windows 10 ได้
- ถือ กะ คีย์และคลิกขวาที่แอปพลิเคชันของคุณจากแถบงานเพื่อเลือก ย้าย .
- ใช้แป้นลูกศรซ้ายขวาลงหรือขึ้นบนแป้นพิมพ์เพื่อย้ายหน้าต่าง กด ป้อน เมื่อคุณย้ายหน้าต่างไปยังตัวเลือกที่ต้องการ
วิธีที่ 4: ใช้เมนูแถบงาน
เมื่อคุณพบหน้าต่างปิดหน้าจอมีอีกวิธีหนึ่งในการย้ายกลับนั่นคือการใช้เมนูแถบงาน
- คลิกขวาที่พื้นที่ว่างของแถบงานแล้วเลือก หน้าต่าง Cascade หรือ แสดงหน้าต่างที่ซ้อนกัน .
- ระบบปฏิบัติการจะจัดเรียงหน้าต่างที่เปิดอยู่ทั้งหมดในน้ำตกทันทีและนำหน้าต่างทั้งหมดกลับไปที่หน้าจอหลัก
สรุป
คุณได้ปิดหน้าจอใน Windows 10 หรือไม่? ตอนนี้ทำตามวิธีการเหล่านี้ด้านบนเพื่อย้ายหน้าต่างปิดหน้าจอไปที่หน้าจอหลักหากคุณมีความต้องการ


![วิธีปิดการใช้งาน Hardware Acceleration บน Windows 10 [MiniTool News]](https://gov-civil-setubal.pt/img/minitool-news-center/37/how-disable-hardware-acceleration-windows-10.jpg)


![วิธีปิดการอัปเดต Chrome อัตโนมัติ Windows 10 (4 วิธี) [MiniTool News]](https://gov-civil-setubal.pt/img/minitool-news-center/31/how-disable-automatic-chrome-updates-windows-10.jpg)






![ข้อความ + หยุดบน Android? ทำสิ่งเหล่านี้เพื่อแก้ไข [ข่าว MiniTool]](https://gov-civil-setubal.pt/img/minitool-news-center/84/message-keeps-stopping-android.png)



![[แก้ไขแล้ว!] พบการทุจริตขณะตรวจสอบไฟล์ในไดเร็กทอรี](https://gov-civil-setubal.pt/img/news/C2/fixed-corruption-was-found-while-examining-files-in-directory-1.png)

![Win32:MdeClass คืออะไรและจะลบออกจากพีซีของคุณได้อย่างไร [MiniTool Tips]](https://gov-civil-setubal.pt/img/backup-tips/88/what-is-win32-mdeclass.png)
![คุณต้องได้รับอนุญาตในการดำเนินการนี้: แก้ไขแล้ว [MiniTool News]](https://gov-civil-setubal.pt/img/minitool-news-center/06/you-need-permission-perform-this-action.png)