จะเพิ่มตำแหน่งโฟลเดอร์ใหม่ในแอพ Photos ได้อย่างไร นี่คือคำแนะนำ
How To Add New Folder Locations In Photos App Here S A Guide
หากคุณมีภาพถ่ายในโทรศัพท์มากเกินไป และใช้หน่วยความจำมากเกินไป การโอนภาพถ่ายไปยังคอมพิวเตอร์เพื่อจัดเก็บเป็นความคิดที่ดี เนื่องจากหน่วยความจำของคอมพิวเตอร์มีขนาดใหญ่เพียงพอ และแอพ Photos บนคอมพิวเตอร์ใช้งานได้สะดวกมาก บทความนี้ใน มินิทูล จะสอนให้คุณเพิ่มตำแหน่งโฟลเดอร์ใหม่ในแอพ Photos เพื่อจัดเก็บรูปภาพของคุณ
เหตุใดจึงต้องเพิ่มตำแหน่งโฟลเดอร์ใหม่ในแอพ Photos
ตามค่าเริ่มต้น จะมีแอป Photos รวมอยู่ใน Windows 10 บนคอมพิวเตอร์ของคุณ แอพรูปภาพที่มาพร้อมเครื่องนี้ช่วยให้คุณสามารถดูภาพ แก้ไขรูปภาพและวิดีโอขั้นพื้นฐาน สร้างอัลบั้ม และแม้แต่สร้างภาพยนตร์ได้ โดยจะแสดงคอลเลกชันรูปภาพในโฟลเดอร์ที่คุณเพิ่ม โฟลเดอร์เหล่านี้อยู่บนพีซี ไดรฟ์ภายนอก หรือไดรฟ์เครือข่ายที่เชื่อมต่อกับพีซีของคุณ โฟลเดอร์ย่อยของโฟลเดอร์ที่คุณเพิ่มก็รวมอยู่ด้วย ตามค่าเริ่มต้น แอปรูปถ่ายจะแสดงรูปถ่ายและวิดีโอในโฟลเดอร์รูปภาพบนพีซีและ OneDrive ของคุณโดยอัตโนมัติ
เหตุผลในการเพิ่มตำแหน่งโฟลเดอร์ใหม่ในแอพ Photos นั้นมีไว้เพื่ออำนวยความสะดวกในการจัดการและการดูไฟล์เป็นหลัก แอพ Photos นี้จะรวบรวมรูปภาพจากพีซี โทรศัพท์ และอุปกรณ์อื่น ๆ ของคุณ จากนั้นรวมไว้ในที่เดียว ซึ่งเป็นประโยชน์สำหรับคุณในการค้นหาและเข้าถึงไฟล์ที่ต้องการได้อย่างมีประสิทธิภาพมากขึ้น และปรับปรุงประสบการณ์ของคุณ
นอกจากนี้ เมื่อคุณเพิ่มโฟลเดอร์ลงในแอป Photos รูปภาพใหม่ที่เพิ่มลงในโฟลเดอร์เหล่านั้นจะปรากฏในแอป Photos โดยอัตโนมัติ ในทำนองเดียวกัน รูปภาพและวิดีโอที่ถูกลบออกจากโฟลเดอร์เหล่านั้นจะถูกลบในแอพรูปภาพโดยอัตโนมัติด้วย
วิธีเพิ่มและลบตำแหน่งโฟลเดอร์ใหม่ในแอพ Photos
บทช่วยสอนนี้จะสอนวิธีเพิ่มและลบตำแหน่งโฟลเดอร์ใหม่ในแอพ Photos บน Windows 10
เพิ่มตำแหน่งโฟลเดอร์ใหม่
นี่คือวิธีเพิ่มตำแหน่งโฟลเดอร์ใหม่ในแอพ Photos:
ขั้นตอนที่ 1: คลิกที่ ค้นหา ไอคอนในทาสก์บาร์ ป้อนข้อมูล ภาพถ่าย ในกล่องแล้วกด เข้า -
เคล็ดลับ: หากไม่มีแอป Photos คุณสามารถไปที่ Microsoft Store เพื่อดาวน์โหลดได้ขั้นตอนที่ 2: ในบานหน้าต่างด้านซ้าย ให้เลือก โฟลเดอร์ เพื่อขยายมัน
ขั้นตอนที่ 3: คุณจะเห็นสองตัวเลือกในบานหน้าต่างด้านขวา เลือก เพิ่มโฟลเดอร์ -
ขั้นตอนที่ 4: เมื่อหน้าต่างใหม่ปรากฏขึ้น คุณสามารถเลือกโฟลเดอร์ที่คุณต้องการเพิ่มและคลิกที่ เลือกโฟลเดอร์ ปุ่ม.

จากนั้นโฟลเดอร์ใหม่นี้จะปรากฏใต้ โฟลเดอร์ ตัวเลือกในบานหน้าต่างด้านซ้าย สามารถเปิดดูรูปภาพได้
ลบตำแหน่งโฟลเดอร์
บางครั้งคุณอาจต้องการลบตำแหน่งโฟลเดอร์เพื่อทำให้การจัดการไฟล์ง่ายขึ้น และลดความเสี่ยงที่จะถูกโจมตี นี่คือวิธีที่คุณสามารถทำได้
ขั้นตอนที่ 1: เปิดของคุณ ค้นหา กล่องโดยการกดปุ่ม วิน + ส กุญแจพิมพ์ ภาพถ่าย ในกล่องแล้วกด เข้า -
ขั้นตอนที่ 2: เลือก โฟลเดอร์ เพื่อเปิดและคุณจะเห็นโฟลเดอร์ทั้งหมดในบานหน้าต่างด้านซ้ายและด้านขวา
ขั้นตอนที่ 3: ค้นหาโฟลเดอร์ที่คุณต้องการลบ คลิกขวาที่โฟลเดอร์แล้วเลือก ลบโฟลเดอร์ -
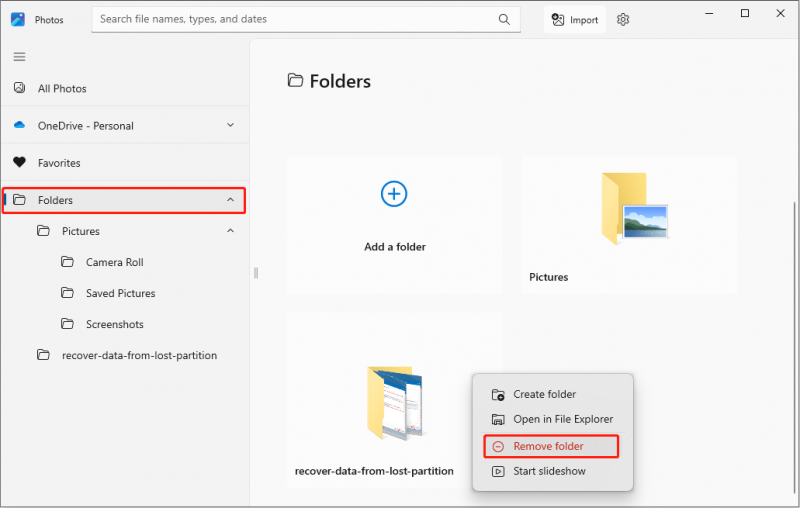
ขั้นตอนที่ 4: เมื่อ ลบโฟลเดอร์นี้ หน้าต่างแจ้งให้คลิกที่ ลบ ปุ่ม.
เมื่อคุณเสร็จสิ้นขั้นตอนสุดท้ายแล้ว โฟลเดอร์ที่ถูกลบไม่ควรปรากฏใต้ตัวเลือกโฟลเดอร์อีกต่อไป
หลังจากลบโฟลเดอร์นี้ คุณอาจกังวลว่ารูปภาพจะถูกลบออกจากคอมพิวเตอร์ของคุณหรือไม่ โชคดีที่การดำเนินการนี้จะไม่ทำให้รูปภาพต้นฉบับของคุณสูญหาย
เคล็ดลับ: หากคุณลบรูปภาพออกจากโฟลเดอร์ดั้งเดิม รูปภาพที่ถูกลบจะถูกลบออกจากแอพรูปภาพพร้อมกัน หากคุณต้องการ กู้คืนรูปภาพที่ถูกลบ จากดิสก์ในเครื่องคอมพิวเตอร์ของคุณ คุณสามารถตรวจสอบถังรีไซเคิลได้ หากถังรีไซเคิลว่างเปล่าคุณสามารถใช้ได้ Minitool Power กู้คืนข้อมูลฟรี เพื่อกู้คืนพวกเขา ซอฟต์แวร์นี้สามารถช่วยกู้คืนไฟล์ขนาด 1 GB ได้ฟรีMiniTool Power Data Recovery ฟรี คลิกเพื่อดาวน์โหลด 100% สะอาดและปลอดภัย
ตัวเลือกโฟลเดอร์ใหม่ใน Photos ไม่ทำงาน
มีสาเหตุหลายประการที่ทำให้ตัวเลือกโฟลเดอร์ใหม่ใน Photos ไม่ทำงาน
- ข้อผิดพลาดในการตั้งค่าซอฟต์แวร์: แอพบางตัวอาจทำงานไม่ถูกต้องเนื่องจากการตั้งค่าไม่ถูกต้อง ตรวจสอบการตั้งค่าของแอป Photos เพื่อให้แน่ใจว่าตัวเลือกทั้งหมดได้รับการกำหนดค่าอย่างถูกต้อง
- การอัปเดตระบบหรือปัญหาความเข้ากันได้: การอัปเดตระบบปฏิบัติการอาจส่งผลต่อความเข้ากันได้ของแอพ ตรวจสอบให้แน่ใจว่าทั้งระบบปฏิบัติการและแอปเป็นเวอร์ชันล่าสุดและใช้งานร่วมกันได้ นอกจากนี้ หากระบบของคุณได้รับการอัปเดตเมื่อเร็วๆ นี้ อาจจำเป็นต้องติดตั้งแอปใหม่เพื่อปรับให้เข้ากับการตั้งค่าระบบใหม่
- ข้อผิดพลาดของซอฟต์แวร์: ในบางกรณี อาจมีข้อบกพร่องในตัวซอฟต์แวร์ซึ่งทำให้ตัวเลือกเพิ่มโฟลเดอร์ทำงานไม่ถูกต้อง ขั้นแรกคุณสามารถลองซ่อมแซมได้ เปิด การตั้งค่า , เลือก แอพ - แอพและคุณสมบัติ และเลือก ภาพถ่าย - คลิกที่ ตัวเลือกขั้นสูง - ซ่อมแซม - หากไม่ได้ผล คุณสามารถพิจารณาติดตั้งใหม่ได้
ห่อสิ่งต่างๆ
ตอนนี้คุณมีความเข้าใจที่ชัดเจนยิ่งขึ้นเกี่ยวกับวิธีสร้างโฟลเดอร์ใหม่ใน Photos แล้ว เมื่อคุณต้องการเพิ่มตำแหน่งโฟลเดอร์ใหม่ในแอพ Photos คุณสามารถดูการดำเนินการข้างต้นได้ เกี่ยวกับตัวเลือกโฟลเดอร์ที่ใช้งานไม่ได้ ยังมีสาเหตุและการแก้ไขบางประการในบทความนี้ หวังว่าจะช่วยคุณได้มาก

![[แก้ไขแล้ว] วิธีค้นหา URL การค้าของ Steam และวิธีเปิดใช้งานได้อย่างไร](https://gov-civil-setubal.pt/img/news/09/how-find-steam-trade-url-how-enable-it.png)






![9 วิธีในการเปิดการจัดการคอมพิวเตอร์ Windows 10 [MiniTool News]](https://gov-civil-setubal.pt/img/minitool-news-center/92/9-ways-open-computer-management-windows-10.jpg)

![[แก้ไขแล้ว!] คอมพิวเตอร์ของคุณรีสตาร์ทเนื่องจากปัญหาบน Mac? [เคล็ดลับ MiniTool]](https://gov-civil-setubal.pt/img/data-recovery-tips/00/your-computer-restarted-because-problem-mac.png)


![วิธีเชื่อมต่อคอมพิวเตอร์สองเครื่อง Windows 10 2 วิธีอยู่ที่นี่! [MiniTool News]](https://gov-civil-setubal.pt/img/minitool-news-center/16/how-connect-two-computers-windows-10.jpg)
![3 วิธีในการแก้ไขไม่สามารถเปลี่ยนลำดับความสำคัญในตัวจัดการงาน [MiniTool News]](https://gov-civil-setubal.pt/img/minitool-news-center/23/3-methods-fix-unable-change-priority-task-manager.jpg)

![[แก้ไขแล้ว!] วิธีแก้ไข Rocket League High Ping บน Windows 10 11](https://gov-civil-setubal.pt/img/news/D0/solved-how-to-fix-rocket-league-high-ping-on-windows-10-11-1.png)

