ลองใช้วิธีการเหล่านี้หาก Windows 10 KB5040427 ทำให้คอมพิวเตอร์ของคุณพัง
Try These Methods If Windows 10 Kb5040427 Breaks Your Computer
หลังจากติดตั้ง KB5040427 บนคอมพิวเตอร์ Windows 10 คุณอาจพบว่าอุปกรณ์ของคุณรีสตาร์ทอยู่ตลอดเวลา ไม่ต้องกังวล! คุณสามารถลองใช้วิธีง่าย ๆ ที่แนะนำในโพสต์นี้ได้จาก ซอฟต์แวร์มินิทูล เพื่อให้ทุกอย่างกลับสู่ปกติ
Windows 10 KB5040427 ทำลายอุปกรณ์
วินโดวส์ 10 KB5040427 เป็นการอัปเดตที่เผยแพร่มานานหลายสัปดาห์ อย่างไรก็ตาม ผู้ใช้จำนวนมากรายงานว่า Windows 10 KB5040427 ทำให้อุปกรณ์พัง ทำให้พีซีรีสตาร์ทซ้ำหลายครั้ง
หากคุณประสบปัญหานี้ ให้ลองใช้วิธีการที่เรารวบรวมไว้ในโพสต์นี้เพื่อช่วยคุณแก้ไขปัญหา
แก้ไข 1: เรียกใช้ SFC
System File Checker เป็นเครื่องมือ Windows ในตัวที่แก้ไขไฟล์ระบบที่เสียหาย คุณสามารถเรียกใช้เพื่อซ่อมแซมไฟล์ที่เสียหายเมื่อ KB5040427 ทำให้พีซีขัดข้อง
ขั้นตอนที่ 1. เรียกใช้ Command Prompt ในฐานะผู้ดูแลระบบ -
ขั้นตอนที่ 2 วิ่ง DISM.exe / ออนไลน์ / Cleanup-image / Restorehealth ในพรอมต์คำสั่ง
ขั้นตอนที่ 3 วิ่ง sfc /scannow.sfc ในพรอมต์คำสั่ง
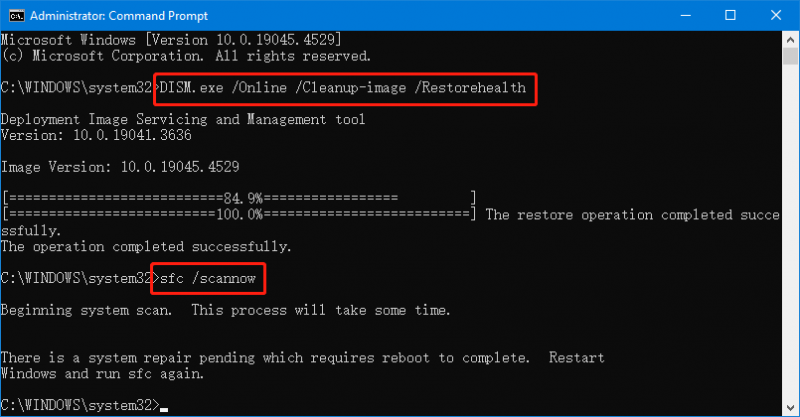
รอจนกระทั่งกระบวนการสแกนและแก้ไขสิ้นสุดลง
หลังจากนั้นคุณสามารถตรวจสอบได้ว่าพีซีของคุณสามารถทำงานได้ตามปกติหรือไม่
แก้ไข 2: เรียกใช้ SFC จากเซฟโหมด
ขั้นตอนที่ 1. เริ่มคอมพิวเตอร์ของคุณเข้าสู่เซฟโหมด -
ขั้นตอนที่ 2 เรียกใช้ Command Prompt ในฐานะผู้ดูแลระบบ
ขั้นตอนที่ 3 วิ่ง DISM.exe / ออนไลน์ / Cleanup-image / Restorehealth ในพรอมต์คำสั่ง
ขั้นตอนที่ 4 วิ่ง sfc /scannow.sfc ในพรอมต์คำสั่ง
ในทำนองเดียวกัน คุณควรรอจนกว่ากระบวนการสแกนทั้งหมดจะสิ้นสุดลง
แก้ไข 3: ดำเนินการคืนค่าระบบ
หากคุณได้สร้างจุดคืนค่าระบบก่อนที่ปัญหาจะเกิดขึ้น คุณสามารถดำเนินการคืนค่าระบบเพื่อให้พีซีของคุณกลับสู่สถานะปกติได้
คุณสามารถดูโพสต์นี้เพื่อทำงาน: การคืนค่าระบบ Windows 11/10 คืออะไร & วิธีเปิดใช้งาน / สร้าง / ใช้งาน -
แก้ไข 4: ถอนการติดตั้ง KB5040427
หากพีซีรีสตาร์ทซ้ำแล้วซ้ำอีกหลังจากติดตั้ง KB5040427 การอัปเดตนี้อาจเป็นสาเหตุ คุณสามารถถอนการติดตั้งเพื่อถ่ายภาพได้
ขั้นตอนที่ 1 คลิก เริ่ม จากนั้นไปที่ การตั้งค่า > การอัปเดตและความปลอดภัย > Windows Update -
ขั้นตอนที่ 2 คลิก ดูประวัติการอัพเดต จากแผงด้านขวา
ขั้นตอนที่ 3 คลิก ถอนการติดตั้งโปรแกรมปรับปรุง ในหน้าถัดไป
ขั้นตอนที่ 4 ในหน้าถัดไป ค้นหาและเลือก การอัปเดตความปลอดภัยสำหรับ Microsoft Windows (KB5040427) แล้วเลือก ถอนการติดตั้ง -
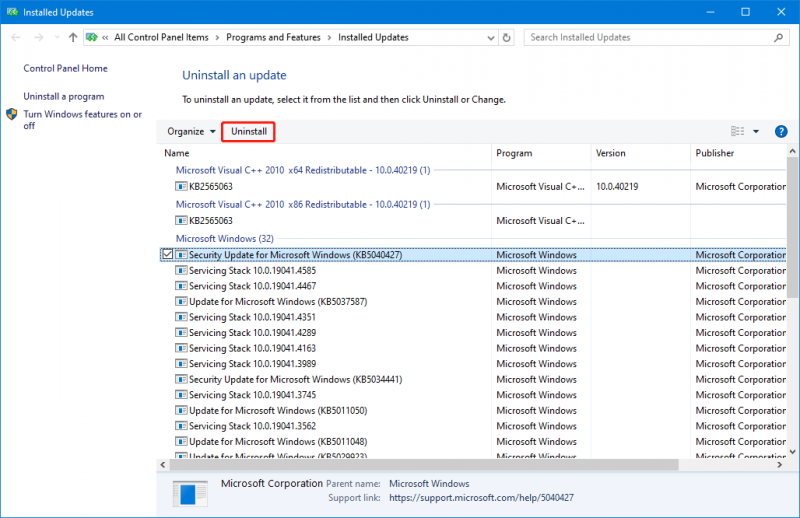
ขั้นตอนที่ 5 คลิก ใช่ เพื่อยืนยันการดำเนินการถอนการติดตั้ง
รีสตาร์ทคอมพิวเตอร์และดูว่าปัญหาได้รับการแก้ไขหรือไม่
แก้ไข 5: รีเซ็ตพีซีของคุณ
หากวิธีการข้างต้นไม่ได้ผล คุณอาจต้องรีเซ็ตพีซีของคุณเป็นการตั้งค่าจากโรงงาน
การเตรียมการ: สำรองข้อมูลพีซีของคุณ
คุณควรสำรองข้อมูลพีซีของคุณเพื่อรักษาข้อมูลของคุณให้ปลอดภัยก่อนที่จะรีเซ็ตพีซีของคุณ คุณสามารถลอง มินิทูล ShadowMaker เพื่อทำสิ่งนี้.
ด้วยซอฟต์แวร์สำรองข้อมูล Windows นี้ คุณสามารถสำรองไฟล์และโฟลเดอร์ พาร์ติชั่นและดิสก์ และระบบไปยังไดรฟ์จัดเก็บข้อมูลภายนอกได้
ด้วยซอฟต์แวร์สำรองข้อมูลรุ่นทดลองใช้นี้ คุณจะได้สัมผัสกับคุณสมบัติการสำรองและกู้คืนข้อมูลได้ฟรีภายใน 30 วัน
ทดลองใช้ MiniTool ShadowMaker คลิกเพื่อดาวน์โหลด 100% สะอาดและปลอดภัย
ต่อไปนี้เป็นคำแนะนำฉบับเต็มเกี่ยวกับวิธีการสำรองข้อมูลพีซีของคุณโดยใช้ซอฟต์แวร์นี้: คำแนะนำทีละขั้นตอนสำหรับการสำรองและกู้คืน Windows 10 -
วิธีรีเซ็ตพีซีของคุณ
ขั้นตอนที่ 1 คลิก เริ่ม จากนั้นไปที่ การตั้งค่า > อัปเดตและความปลอดภัย > การกู้คืน -
ขั้นตอนที่ 2 คลิกที่ เริ่ม ปุ่มด้านล่าง รีเซ็ตพีซีเครื่องนี้ -
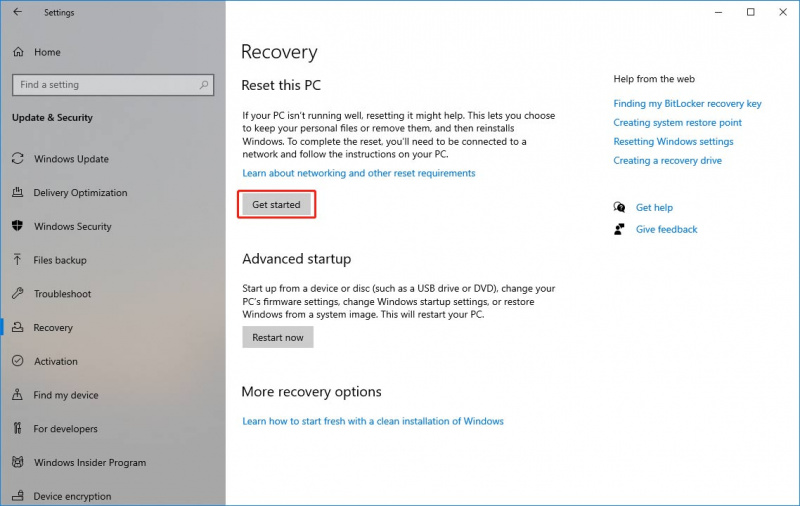
ขั้นตอนที่ 3 อินเทอร์เฟซจะปรากฏขึ้น คุณสามารถเลือกได้ เก็บไฟล์ของฉันไว้ หรือ ลบทุกอย่าง ตามสถานการณ์ของคุณ
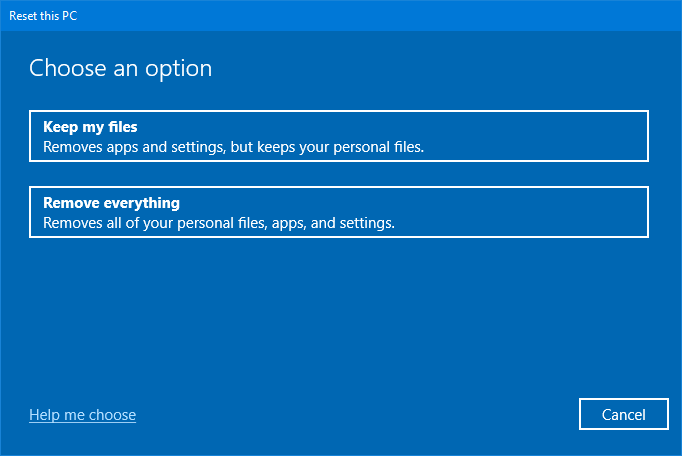
ขั้นตอนที่ 4 ทำตามคำแนะนำบนหน้าจอเพื่อรีเซ็ตคอมพิวเตอร์ของคุณ
หลังจากรีเซ็ตพีซีเครื่องนี้แล้ว พีซีของคุณควรทำงานได้ตามปกติ
กู้คืนไฟล์ที่หายไปหาก Windows Update ลบไฟล์ของคุณ
หากไฟล์ของคุณสูญหายหลังจากการอัพเดต Windows คุณสามารถใช้ได้ MiniTool Power การกู้คืนข้อมูล เพื่อนำพวกเขากลับมา
นี้เป็น ซอฟต์แวร์กู้คืนข้อมูลฟรีที่ดีที่สุด ที่เข้ากันได้กับ Windows 11/10 คุณสามารถใช้มันเพื่อกู้คืนไฟล์ต่างๆ จากฮาร์ดไดรฟ์ภายใน ฮาร์ดไดรฟ์ภายนอก การ์ด SD การ์ดหน่วยความจำ แฟลชไดรฟ์ USB ฯลฯ
คุณสามารถลองใช้เครื่องมือกู้คืนข้อมูลรุ่นฟรีเพื่อสแกนไดรฟ์ของคุณและดูว่าสามารถค้นหาไฟล์ที่จำเป็นได้หรือไม่ หากใช่ คุณสามารถกู้คืนไฟล์ขนาด 1GB ได้ฟรี หากคุณต้องการกู้คืนไฟล์เพิ่มเติม คุณสามารถอัปเกรดเป็นเวอร์ชันเต็มได้
MiniTool Power Data Recovery ฟรี คลิกเพื่อดาวน์โหลด 100% สะอาดและปลอดภัย
บรรทัดล่าง
หาก Windows 10 KB5040427 อุปกรณ์เสียหาย ทำไมไม่ลองใช้วิธีการที่นี่เพื่อแก้ไขปัญหา หากคุณพบปัญหาขณะใช้ซอฟต์แวร์ MiniTool คุณสามารถแจ้งให้เราทราบผ่านทาง [ป้องกันอีเมล] -

![วิธีแก้ไข Kernel Data Inpage Error 0x0000007a Windows 10/8 / 8.1 / 7 [MiniTool Tips]](https://gov-civil-setubal.pt/img/data-recovery-tips/96/how-fix-kernel-data-inpage-error-0x0000007a-windows-10-8-8.jpg)



![4 วิธีในการแก้ไขล้มเหลว - ข้อผิดพลาดของเครือข่ายใน Google ไดรฟ์ [MiniTool News]](https://gov-civil-setubal.pt/img/minitool-news-center/05/4-ways-solve-failed-network-error-google-drive.png)

![D3dcompiler_43.dll หายไปบนพีซี Windows 10/8/7 หรือไม่ พอดี! [MiniTool News]](https://gov-civil-setubal.pt/img/minitool-news-center/45/d3dcompiler_43-dll-is-missing-windows-10-8-7-pc.jpg)

![[แก้ไขแล้ว!] MacBook Pro/Air/iMac บู๊ตไม่ผ่านโลโก้ Apple! [เคล็ดลับ MiniTool]](https://gov-civil-setubal.pt/img/data-recovery-tips/52/macbook-pro-air-imac-won-t-boot-past-apple-logo.png)
![Kodi คืออะไรและจะกู้คืนข้อมูลได้อย่างไร (คู่มือ 2021) [MiniTool Tips]](https://gov-civil-setubal.pt/img/data-recovery-tips/99/what-is-kodi-how-recover-its-data.jpg)


![จะสำรองข้อมูลโดยไม่ต้องบูต Windows ได้อย่างไร วิธีง่ายๆอยู่ที่นี่แล้ว! [เคล็ดลับ MiniTool]](https://gov-civil-setubal.pt/img/backup-tips/87/how-back-up-data-without-booting-windows.jpg)
![ดาวน์โหลดแอป Gmail สำหรับ Android, iOS, PC, Mac [เคล็ดลับ MiniTool]](https://gov-civil-setubal.pt/img/news/1E/gmail-app-download-for-android-ios-pc-mac-minitool-tips-1.png)


![2 วิธีที่เป็นประโยชน์ในการปิดใช้งานการจัดเรียงอัตโนมัติในโฟลเดอร์บน Windows 10 [MiniTool News]](https://gov-civil-setubal.pt/img/minitool-news-center/06/2-useful-ways-disable-auto-arrange-folders-windows-10.png)
