สองวิธีในการปรับขนาดพาร์ติชัน USB โดยไม่สูญเสียข้อมูล
Two Methods To Resize A Usb Partition Without Data Loss
ไดรฟ์ USB เป็นอุปกรณ์จัดเก็บข้อมูลที่น่ายินดีด้วยขนาดที่เล็กและสามารถถ่ายโอนข้อมูลแบบพกพาได้ บางคนมักจะแบ่งพาร์ติชันไดรฟ์ USB เพื่อจัดเก็บข้อมูลที่แตกต่างกัน ดังนั้นจึงเกิดปัญหา: วิธีแบ่งพาร์ติชันไดรฟ์ USB หรือวิธีปรับขนาดพาร์ติชัน USB โดยไม่ทำให้ข้อมูลสูญหาย นี้ มินิทูล โพสต์จะแนะนำให้คุณรู้จักกับคำแนะนำที่ครอบคลุมโดยทั่วไปแล้ว จะมีเพียงพาร์ติชันเดียวในไดรฟ์ USB อย่างไรก็ตาม ด้วยความจุของไดรฟ์ USB ที่ใหญ่ขึ้นเรื่อยๆ คุณจึงสามารถแบ่งพาร์ติชันไดรฟ์ USB ของคุณเพื่อจัดเก็บไฟล์ได้ หากคุณได้แบ่งพาร์ติชันไดรฟ์ USB แล้วและต้องการขยายพาร์ติชันที่ใช้บ่อย โพสต์นี้จะแสดงวิธีการที่ปลอดภัยบางประการให้กับคุณ ปรับขนาดพาร์ติชัน USB โดยไม่สูญเสียข้อมูล .
ขั้นตอนที่ 1: บันทึกไฟล์จากไดรฟ์ USB
ไฟล์ของคุณกำลังเผชิญกับความเสี่ยงที่จะถูกเขียนทับเมื่อคุณพยายามขยายหรือย่อพาร์ติชัน เมื่อได้ไฟล์ เขียนทับ คุณจะไม่สามารถกู้คืนได้ โดยเฉพาะไฟล์ที่ถูกลบ/สูญหาย ดังนั้น เราขอแนะนำอย่างยิ่งให้คุณบันทึกไฟล์จากไดรฟ์ USB ก่อนที่จะปรับขนาดพาร์ติชัน
ตัวเลือกที่ 1: สำรองไฟล์ด้วย MiniTool ShadowMaker
หากคุณเพียงต้องการมั่นใจในความปลอดภัยของไฟล์ที่มีอยู่ การสำรองข้อมูลไฟล์เหล่านั้นไปยังอุปกรณ์อื่นถือเป็นตัวเลือกที่ดีที่สุด เมื่อพิจารณาถึงจำนวนไฟล์ คุณสามารถเลือกใช้วิธีการสำรองไฟล์ได้หลายวิธี
เมื่อมีไฟล์เพียงไม่กี่ไฟล์ การคัดลอกและวางอาจเป็นวิธีที่ง่ายที่สุด สำหรับผู้ที่บันทึกไฟล์จำนวนมากลงในไดรฟ์ USB อย่างมืออาชีพ ซอฟต์แวร์สำรองข้อมูล เช่นเดียวกับ MiniTool ShadowMaker อาจเป็นตัวเลือกที่ดีกว่า
MiniTool ShadowMaker ช่วยให้คุณ สำรองไฟล์ โฟลเดอร์ ดิสก์ และพาร์ติชั่นได้อย่างรวดเร็ว นอกจากนี้ยังมีการสำรองข้อมูลสามประเภท: การสำรองข้อมูลแบบเต็ม ส่วนเพิ่ม และการสำรองข้อมูลส่วนต่าง นอกเหนือจากการสำรองไฟล์แล้ว คุณยังสามารถเรียกใช้ซอฟต์แวร์นี้เพื่อซิงค์ไฟล์ โคลนดิสก์ สร้างดิสก์ที่สามารถบูตได้ และดำเนินการอื่นๆ
คุณสามารถรับซอฟต์แวร์สำรองข้อมูลนี้ได้อย่างรวดเร็วโดยคลิกปุ่มดาวน์โหลดด้านล่าง รุ่นทดลองใช้ให้สิทธิ์ทดลองใช้ฟรี 30 วัน
ทดลองใช้ MiniTool ShadowMaker คลิกเพื่อดาวน์โหลด 100% สะอาดและปลอดภัย
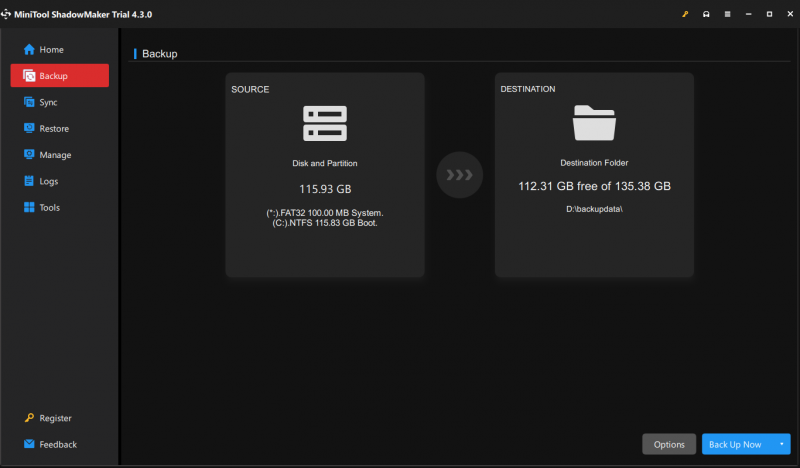
ตัวเลือกที่ 2: กู้คืนไฟล์ด้วย MiniTool Power Data Recovery
อีกสถานการณ์หนึ่งคือคุณต้องกู้คืนไฟล์ที่มีประโยชน์ที่สูญหายจากพาร์ติชัน USB ก่อนที่จะปรับขนาด ดังนั้น MiniTool Power Data Recovery สามารถช่วยคุณได้มากในสถานการณ์นี้ กำลังรันสิ่งนี้ ซอฟต์แวร์กู้คืนข้อมูล สามารถค้นหาไฟล์ที่มีอยู่ สูญหาย และถูกลบได้ในคราวเดียว คุณสามารถเลือกไฟล์ที่มีประโยชน์ทั้งหมดและกู้คืนไปยังอุปกรณ์อื่นได้
รูปภาพ เอกสาร วิดีโอ เสียง ไฟล์เก็บถาวร และไฟล์ประเภทอื่นๆ ได้รับการสนับสนุนในการกู้คืน นอกจากนี้ ซอฟต์แวร์ยังมีคุณสมบัติที่เป็นประโยชน์มากมายที่จะช่วยคุณค้นหาไฟล์และตรวจสอบไฟล์อย่างรวดเร็วก่อนที่จะบันทึก
คุณสามารถได้รับ MiniTool Power Data Recovery ฟรี และกู้คืนไฟล์ขนาด 1GB โดยไม่เสียค่าใช้จ่ายใดๆ
MiniTool Power Data Recovery ฟรี คลิกเพื่อดาวน์โหลด 100% สะอาดและปลอดภัย
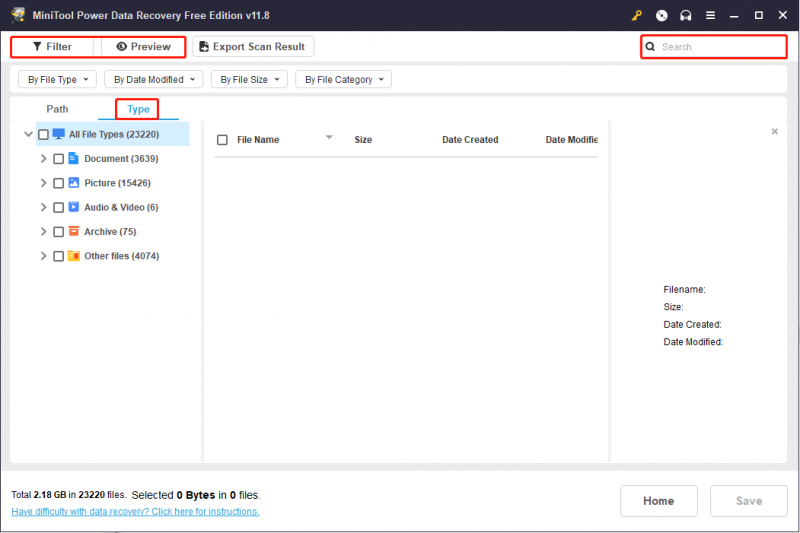
ขั้นตอนที่ 2: ปรับขนาดพาร์ติชันในไดรฟ์ USB
ตอนนี้คุณสามารถลองวิธีการต่อไปนี้เพื่อปรับขนาดพาร์ติชัน USB โดยไม่ต้องกังวลเกี่ยวกับข้อมูล ต่อไปนี้เป็นวิธีการหลายวิธีในการเปลี่ยนพาร์ติชัน คุณสามารถเลือกอันที่เหมาะกับคุณที่สุด
วิธีที่ 1: ปรับขนาดพาร์ติชันโดยใช้ Diskpart
หากคุณคุ้นเคยกับ Command Prompt คุณสามารถลองปรับขนาดพาร์ติชัน USB โดยใช้คำสั่ง Diskpart
ขั้นตอนที่ 1: เรียกใช้ Command Prompt ในฐานะผู้ดูแลระบบ .
ขั้นตอนที่ 2: พิมพ์บรรทัดคำสั่งต่อไปนี้แล้วกด เข้า ที่ส่วนท้ายของแต่ละคำสั่ง
- ดิสก์พาร์ท
- ปริมาณรายการ
- เลือกระดับเสียง x (เปลี่ยน x ด้วยจำนวนพาร์ติชัน USB เป้าหมาย)
- ย่อขนาดที่ต้องการ=xxx/ขยายขนาด=xxx (xxx หมายถึงขนาดพาร์ติชันที่คุณต้องการย่อ/ขยาย โปรดทราบว่าขนาดเป็น MB และ 1024MB เท่ากับ 1GB)
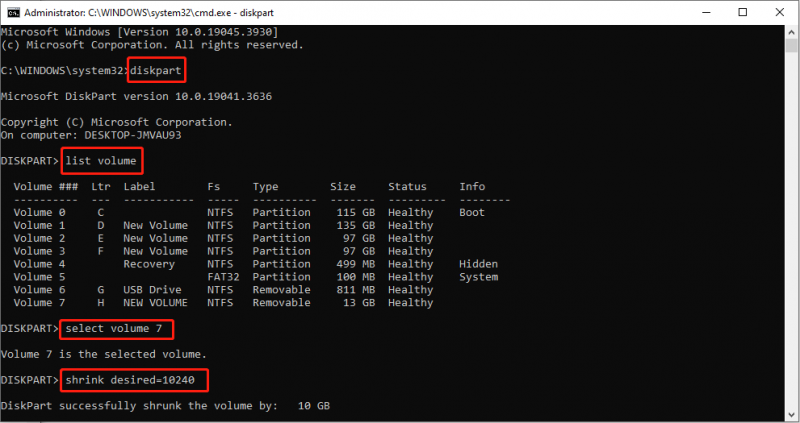
วิธีที่ 2: เปลี่ยนพาร์ติชันด้วย MiniTool Partition Wizard
อย่างไรก็ตาม คุณอาจพบข้อผิดพลาดเมื่อเรียกใช้ Command Prompt ตัวช่วยสร้างพาร์ติชัน MiniTool สามารถช่วยให้คุณปรับขนาดพาร์ติชัน USB ได้อย่างง่ายดายโดยไม่มีเงื่อนไขอื่น ๆ แม้ว่าคุณจะเป็นมือใหม่ คุณก็สามารถดำเนินการให้เสร็จสิ้นได้อย่างง่ายดาย
ขั้นตอนที่ 1: รับ MiniTool Partition Wizard โดยคลิกปุ่มดาวน์โหลดด้านล่าง
ตัวช่วยสร้างพาร์ติชัน MiniTool ฟรี คลิกเพื่อดาวน์โหลด 100% สะอาดและปลอดภัย
ขั้นตอนที่ 2: เชื่อมต่อไดรฟ์ USB และเปิดซอฟต์แวร์ คุณสามารถเลือกพาร์ติชันเป้าหมายบนอินเทอร์เฟซหลักและคลิกขวาที่พาร์ติชันนั้น เลือก ขยาย หรือ ย้าย/ปรับขนาด จากเมนูบริบทตามสถานการณ์ของคุณ
ขั้นตอนที่ 3: เลื่อนแถบเลื่อนเพื่อปรับขนาดพาร์ติชัน จากนั้นคลิก ตกลง เพื่อบันทึกการเปลี่ยนแปลง
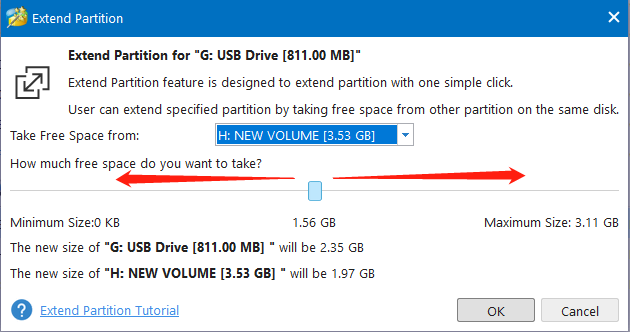
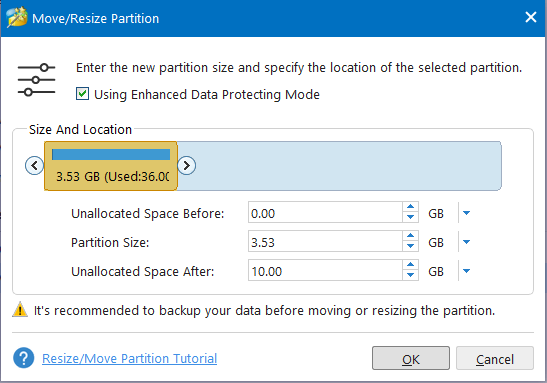
ขั้นตอนที่ 4: คุณสามารถดูตัวอย่างสถานะของพาร์ติชัน USB ได้ จากนั้นคลิก นำมาใช้ เพื่อสิ้นสุดกระบวนการระงับ
บรรทัดล่าง
โพสต์นี้แชร์คำแนะนำโดยละเอียดเพื่อช่วยคุณปรับขนาดพาร์ติชัน USB โดยไม่สูญเสียข้อมูล คุณสามารถสำรองหรือกู้คืนไฟล์จากไดรฟ์ USB จากนั้นลองสองวิธีข้างต้นเพื่อเปลี่ยนขนาดของพาร์ติชัน USB หวังว่าคุณจะได้รับข้อมูลที่เป็นประโยชน์จากโพสต์นี้




![วิธีเริ่ม Chrome ในเซฟโหมดเพื่อเรียกดูแบบส่วนตัว [MiniTool News]](https://gov-civil-setubal.pt/img/minitool-news-center/74/how-start-chrome-safe-mode-browse-private.png)

![วิธีแก้ไข PIP ไม่เป็นที่รู้จักในพรอมต์คำสั่งของ Windows [MiniTool News]](https://gov-civil-setubal.pt/img/minitool-news-center/04/how-fix-pip-is-not-recognized-windows-command-prompt.png)




![3 วิธียอดนิยมในการแก้ไข OneDrive ไม่ได้จัดเตรียมไว้สำหรับผู้ใช้รายนี้ [MiniTool News]](https://gov-civil-setubal.pt/img/minitool-news-center/19/top-3-ways-fix-onedrive-is-not-provisioned.png)

![วิธีแก้ไขผู้ใช้ Word ไม่มีสิทธิ์การเข้าถึง [MiniTool News]](https://gov-civil-setubal.pt/img/minitool-news-center/41/how-fix-word-user-does-not-have-access-privileges.png)

![3 วิธียอดนิยมในการ Boot Manager ไม่พบ OS Loader [MiniTool Tips]](https://gov-civil-setubal.pt/img/backup-tips/55/top-3-ways-boot-manager-failed-find-os-loader.png)

![วิธีแก้ไข Google Search ไม่ทำงานบน Android / Chrome [MiniTool News]](https://gov-civil-setubal.pt/img/minitool-news-center/33/how-fix-google-search-not-working-android-chrome.png)
![ปัญหา 'Discovery Plus ไม่ทำงาน' เกิดขึ้นหรือไม่ นี่คือทาง! [เคล็ดลับ MiniTool]](https://gov-civil-setubal.pt/img/news/58/the-discovery-plus-not-working-issue-happens-here-is-the-way-minitool-tips-1.png)
![วิธีซ่อนแถบงานใน Windows 10 [แก้ไขแล้ว!] [ข่าว MiniTool]](https://gov-civil-setubal.pt/img/minitool-news-center/03/how-hide-taskbar-windows-10.jpg)