[แก้ไขแล้ว] วิธีที่สามารถใช้งานได้ 3 อันดับแรกในการแก้ไขการใช้งาน CPU สูงที่ไม่ลงรอยกัน
Top 3 Workable Ways Solve Discord High Cpu Usage
บทความนี้จัดทำโดยบริษัท MiniTool ส่วนใหญ่จะพูดถึงปัญหาการใช้งาน CPU สูงของ Discord และเสนอวิธีการบางอย่างในการแก้ปัญหา อ่านเนื้อหาด้านล่างเพื่อแก้ไขปัญหาของคุณ หรือแบ่งปันวิธีการเหล่านี้กับเพื่อนของคุณ
ในหน้านี้:เกี่ยวกับการใช้งาน CPU สูงของ Discord
การใช้งาน CPU สูง Discord หมายถึง Discord ใช้ทรัพยากรคอมพิวเตอร์จำนวนมาก โดยเฉพาะพลังการประมวลผลของ CPU นี่เป็นปัญหาปกติเมื่อใช้ Discord บนพีซี
เหตุใดจึงมีการใช้งาน CPU สูงของ Discord เป็นเพราะ Discord เป็น VoIP (โปรโตคอลเสียงผ่านอินเทอร์เน็ต) การส่งข้อความโต้ตอบแบบทันที และแพลตฟอร์มการเผยแพร่ดิจิทัล ดังนั้น เมื่อ Discord ใช้งานได้ จะต้องมีทรัพยากรฮาร์ดแวร์เพิ่มขึ้น รวมถึงพลังของ หน่วยประมวลผลกลาง (ซีพียู).
คุณสามารถดูการใช้งาน CPU ของกระบวนการทั้งหมดได้ในแท็บกระบวนการของ ผู้จัดการงาน .
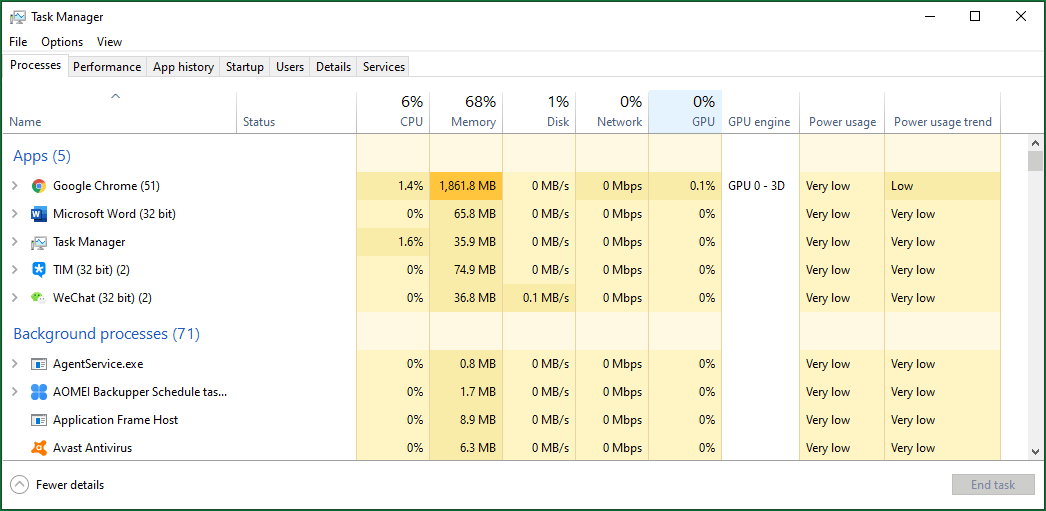
วิธีแก้ปัญหาการใช้งาน CPU สูงที่ไม่ลงรอยกัน
แม้ว่าการใช้งาน CPU สูงจะไม่สร้างความเสียหายให้กับ CPU เองหรือคอมพิวเตอร์ในระยะยาว แต่จะส่งผลให้เกิด ซีพียูร้อนเกินไป และกระบวนการอื่นๆ ช้าลง ดังนั้นคุณจึงไม่สามารถปล่อยให้โปรเซสเซอร์ของคุณทำงานที่มีการใช้งานสูงเป็นเวลานานได้
จะแก้ไขการใช้งาน CPU สูงของ Discord ได้อย่างไร
- เพิ่มจำนวนโปรเซสเซอร์
- เปิด / ปิดการเร่งความเร็วฮาร์ดแวร์ Discord
- รีสตาร์ทความไม่ลงรอยกัน
- ติดตั้ง Discord อีกครั้ง
#1 เพิ่มจำนวนคอร์ที่คอมพิวเตอร์ของคุณใช้
การใช้งาน CPU สูงหมายความว่ากำลังของ CPU ที่ใช้งานได้ส่วนใหญ่ถูกนำไปใช้งาน แต่อาจมีพลัง CPU พิเศษเหลืออยู่ นั่นคือ CPU ของคุณมีหลายคอร์ แต่อนุญาตให้ใช้เพียงบางคอร์เท่านั้น แกนที่เหลือไม่ได้ใช้งานแม้ว่า CPU ของคุณจะมีการใช้งานสูงก็ตาม
ดังนั้นการนำ CPU core มาใช้มากขึ้นหรือทั้งหมดจะช่วยลดภาระของคอร์ที่ใช้งานได้ ด้านล่างเป็นคำแนะนำ
- กด วินโดวส์ + อาร์ บนแป้นพิมพ์เพื่อเปิดกล่อง Run
- พิมพ์ msconfig.php ในกล่องโต้ตอบเรียกใช้แล้วคลิก ตกลง หรือกด เข้า เพื่อเปิดตัว การกำหนดค่าระบบ หน้าต่าง.
- ย้ายไปที่ บูต แท็บในการกำหนดค่าระบบ
- คลิก ตัวเลือกขั้นสูง ปุ่ม.
- ในหน้าต่างป๊อปอัป BOOT Advanced Options ให้ตรวจสอบ จำนวนโปรเซสเซอร์ ตัวเลือกและเพิ่มจำนวนที่คุณต้องการ หากคุณคงการตั้งค่าเริ่มต้นไว้ (ยกเลิกการเลือก) ใน Windows 10/11 คอมพิวเตอร์ของคุณจะยังคงใช้แกน CPU ทั้งหมดต่อไป
- คลิก ตกลง เพื่อบันทึกการเปลี่ยนแปลงและออกจากโปรแกรม
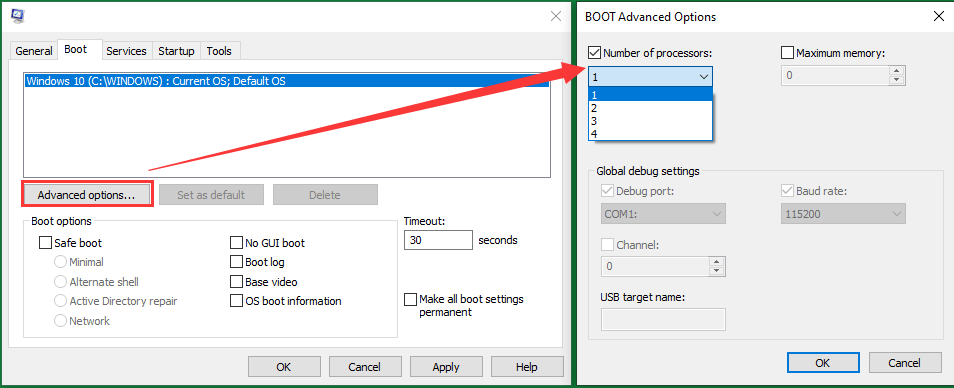
ตอนนี้คุณมีคอร์ CPU มากขึ้นเพื่อรันกระบวนการคอมพิวเตอร์ของคุณ ในสภาวะเดียวกัน Discord จะใช้ CPU น้อยลงกว่าเดิม
# 2 เปิดหรือปิดการเร่งฮาร์ดแวร์ Discord
โดยปกติแล้ว การเปิดการเร่งด้วยฮาร์ดแวร์สำหรับ Discord จะช่วยแก้ปัญหาการใช้งาน CPU สูงของ Discord ได้ ขั้นตอนอยู่ด้านล่าง
- ไปที่ดิสคอร์ด การตั้งค่า .
- ย้ายไปที่ รูปร่าง แท็บ
- เลื่อนลงเพื่อค้นหา การเร่งความเร็วด้วยฮาร์ดแวร์ ตัวเลือกและเปิดใช้งาน
อย่างไรก็ตาม ผู้ใช้บางรายประสบปัญหาการใช้งาน CPU สูงในขณะที่เปิดการเร่งด้วยฮาร์ดแวร์ และแก้ไขปัญหาได้ในทางตรงกันข้ามโดยการปิดการทำงาน ดังนั้นไม่ว่าคุณจะ การเร่งด้วยฮาร์ดแวร์ที่ไม่ลงรอยกัน เปิดหรือปิดอยู่ เพียงเปลี่ยนสถานะเพื่อจัดการกับปัญหาของคุณ
 8 โซลูชั่นที่มีประโยชน์เพื่อแก้ไข CPU ของคุณ 100% ใน Windows 10/11
8 โซลูชั่นที่มีประโยชน์เพื่อแก้ไข CPU ของคุณ 100% ใน Windows 10/11บางครั้ง CPU ของคุณกำลังทำงานที่ 100% และความเร็วของคอมพิวเตอร์ของคุณอาจช้าลง โพสต์นี้จะให้วิธีแก้ปัญหา 8 ข้อสำหรับคุณในการแก้ไขปัญหานี้
อ่านเพิ่มเติม# 3 รีสตาร์ทหรือติดตั้งแอป Discord ใหม่
ยิ่งคุณใช้โปรแกรมต่อไปนานเท่าใด การใช้งาน CPU ก็จะยิ่งสูงขึ้นเท่านั้น ดังนั้น เพื่อแก้ปัญหาการใช้งาน CPU สูงของ Discord คุณสามารถรีสตาร์ท Discord เพื่อใช้งานต่อไปได้
อาจเป็นไปได้ว่า Discord เวอร์ชันปัจจุบันของคุณมีแนวโน้มที่จะใช้ทรัพยากรตัวประมวลผลจำนวนมาก ดังนั้นเพียงเปลี่ยนเวอร์ชันแอปพลิเคชันของคุณเป็นเวอร์ชันใหม่ล่าสุดหรือเวอร์ชันก่อนหน้าอาจจัดการปัญหาได้
คุณอาจจะชอบ:
- สมาชิก Discord ใหม่สามารถดูข้อความเก่าได้หรือไม่ ใช่หรือไม่?
- บัญชี Discord ใช้เวลานานเท่าใดในการลบหรือปิดใช้งาน?
- วิธีเปลี่ยนอายุบน Discord และคุณสามารถทำได้โดยไม่ต้องมีการตรวจสอบ
- [7 วิธี] การแก้ไขล้มเหลวในการเชื่อมต่อ Spotify กับ Discord PC/โทรศัพท์/เว็บ
- Discord Twitter Webhook โดย Zapier, IFTTT และ Twitter Discord Bots

![จะทำอย่างไรถ้าคอมพิวเตอร์แจ้งว่าไม่ได้ติดตั้งฮาร์ดไดรฟ์ (7 วิธี) [เคล็ดลับ MiniTool]](https://gov-civil-setubal.pt/img/backup-tips/13/what-do-if-computer-says-hard-drive-not-installed.jpg)
![[แก้ไขแล้ว] สำเนาของ Windows นี้ไม่ใช่ของแท้ 7600/7601 - การแก้ไขที่ดีที่สุด [MiniTool Tips]](https://gov-civil-setubal.pt/img/backup-tips/61/this-copy-windows-is-not-genuine-7600-7601-best-fix.png)

![ตัวแปลง URL เป็น MP3 5 อันดับแรก - แปลง URL เป็น MP3 อย่างรวดเร็ว [เคล็ดลับ MiniTool]](https://gov-civil-setubal.pt/img/blog/96/top-5-des-convertisseurs-durl-en-mp3-convertir-rapidement-une-url-en-mp3.png)


![Shadow Copy คืออะไรและจะใช้ Shadow Copy Windows 10 ได้อย่างไร? [เคล็ดลับ MiniTool]](https://gov-civil-setubal.pt/img/backup-tips/83/what-is-shadow-copy.png)




![MEMZ Virus คืออะไร? จะลบไวรัสโทรจันได้อย่างไร? ดูคำแนะนำ! [เคล็ดลับ MiniTool]](https://gov-civil-setubal.pt/img/backup-tips/48/what-is-memz-virus-how-remove-trojan-virus.png)

![แก้ไข: เดสก์ท็อประยะไกลเกิดข้อผิดพลาดในการตรวจสอบสิทธิ์ [MiniTool News]](https://gov-civil-setubal.pt/img/minitool-news-center/85/fixed-remote-desktop-an-authentication-error-has-occurred.png)




![Windows 10 ติดอยู่ในโหมดแท็บเล็ตหรือไม่ โซลูชั่นเต็มรูปแบบอยู่ที่นี่! [เคล็ดลับ MiniTool]](https://gov-civil-setubal.pt/img/backup-tips/32/is-windows-10-stuck-tablet-mode.jpg)