แนวทางแก้ไขสามประการเพื่อแก้ไขข้อผิดพลาดในการเข้าถึงรีจิสทรี
Three Solutions To Fix The Error Accessing The Registry
คุณสามารถแก้ไขการตั้งค่า Windows ได้โดยปรับแต่งไฟล์รีจิสทรีใน Windows Registry Editor แม้ว่าจะสะดวก แต่ผู้ใช้อาจพบข้อผิดพลาดในการเข้าถึงรีจิสทรีเมื่อรวมไฟล์รีจิสทรี คุณสามารถลองแก้ไขข้อผิดพลาดนี้ด้วยการ มินิทูล คำแนะนำด้านล่างปัจจัยต่างๆ อาจนำไปสู่ข้อผิดพลาดในการเข้าถึงรีจิสทรี ในขณะที่สองปัจจัยที่พบบ่อยที่สุดคือไฟล์ระบบที่เสียหายและสิทธิ์การดูแลระบบไม่เพียงพอ คุณสามารถพิจารณาวิธีการต่อไปนี้เพื่อแก้ไขปัญหานี้ได้
แก้ไข 1: นำเข้าไฟล์รีจิสทรีด้วยสิทธิ์ของผู้ดูแลระบบ
ผู้ใช้บางรายไม่สามารถนำเข้าไฟล์รีจิสตรีได้เนื่องจากสิทธิ์ไม่เพียงพอ คุณสามารถลองนำเข้าไฟล์รีจิสตรีที่จำเป็นด้วยสิทธิ์ของผู้ดูแลระบบ ต่อไปนี้เป็นขั้นตอนเฉพาะเพื่อดำเนินการให้เสร็จสิ้น
ขั้นตอนที่ 1: กด วิน + อาร์ เพื่อเปิดหน้าต่างเรียกใช้
ขั้นตอนที่ 2: พิมพ์ ลงทะเบียนใหม่ และกด Shift + Ctrl + Enter เพื่อเรียกใช้ Registry Editor ในฐานะผู้ดูแลระบบ
ขั้นตอนที่ 3: เลือก ใช่ ในหน้าต่าง UAC
ขั้นตอนที่ 4: เลือก ไฟล์ > นำเข้า เพื่อเลือกไฟล์ที่คุณต้องการนำเข้า จากนั้นคลิก เปิด เพื่อรวมไฟล์เข้ากับรีจิสทรี
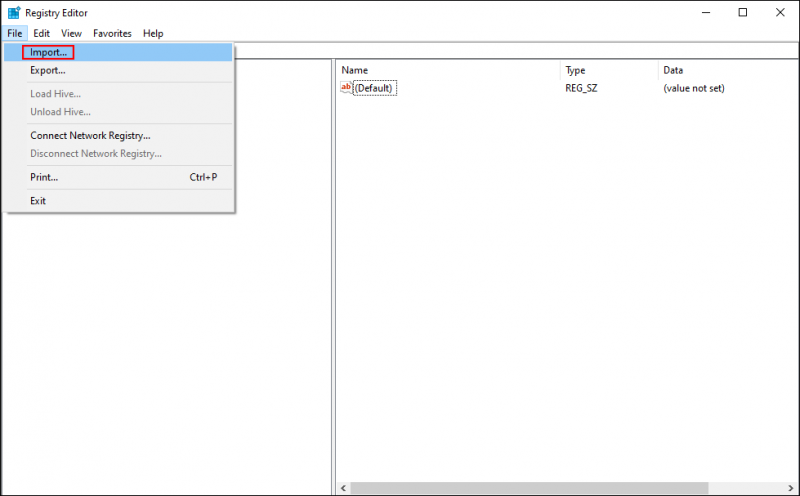
หากคุณยังคงได้รับข้อผิดพลาดในการเข้าถึงรีจิสทรีของระบบ คุณอาจลองวิธีถัดไปเพื่อแก้ไขไฟล์ระบบที่เสียหาย
แก้ไข 2: เรียกใช้บรรทัดคำสั่ง SFC
ไฟล์ระบบที่เสียหายอาจทำให้เกิดปัญหาต่างๆ ข้อผิดพลาดในการเข้าถึงรีจิสทรีเป็นหนึ่งในนั้น ไฟล์ระบบที่เสียหายรบกวนการทำงานของการนำเข้าไฟล์รีจิสตรี คุณสามารถเรียกใช้ยูทิลิตี้ System File Checker เพื่อซ่อมแซมไฟล์ที่เสียหายหรือสูญหายเพื่อให้ทำงานได้อย่างถูกต้อง
ขั้นตอนที่ 1: พิมพ์ พร้อมรับคำสั่ง ลงในแถบค้นหาของ Windows
ขั้นตอนที่ 2: คลิกขวาที่ตัวเลือกที่ตรงกันที่สุดแล้วเลือก ทำงานในฐานะผู้ดูแลระบบ จากเมนูบริบท
ขั้นตอนที่ 3: พิมพ์ sfc /scannow.sfc และตี เข้า เพื่อดำเนินการบรรทัดคำสั่งนี้
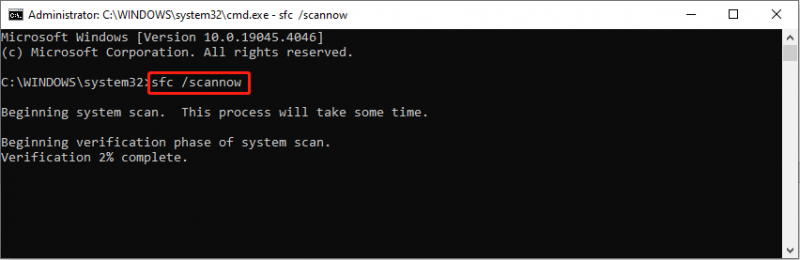
ในระหว่างกระบวนการนี้ คอมพิวเตอร์ของคุณจะตรวจจับและซ่อมแซมไฟล์ระบบที่มีปัญหาด้วยไฟล์ระบบสำรองโดยอัตโนมัติ
แก้ไข 3: ดำเนินการคืนค่าระบบ
หากสองวิธีข้างต้นไม่ได้ผลตามที่คาดไว้ ให้ลองใช้วิธีนี้เป็นวิธีแก้ปัญหาสุดท้าย System Restore จะคืนค่าคอมพิวเตอร์ให้อยู่ในสถานะก่อนที่จะเกิดข้อผิดพลาด การใช้วิธีนี้จะทำให้คุณต้องสร้างจุดคืนค่าระบบก่อนหน้านี้
หน้าต่าง เปิดใช้งานการคืนค่าระบบ คุณลักษณะบนไดรฟ์ C ตามค่าเริ่มต้น หากคุณต้องการดำเนินการคืนค่าระบบบนไดรฟ์อื่น คุณควรเปิดใช้งานด้วยตนเอง ขั้นตอนต่อไปนี้จะแสดงวิธีเริ่มกระบวนการคืนค่าระบบ
ขั้นตอนที่ 1: พิมพ์ แผงควบคุม ลงในแถบค้นหาของ Windows แล้วกด เข้า เพื่อเปิดมัน
ขั้นตอนที่ 2: เลือก ไอคอนขนาดใหญ่ ภายใต้ ดูตาม เมนู จากนั้นค้นหาและเลือก การกู้คืน .
ขั้นตอนที่ 3: เลือกใช้ เปิดการคืนค่าระบบ ตัวเลือกในอินเทอร์เฟซต่อไปนี้
ขั้นตอนที่ 4: คลิก ต่อไป เพื่อเลือกจุดคืนค่าระบบที่สร้างขึ้นก่อนที่ปัญหาจะเกิดขึ้น
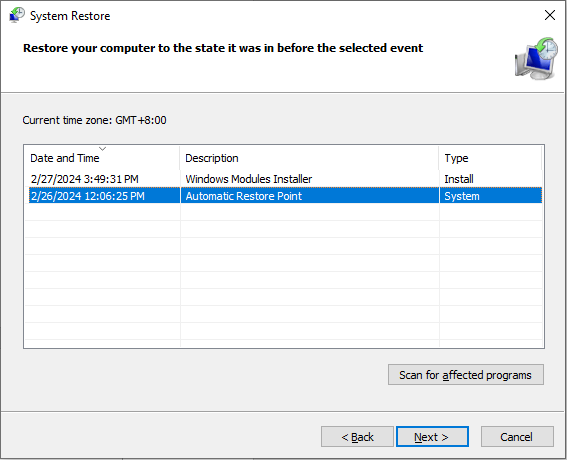
ขั้นตอนที่ 5: คลิก ต่อไป เพื่อยืนยันข้อมูลทั้งหมด คุณต้องเลือก เสร็จ หากข้อมูลทั้งหมดถูกต้อง
คอมพิวเตอร์ของคุณจะเริ่มกระบวนการคืนค่าระบบ เมื่อกระบวนการเริ่มต้นขึ้นแล้ว จะไม่สามารถขัดจังหวะได้ ดังนั้นคุณควรระมัดระวังในขั้นตอนข้างต้น
อ่านเพิ่มเติม: กู้คืนไฟล์ที่สูญหายเนื่องจากการคืนค่าระบบ
เพื่อปกป้องข้อมูลของคุณ ขอแนะนำอย่างยิ่งให้ตรวจสอบไฟล์หลังจากดำเนินการกู้คืนระบบ แม้ว่ากระบวนการคืนค่าระบบจะไม่แก้ไขไฟล์ส่วนบุคคลในโอกาสส่วนใหญ่ แต่ผู้ใช้บางรายพบว่าไฟล์ของตนหายไป หากคุณพบว่าไฟล์สูญหาย ให้ไปที่ถังรีไซเคิลเพื่อค้นหาไฟล์ที่สูญหายก่อน
อย่างไรก็ตาม คุณอาจล้มเหลวในการกู้คืนถังรีไซเคิลเนื่องจากไม่พบไฟล์ที่จำเป็น ในกรณีนี้ขอความช่วยเหลือจาก บริการกู้คืนข้อมูล มีเหตุผล. ซอฟต์แวร์กู้คืนข้อมูลระดับมืออาชีพ เช่น MiniTool Power Data Recovery เป็นตัวเลือกที่ประหยัดความพยายามและมีประสิทธิภาพสูง สามารถทำงานกู้คืนข้อมูลให้เสร็จสิ้นภายใต้สถานการณ์การสูญหายของข้อมูลต่างๆ คุณสามารถได้รับ MiniTool Power Data Recovery ฟรี เพื่อดูว่าเครื่องมือนี้สามารถค้นหาไฟล์ที่คุณต้องการและกู้คืนไฟล์สูงสุด 1GB ได้ฟรีหรือไม่
MiniTool Power Data Recovery ฟรี คลิกเพื่อดาวน์โหลด 100% สะอาดและปลอดภัย
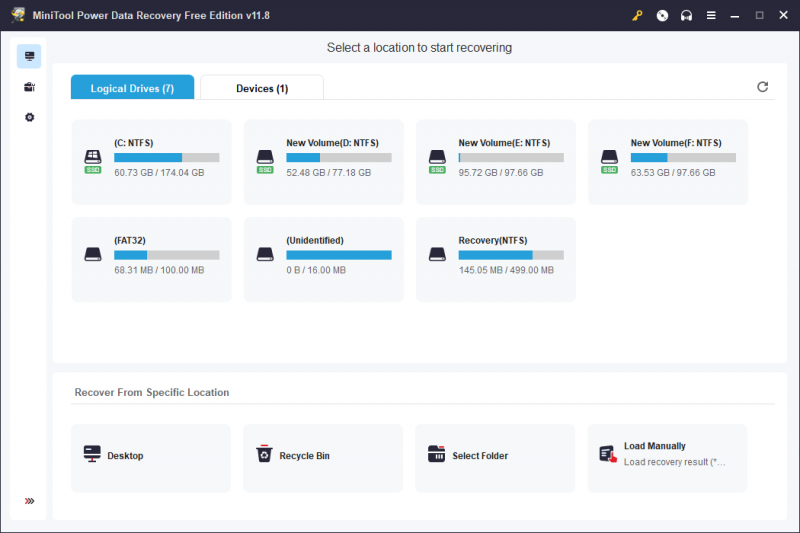
บรรทัดล่าง
โพสต์นี้จะบอกวิธีแก้ไขข้อผิดพลาดรีจิสทรีของระบบด้วยสามวิธี การจัดการกับโซลูชันต่างๆ เพื่อจัดการกับข้อผิดพลาดที่เกิดจากสาเหตุที่ต่างกัน หวังว่าคุณจะสามารถแก้ไขปัญหาด้วยคำแนะนำนี้ได้สำเร็จ





![[แก้ไขแล้ว!] วิธีการลบข้อผิดพลาดในการอัปเดตข้อมูล MTG Arena? [MiniTool News]](https://gov-civil-setubal.pt/img/minitool-news-center/40/how-get-rid-mtg-arena-error-updating-data.jpg)



![mSATA SSD คืออะไร? ดีกว่า SSD อื่น ๆ ? วิธีการใช้งาน [เคล็ดลับ MiniTool]](https://gov-civil-setubal.pt/img/disk-partition-tips/06/what-is-msata-ssd-better-than-other-ssds.jpg)


![3 วิธีในการแก้ไขไม่สามารถเชื่อมต่อกับ Nvidia Error Windows 10/8/7 [MiniTool News]](https://gov-civil-setubal.pt/img/minitool-news-center/76/3-ways-fix-unable-connect-nvidia-error-windows-10-8-7.jpg)






