นี่คือ 5 วิธีแก้ปัญหาด่วนเพื่อแก้ไข“ Wi-Fi ไม่ขอรหัสผ่าน” [MiniTool News]
Here Are 5 Quick Solutions Fix Wi Fi Won T Ask
สรุป :
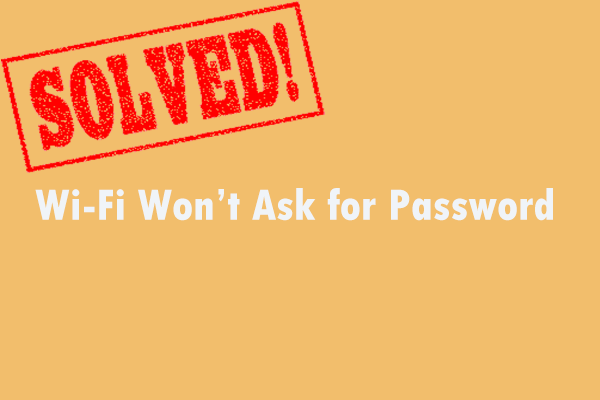
เมื่อคุณต้องการป้องกันไม่ให้คนแปลกหน้าเข้าถึงการเชื่อมต่ออินเทอร์เน็ตของคุณ แต่คุณพบว่า Wi-Fi ของคุณจะไม่ถามรหัสผ่าน คุณอยู่ในสถานที่ที่เหมาะสม โพสต์นี้นำเสนอโดย โซลูชัน MiniTool จะแสดงวิธีการที่ใช้งานได้เพื่อแก้ไขข้อผิดพลาดนี้ คุณสามารถลองได้ทั้งหมด หวังว่าจะมีประโยชน์กับคุณ
หากคุณต้องการป้องกันไม่ให้คนแปลกหน้าเข้าถึงการเชื่อมต่ออินเทอร์เน็ตของคุณสิ่งสำคัญคือคุณต้องตั้งรหัสผ่าน Wi-Fi ด้วยวิธีนี้คุณสามารถควบคุมได้ว่าใครใช้แบนด์วิธของคุณและเมื่อใด
อย่างไรก็ตามโมเด็มหรือเราเตอร์ของคุณไม่สามารถทำงานได้ตามปกติในบางครั้งและไม่ขอรหัสผ่านจากคุณเมื่อคุณพยายามเข้าถึงการเชื่อมต่อ Wi-Fi
หากคุณพบว่า Wi-Fi ไม่ถามรหัสผ่านไม่ต้องกังวล เป็นปัญหาที่พบบ่อยและแก้ไขได้ไม่ยาก
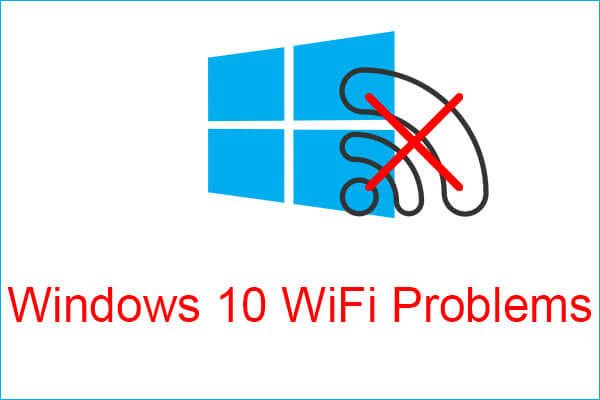 พบปัญหา Windows 10 WiFi หรือไม่ นี่คือวิธีแก้ปัญหา
พบปัญหา Windows 10 WiFi หรือไม่ นี่คือวิธีแก้ปัญหา หากคุณพบปัญหา Windows 10 WiFi เมื่อคุณใช้คอมพิวเตอร์คุณควรอ่านบทความนี้เพื่อค้นหาแนวทางแก้ไขที่มีประสิทธิภาพ
อ่านเพิ่มเติมวิธีที่ 1: รีสตาร์ทโมเด็ม / เราเตอร์ของคุณ
วิธีแรกสำหรับคุณคือรีสตาร์ทโมเด็ม / เราเตอร์ มันค่อนข้างง่ายที่จะทำ
ประการแรกคุณต้องถอดปลั๊กสายไฟออกจากเต้ารับไฟฟ้าจากนั้นรอสักครู่ ถัดไปเสียบโมเด็มของคุณกลับ สุดท้ายกดปุ่มเปิด / ปิดเพื่อเปิดอุปกรณ์ของคุณ
หลังจากนั้นคุณควรรีสตาร์ทโมเด็มของคุณให้สำเร็จ จากนั้นตรวจสอบว่าข้อผิดพลาด“ Wi-Fi ไม่ถามรหัสผ่าน” ยังคงมีอยู่หรือไม่
วิธีที่ 2: อัปเดตคอมพิวเตอร์ของคุณ
หากคุณใช้ซอฟต์แวร์เวอร์ชันเก่าคุณอาจพบว่า Wi-Fi จะไม่ถามรหัสผ่าน ดังนั้นคุณต้องตรวจสอบให้แน่ใจว่าคุณใช้งาน Windows 10 OS เวอร์ชันล่าสุดและการอัปเดตไดรเวอร์ นี่คือคำแนะนำโดยย่อเกี่ยวกับวิธีอัปเดตคอมพิวเตอร์ของคุณ
ขั้นตอนที่ 1: กดปุ่ม ชนะ คีย์ + ผม คลิก อัปเดตและความปลอดภัย จากนั้นคลิก Windows Update จากด้านซ้าย
ขั้นตอนที่ 2: คลิก ตรวจสอบสำหรับการอัพเดต จากด้านขวา การอัปเดตที่มีทั้งหมดจะถูกดาวน์โหลดและติดตั้งโดยอัตโนมัติ
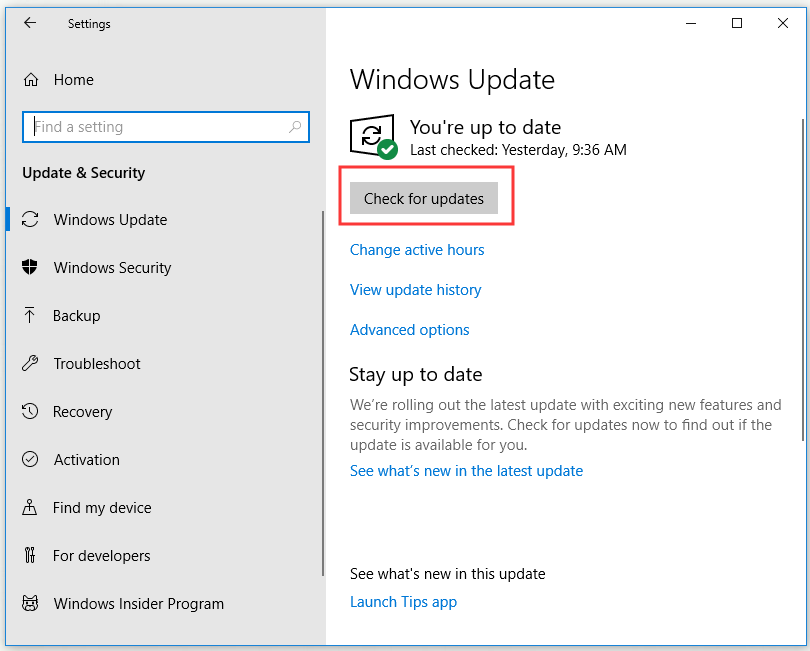
ขั้นตอนที่ 3: รีสตาร์ทพีซีของคุณ
ตอนนี้คุณควรแก้ไขข้อผิดพลาด“ Wi-Fi จะไม่ถามรหัสผ่าน” ให้สำเร็จ
วิธีที่ 3: เปลี่ยนรหัสผ่าน Wi-Fi ของคุณ
การเปลี่ยนรหัสผ่าน Wi-Fi ของคุณอาจช่วยคุณแก้ไขปัญหานี้ได้ นี่คือวิธีการในแผงควบคุม
ขั้นตอนที่ 1: พิมพ์ แผงควบคุม ใน ค้นหา ไปที่ แผงควบคุม แล้วคลิก เปิด .
ขั้นตอนที่ 2: คลิก ศูนย์เครือข่ายและการแบ่งปัน จากนั้นคลิก เปลี่ยนการตั้งค่าอะแดปเตอร์ จากบานหน้าต่างด้านซ้าย
ขั้นตอนที่ 3: คลิกขวาที่เครือข่ายไร้สายของคุณจากนั้นไปที่ สถานะ> คุณสมบัติไร้สาย> ความปลอดภัย .
ขั้นตอนที่ 4: ตอนนี้เปลี่ยนรหัสผ่านของคุณ
หลังจากที่คุณจัดการเปลี่ยนรหัสผ่าน Wi-Fi ของคุณแล้วให้ตรวจสอบว่าข้อผิดพลาดได้รับการแก้ไขหรือไม่
วิธีที่ 4: ลบโปรไฟล์ WLAN ของคุณ
หากโปรไฟล์เครือข่ายถูกจัดเก็บโดยบริการกำหนดค่าอัตโนมัติ WLAN คุณอาจพบว่า Windows 10 ไม่แจ้งให้คุณป้อนข้อมูลรับรองสำหรับการเชื่อมต่อ Wi-Fi ของคุณ ในกรณีนี้คุณสามารถลองลบโปรไฟล์ที่เก็บไว้
ขั้นตอนที่ 1: พิมพ์ พร้อมรับคำสั่ง ใน ค้นหา ไปที่แถบนั้นแล้วคลิก เรียกใช้ในฐานะผู้ดูแลระบบ .
ขั้นตอนที่ 2: ตอนนี้พิมพ์คำสั่งต่อไปนี้แล้วกด ป้อน หลังจากแต่ละ:
netsh wlan แสดงโปรไฟล์
netsh wlan ลบชื่อโปรไฟล์ = 'ชื่อโปรไฟล์'
เปลี่ยน ชื่อโปรไฟล์ ใน 'ชื่อโปรไฟล์' ไปยังชื่อเครือข่ายที่คุณต้องการลบ
หากคุณต้องการลบโปรไฟล์ทั้งหมดให้ดำเนินการคำสั่งนี้: netsh wlan ลบโปรไฟล์ = * .
ขั้นตอนที่ 3: รีสตาร์ทคอมพิวเตอร์ของคุณ
ตอนนี้ตรวจสอบว่า Wi-Fi ขอรหัสผ่านหรือไม่
วิธีที่ 5: ปิดโปรแกรมป้องกันไวรัสและไฟร์วอลล์ชั่วคราว
ในการแก้ไขข้อผิดพลาดนี้คุณสามารถลองปิดใช้งานซอฟต์แวร์ป้องกันไวรัสและไฟร์วอลล์ หากต้องการปิดใช้งาน Windows Defender ชั่วคราวคุณสามารถอ้างถึงโพสต์นี้: 3 วิธีในการปิดการใช้งาน Windows Defender Antivirus บน Windows 10 .
หลังจากคุณปิดใช้งาน Windows Defender ชั่วคราวให้รอสักครู่ จากนั้นลองเชื่อมต่อกับเครือข่าย Wi-Fi ของคุณและตรวจสอบว่าข้อผิดพลาด“ Wi-Fi จะไม่ถามรหัสผ่าน” ได้รับการแก้ไขหรือไม่
เคล็ดลับ: อย่าลืมเปิดการป้องกันไวรัสหลังจากการทดสอบเสร็จสิ้น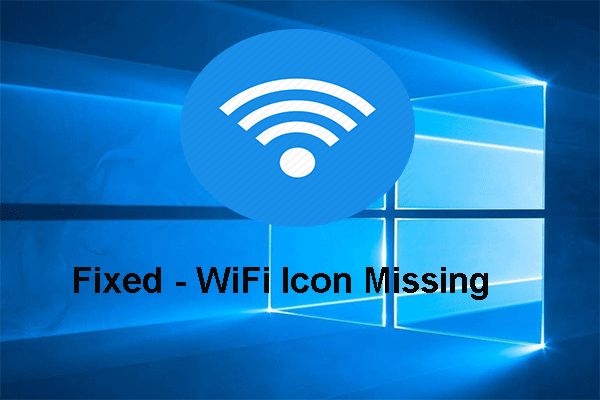 แก้ไขอย่างสมบูรณ์ - ไอคอน WiFi หายไปจากแถบงาน Windows 10/8/7
แก้ไขอย่างสมบูรณ์ - ไอคอน WiFi หายไปจากแถบงาน Windows 10/8/7 หากไอคอน WiFi หายไปจากแถบงานคุณจะทำอย่างไร? โพสต์นี้แสดงวิธีแก้ปัญหาไอคอน WiFi หายไปพร้อมกับวิธีแก้ปัญหาต่างๆ
อ่านเพิ่มเติมบรรทัดล่าง
หลังจากอ่านโพสต์นี้หวังว่าวิธีแก้ปัญหาด่วนเหล่านี้สามารถช่วยคุณแก้ไข Wi-Fi ไม่ขอรหัสผ่าน

![วิธีปิดการใช้งานการเพิ่มประสิทธิภาพเต็มหน้าจอ Windows 10 [MiniTool News]](https://gov-civil-setubal.pt/img/minitool-news-center/34/how-disable-fullscreen-optimizations-windows-10.png)


![คุณจะทำอะไรได้บ้างหากเวลาของ Windows 10 ยังคงเปลี่ยนแปลงอยู่ ลอง 4 วิธี! [MiniTool News]](https://gov-civil-setubal.pt/img/minitool-news-center/99/what-can-you-do-if-windows-10-time-keeps-changing.png)


![7 โซลูชั่น - ติดอยู่บนหน้าจอต้อนรับ Windows 10/8/7 [MiniTool Tips]](https://gov-civil-setubal.pt/img/data-recovery-tips/41/7-solutions-stuck-welcome-screen-windows-10-8-7.jpg)

![ไดรฟ์ USB PS4: สิ่งที่คุณควรรู้มีดังนี้ [MiniTool Tips]](https://gov-civil-setubal.pt/img/disk-partition-tips/83/ps4-usb-drive-here-s-what-you-should-know.jpg)



![[แก้ไขแล้ว] ข้อผิดพลาดเซิร์ฟเวอร์อนิเมะ 9 รายการ โปรดลองอีกครั้งบน Windows](https://gov-civil-setubal.pt/img/news/30/9anime-server-error.png)



![แนวทางแก้ไขสำหรับ NVIDIA Web Helper ไม่มีข้อผิดพลาดของดิสก์ใน Windows [MiniTool News]](https://gov-civil-setubal.pt/img/minitool-news-center/56/solutions-nvidia-web-helper-no-disk-error-windows.png)
