วิธีแก้ไขข้อผิดพลาด 0x80070570 ในสามสถานการณ์ที่แตกต่างกัน [เคล็ดลับ MiniTool]
How Fix Error 0x80070570 Three Different Situations
สรุป :
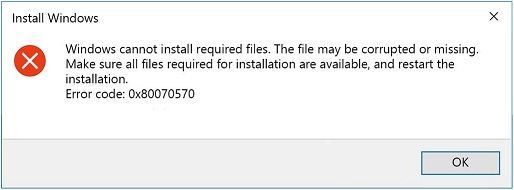
คุณอาจพบรหัสข้อผิดพลาดต่างๆเมื่อใช้ระบบ Windows และหากคุณมีปัญหากับข้อผิดพลาด 0x80070570 คุณควรอ่านโพสต์นี้อย่างละเอียด ในโพสต์นี้คุณสามารถใช้วิธีการกำจัดข้อผิดพลาด 0x80070570 ซึ่งปรากฏในสถานการณ์ต่างๆ ยิ่งไปกว่านั้นเพื่อปกป้องข้อมูลของคุณขอแนะนำให้สำรองข้อมูลของคุณด้วย ซอฟต์แวร์ MiniTool .
การนำทางอย่างรวดเร็ว:
รหัสข้อผิดพลาดเดียวกันอาจปรากฏในสถานการณ์ที่แตกต่างกัน แต่มีข้อความแสดงข้อผิดพลาดต่างกัน ดังนั้นคุณควรใช้วิธีการต่างๆเพื่อแก้ไขข้อผิดพลาดในกรณีต่างๆ โพสต์นี้พูดถึงวิธีการแก้ไขข้อผิดพลาด 0x80070570 เป็นหลัก คุณสามารถปฏิบัติตามรหัสข้อผิดพลาดนี้ได้ในสามสถานการณ์:
- Windows ไม่สามารถติดตั้งไฟล์ที่ต้องการได้
- ไฟล์หรือไดเร็กทอรีเสียหายและไม่สามารถอ่านได้
- ไฟล์อัพเดตบางไฟล์หายไปหรือมีปัญหา
กรณีที่ 1: ข้อผิดพลาด 0x80070570 - Windows ไม่สามารถติดตั้งไฟล์ที่ต้องการได้
เมื่อคุณพยายามติดตั้งระบบ Windows ของคุณใหม่คุณอาจพบรหัสข้อผิดพลาด 0x80070570 และมีข้อความแสดงข้อผิดพลาดแจ้งว่า“ Windows ไม่สามารถติดตั้งไฟล์ที่ต้องการได้ ไฟล์อาจเสียหายหรือหายไป ตรวจสอบให้แน่ใจว่ามีไฟล์ทั้งหมดที่จำเป็นสำหรับการติดตั้งและเริ่มการติดตั้งใหม่ รหัสข้อผิดพลาด: 0x80070570”
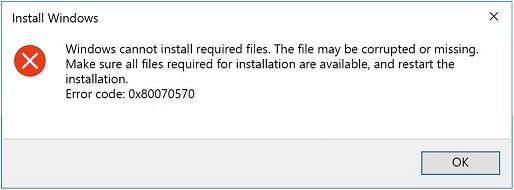
เหตุใดรหัสข้อผิดพลาด 0x80070570 จึงปรากฏในกรณีนี้ มีสาเหตุที่เป็นไปได้บางประการ ได้แก่ ความล้มเหลวของหน่วยความจำเข้าถึงโดยสุ่ม (RAM) ความเสียหายของฮาร์ดไดรฟ์ข้อผิดพลาดของระบบไฟล์และข้อผิดพลาดของไฟล์การติดตั้ง Windows
แล้วจะแก้ไขรหัสข้อผิดพลาดของ Windows 0x80070570 ได้อย่างไร? มีสองวิธีที่เสนอให้คุณ
วิธีที่ 1: เรียกใช้ CHKDSK ใน WinRE
วิธีแรกในการแก้ไขข้อผิดพลาด 0x80070570 คือการเรียกใช้ CHKDSK ใน WinRE (สภาพแวดล้อมการกู้คืนของ Windows) นี่คือวิธีการ:
ขั้นตอนที่ 1: ใส่แผ่นดิสก์การติดตั้ง Windows และรีบูตคอมพิวเตอร์ของคุณ กดปุ่มใดก็ได้เพื่อเรียกใช้ Windows จากการติดตั้ง
ขั้นตอนที่ 2: เลือกการตั้งค่าภาษาที่เหมาะสมจากนั้นคลิก ต่อไป . ตรวจสอบให้แน่ใจว่าคุณได้เปลี่ยนการตั้งค่า BIOS เพื่อให้แผ่นดิสก์กลายเป็นลำดับแรกในการบูต คลิก ซ่อมคอมพิวเตอร์ของคุณ เพื่อเข้าถึง WinRE
ขั้นตอนที่ 3: คลิก ต่อไป จากนั้นคุณจะเห็นไฟล์ ตัวเลือกการกู้คืนระบบ หน้าจอ
ขั้นตอนที่ 4: คลิก พร้อมรับคำสั่ง เพื่อเปิดพิมพ์ chkdsk / f / r แล้วกด ป้อน . รอให้กระบวนการเสร็จสมบูรณ์จากนั้นเลือก และ เพื่อรีสตาร์ทคอมพิวเตอร์ของคุณ
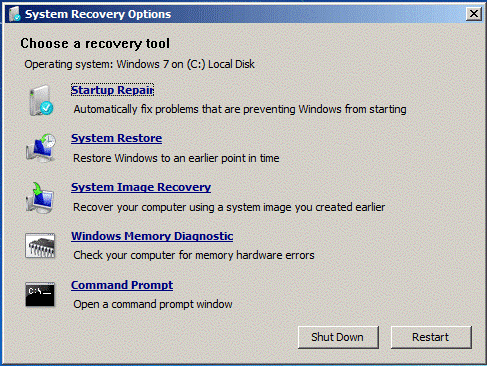
ขั้นตอนที่ 5: ลองติดตั้ง Windows ใหม่อีกครั้งเพื่อตรวจสอบว่าข้อผิดพลาดได้รับการแก้ไขหรือไม่
โพสต์ที่เกี่ยวข้อง: CHKDSK กับ ScanDisk เทียบกับ SFC กับ DISM Windows 10 [ความแตกต่าง]
วิธีที่ 2: เปลี่ยนการตั้งค่า BIOS
นอกจากนี้คุณยังสามารถพบข้อผิดพลาด 0x80070570 เมื่อตั้งค่า BIOS ไม่ถูกต้องดังนั้นคุณสามารถลองเปลี่ยนการตั้งค่า BIOS เพื่อแก้ไขปัญหาได้ นี่คือวิธีการ:
ขั้นตอนที่ 1: บูตคอมพิวเตอร์ของคุณเข้าสู่ BIOS .
ขั้นตอนที่ 2: ไปที่ไฟล์ ไดรฟ์ แล้วเลือก SATA ตัวเลือก (ชื่อจะแตกต่างกันเล็กน้อยในพีซีเครื่องอื่น)
ขั้นตอนที่ 3: เปลี่ยน SATA ถึง AHCI ภายใต้ การกำหนดค่าการจัดเก็บ บันทึกการเปลี่ยนแปลงและออกจาก BIOS
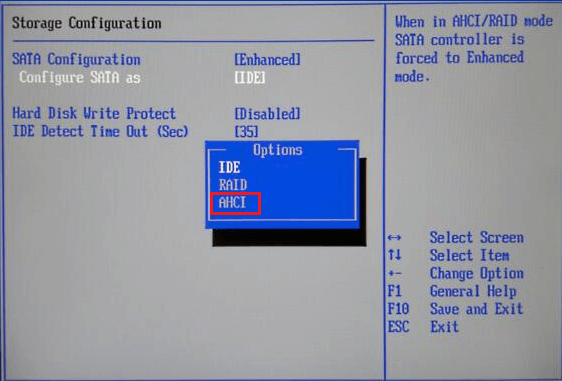
ขั้นตอนที่ 4: เปิดคอมพิวเตอร์ของคุณแล้วลองติดตั้งระบบ Windows อีกครั้ง
โพสต์ที่เกี่ยวข้อง: AHCI VS RAID: ฉันควรเลือกอันไหนเพื่อประสิทธิภาพที่ดีกว่า?
วิธีที่ 3: ใช้ ISO / ไฟล์การติดตั้งที่แตกต่างกัน
คุณอาจพบรหัสข้อผิดพลาด 0x80070570 เมื่อมีสิ่งผิดปกติกับสื่อการติดตั้งหรือไฟล์ของคุณดังนั้นคุณสามารถลองดาวน์โหลด Windows ISO และสร้างสื่อการติดตั้งอีกครั้งเพื่อติดตั้งระบบ Windows อ่านโพสต์นี้ - จะสร้าง USB ที่บูตได้จาก ISO Windows 10 สำหรับ Clean Install ได้อย่างไร เพื่อรับคำแนะนำโดยละเอียด
หากต้องการทราบวิธีการเพิ่มเติมโปรดอ่านโพสต์นี้ - Windows ไม่สามารถติดตั้งไฟล์ที่ต้องการ: รหัสข้อผิดพลาดและการแก้ไข .
กรณีที่ 2: ข้อผิดพลาด 0x80070570 - ไฟล์หรือไดเร็กทอรีเสียหายและไม่สามารถอ่านได้
เมื่อคุณพยายามคัดลอกไฟล์ไปยังไดรฟ์ USB หรือไม่สามารถลบไฟล์ออกจากคอมพิวเตอร์คุณอาจพบข้อความแสดงข้อผิดพลาดนี้:“ ข้อผิดพลาด 0x80070570: ไฟล์หรือไดเร็กทอรีเสียหายและไม่สามารถอ่านได้” แล้วทำไมข้อผิดพลาดนี้จึงเกิดขึ้น? ข้อผิดพลาดนี้อาจเกิดจากปัญหาฮาร์ดแวร์หรือซอฟต์แวร์ แล้วจะแก้ไขข้อผิดพลาดนี้ได้อย่างไร? ลองใช้วิธีการดังต่อไปนี้:
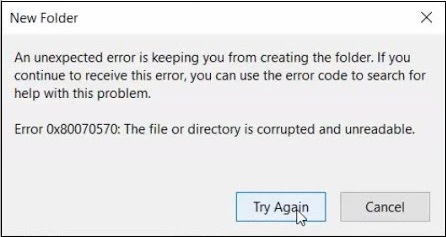
วิธีที่ 1: เรียกใช้การสแกนไวรัสแบบเต็ม
คุณอาจพบข้อผิดพลาด 0x80070570 เมื่อคอมพิวเตอร์ของคุณติดไวรัสหรือมัลแวร์ เนื่องจากการติดไวรัสอาจทำให้ไฟล์บางไฟล์ในพีซีของคุณเสียหายหรือแก้ไขการตั้งค่าระบบของคุณ ในกรณีนี้คุณควรเรียกใช้การสแกนไวรัสทั้งหมดเพื่อแก้ไขข้อผิดพลาด
ด้านล่างนี้เราใช้ Windows Defender เป็นตัวอย่างเพื่อแนะนำวิธีการสแกนไวรัส:
ขั้นตอนที่ 1: กดปุ่ม ชนะ + I ในเวลาเดียวกันเพื่อเปิด การตั้งค่า . จากนั้นเลือก อัปเดตและความปลอดภัย .
ขั้นตอนที่ 2: ในหน้าต่างใหม่ไปที่ไฟล์ Windows Defender ในแผงด้านซ้ายและคลิกที่ การป้องกันไวรัสและภัยคุกคาม ดำเนินการต่อไป.
ขั้นตอนที่ 3: หน้าต่างใหม่ปรากฏขึ้นให้เลือก ตัวเลือกการสแกน ดำเนินการต่อไป.
ขั้นตอนที่ 4: เลือก การสแกนเต็มรูปแบบ จากนั้นคลิก ตรวจเดี๋ยวนี้ เพื่อเรียกใช้การสแกนไวรัสแบบเต็ม
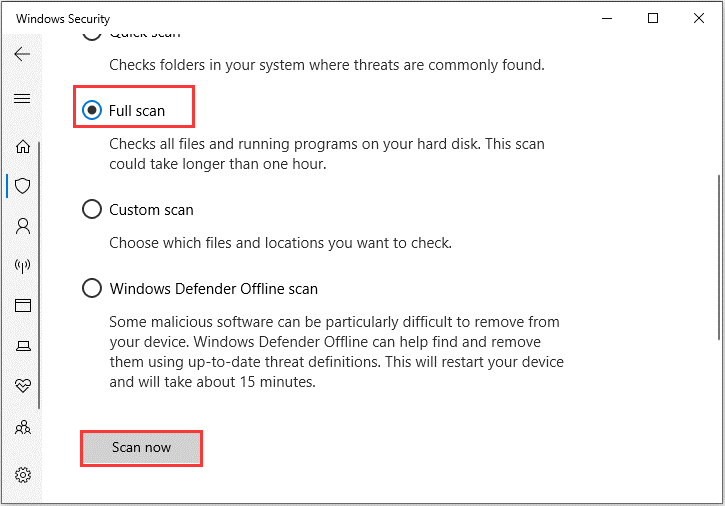
หากคุณดาวน์โหลดซอฟต์แวร์ป้องกันไวรัสของ บริษัท อื่นคุณยังสามารถใช้ซอฟต์แวร์เหล่านี้เพื่อสแกนหาไวรัสได้ และคุณควรเปิดใช้งานการป้องกันแบบเรียลไทม์เพื่อปกป้องคอมพิวเตอร์ของคุณ
หากวิธีนี้ไม่สามารถกำจัดข้อผิดพลาด 0x80070570 ได้คุณควรลองทำตามวิธีต่อไปนี้
วิธีที่ 2: การจัดเรียงข้อมูลในฮาร์ดไดรฟ์
คุณยังสามารถลองจัดเรียงข้อมูลในฮาร์ดไดรฟ์เพื่อจัดการกับข้อผิดพลาด 0x80070570 นี่คือบทช่วยสอน:
ขั้นตอนที่ 1: เปิด แผงควบคุม แล้วตั้งค่า ดูตาม: ไอคอนขนาดใหญ่ .
ขั้นตอนที่ 2: คลิก เครื่องมือการดูแลระบบ เพื่อเปิดหน้าต่างใหม่จากนั้นดับเบิลคลิก การจัดเรียงข้อมูลและเพิ่มประสิทธิภาพไดรฟ์ .
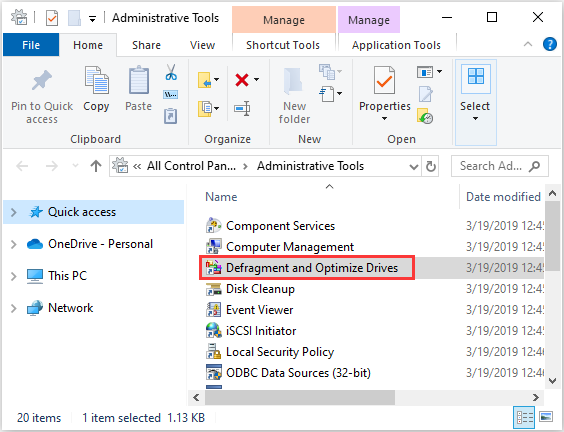
ขั้นตอนที่ 3: คลิก วิเคราะห์ และจะเริ่มตรวจสอบว่าดิสก์ต้องการการจัดเรียงข้อมูลหรือไม่ หากผลลัพธ์แสดงว่าไดรฟ์มีการแยกส่วนสูงกว่า 10% คุณสามารถจัดเรียงข้อมูลไดรฟ์ Windows 10 ได้
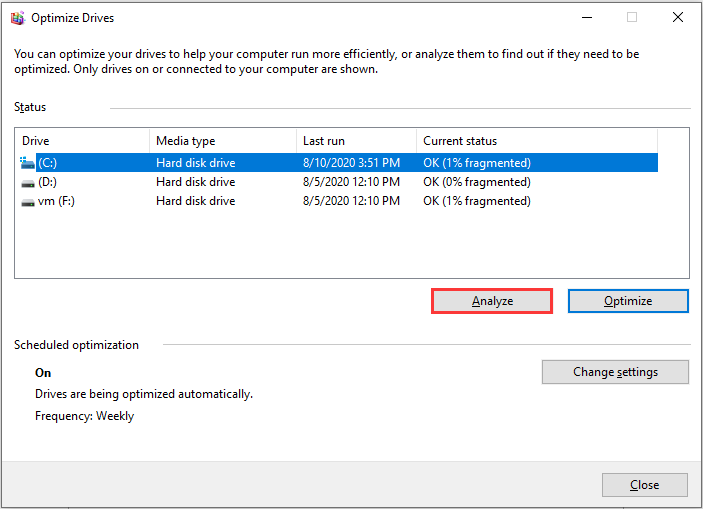
ขั้นตอนที่ 4: ปิดหน้าต่างและตรวจสอบว่าข้อผิดพลาดได้รับการแก้ไขหรือไม่
หากต้องการทราบวิธีการเพิ่มเติมโปรดอ่านโพสต์นี้ - แก้ไขอย่างรวดเร็ว: ไฟล์หรือไดเรกทอรีเสียหายและไม่สามารถอ่านได้ .
กรณีที่ 3: ข้อผิดพลาด 0x80070570 - ไฟล์อัปเดตบางไฟล์หายไปหรือมีปัญหา
นอกเหนือจากสองกรณีที่กล่าวมาข้างต้นคุณยังสามารถพบข้อผิดพลาด 0x80070570 เมื่อคุณพยายามอัปเดตระบบของคุณ และข้อความแสดงข้อผิดพลาดแสดงว่า:“ ไฟล์อัพเดตบางไฟล์หายไปหรือมีปัญหา เราจะพยายามดาวน์โหลดการอัปเดตอีกครั้งในภายหลัง รหัสข้อผิดพลาด: (0x80070570)”
มีสองวิธีที่เสนอให้คุณแก้ไขข้อผิดพลาด 0x80070570
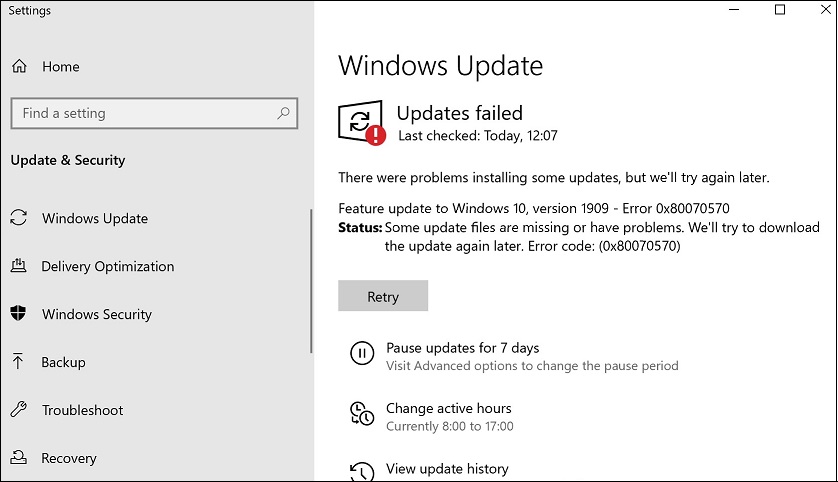
วิธีที่ 1: เรียกใช้ Windows Update Troubleshooter
ข้อผิดพลาดในการอัปเดต Windows ส่วนใหญ่สามารถแก้ไขได้โดยเรียกใช้ตัวแก้ไขปัญหา Windows Update ดังนั้นเมื่อคุณพบรหัสข้อผิดพลาดการอัปเดต 0x80070570 คุณควรลองเรียกใช้ นี่คือคำแนะนำโดยย่อ:
ขั้นตอนที่ 1: คลิกไฟล์ เริ่ม จากนั้นคลิก การตั้งค่า . เลือก อัปเดตและความปลอดภัย .
ขั้นตอนที่ 2: ไปที่ไฟล์ แก้ไขปัญหา คลิกแท็บ Windows Update, จากนั้นคลิก เรียกใช้ตัวแก้ไขปัญหา .
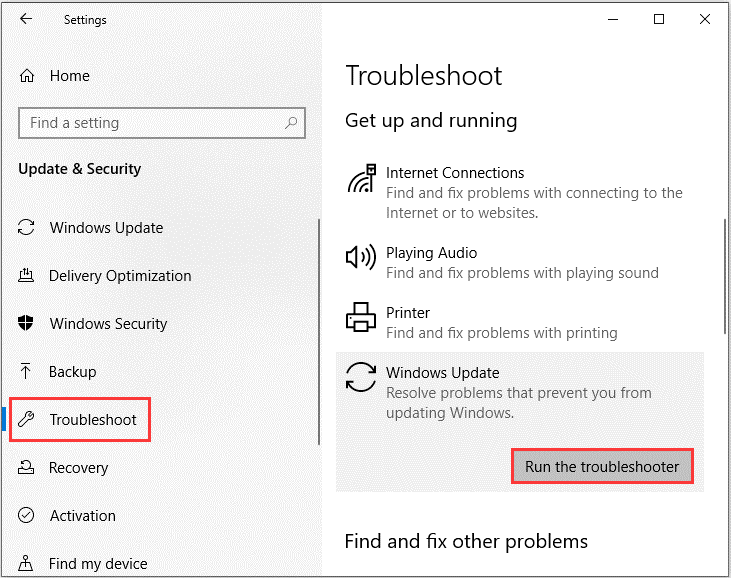
ขั้นตอนที่ 3: รอให้กระบวนการเสร็จสิ้นจากนั้นทำตามคำแนะนำบนหน้าจอเพื่อแก้ไขรหัสข้อผิดพลาด 0x80070570
วิธีที่ 2: ล้างโฟลเดอร์การแจกจ่ายซอฟต์แวร์
คุณสามารถลองล้างโฟลเดอร์ Software Distribution เพื่อแก้ไขข้อผิดพลาด 0x80070570 ทำตามขั้นตอนด้านล่างเพื่อดำเนินการดังกล่าว:
ขั้นตอนที่ 1: พิมพ์ cmd ในแถบค้นหาแล้วคลิกขวา พร้อมรับคำสั่ง เลือก เรียกใช้ในฐานะผู้ดูแลระบบ .
ขั้นตอนที่ 2: เรียกใช้คำสั่งต่อไปนี้ทีละคำ:
หยุดสุทธิ wuauserv
บิตหยุดสุทธิ
ขั้นตอนที่ 3: ไปที่ไฟล์ C: Windows SoftwareDistribution โฟลเดอร์และลบไฟล์และโฟลเดอร์ทั้งหมดภายในโดยกดปุ่ม Ctrl + A เพื่อเลือกทั้งหมดแล้วคลิกขวาเพื่อเลือก ลบ .
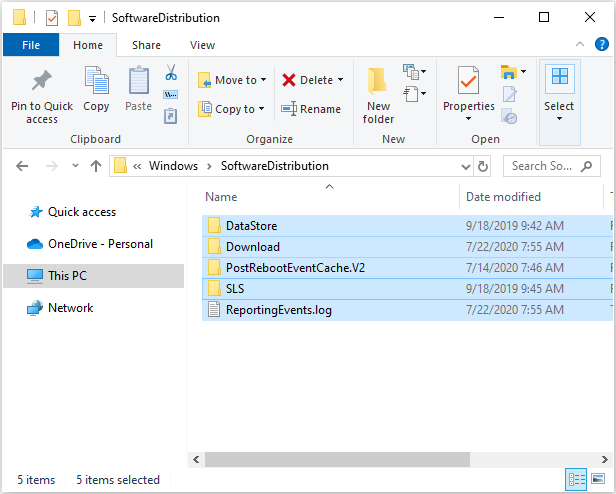
ขั้นตอนที่ 4: หลังจากล้างเนื้อหาทั้งหมดแล้วให้กลับไปที่ Command Prompt ที่ยกระดับขึ้นพิมพ์คำสั่งต่อไปนี้แล้วกด ป้อน หลังจากแต่ละคนเพื่อเริ่มบริการที่เกี่ยวข้องกับ Windows Update:
เริ่มต้นสุทธิ wuauserv
บิตเริ่มต้นสุทธิ
ขั้นตอนที่ 5: รีบูตพีซีของคุณและลองอัปเดตระบบของคุณอีกครั้งเพื่อตรวจสอบว่าข้อผิดพลาดได้รับการแก้ไขหรือไม่





![สล็อต M.2 คืออะไรและอุปกรณ์ใดใช้สล็อต M.2? [MiniTool News]](https://gov-civil-setubal.pt/img/minitool-news-center/44/what-is-an-m-2-slot.jpg)



![[คำแนะนำ] วิธีการใช้ธีมเพื่อปรับแต่งเดสก์ท็อป Windows 11 ของคุณ? [เคล็ดลับ MiniTool]](https://gov-civil-setubal.pt/img/news/EF/guide-how-to-use-themes-to-personalize-your-windows-11-desktop-minitool-tips-1.png)

![ดาวน์โหลดแอป Gmail สำหรับ Android, iOS, PC, Mac [เคล็ดลับ MiniTool]](https://gov-civil-setubal.pt/img/news/1E/gmail-app-download-for-android-ios-pc-mac-minitool-tips-1.png)
![คุณจะส่งหน้าเว็บจากพีซีไปยังโทรศัพท์ด้วยแอปโทรศัพท์ของคุณได้อย่างไร [MiniTool News]](https://gov-civil-setubal.pt/img/minitool-news-center/04/how-can-you-send-web-pages-from-pc-phone-with-your-phone-app.jpg)

![จะติดตั้ง/ดาวน์โหลด Windows 11 ลงในไดรฟ์ USB ได้อย่างไร [3 วิธี]](https://gov-civil-setubal.pt/img/news/45/how-install-download-windows-11-onto-usb-drive.png)



![[คู่มือฉบับเต็ม] วิธีแก้ไขตัวแก้ไขปัญหา Windows Update ไม่ทำงาน](https://gov-civil-setubal.pt/img/backup-tips/37/full-guide-how-to-fix-windows-update-troubleshooter-not-working-1.png)
