แนวทางแก้ไขที่มีประสิทธิภาพสำหรับข้อผิดพลาด 0x80071AC3: ไดรฟ์ข้อมูลสกปรก [เคล็ดลับ MiniTool]
Effective Solutions
สรุป :
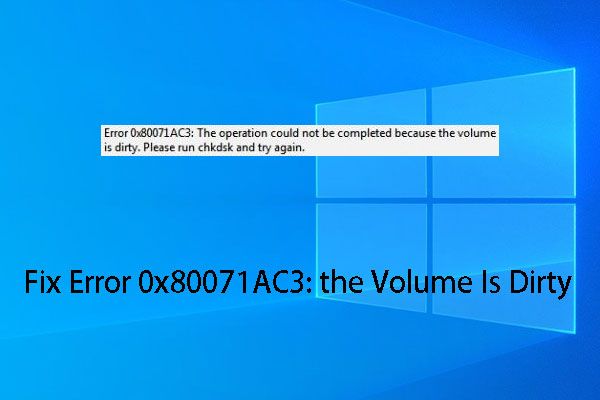
เมื่อคัดลอกไฟล์ไปยังฮาร์ดไดรฟ์ภายนอกคุณอาจพบข้อผิดพลาด 0x80071AC3 ไดรฟ์ข้อมูลสกปรก เมื่อเกิดปัญหานี้คุณจะตัดแก้ไขหรือลบข้อมูลในไดรฟ์ภายนอกไม่ได้ด้วยซ้ำ กล่าวคือไดรฟ์ไม่สามารถเข้าถึงได้ วิธีแก้ 0x80071AC3 หลังจากอ่านข้อความนี้ MiniTool บทความนี้คุณจะพบ 5 วิธีแก้ปัญหาที่มีประสิทธิภาพ
การนำทางอย่างรวดเร็ว:
วิธีแก้ไขข้อผิดพลาด 0x80071AC3 คุณรู้คำตอบหรือไม่?
เมื่อคุณต้องการสำรองข้อมูลในคอมพิวเตอร์ไปยังไดรฟ์ภายนอกคุณอาจได้รับข้อความแสดงข้อผิดพลาดเช่น ข้อผิดพลาด 0x80071AC3: ไม่สามารถดำเนินการให้เสร็จสิ้นได้เนื่องจากไดรฟ์ข้อมูลสกปรก โปรดเรียกใช้ chkdsk แล้วลองอีกครั้ง .
ปัญหานี้มักเกิดขึ้นกับไดรฟ์ภายนอกเช่นแฟลชไดรฟ์ USB การ์ด SD การ์ดหน่วยความจำฮาร์ดไดรฟ์ภายนอกและอื่น ๆ เนื่องจากปัญหานี้คุณจะไม่สามารถตัดคัดลอกลบและแก้ไขไฟล์ในไดรฟ์ภายนอกได้ กล่าวอีกนัยหนึ่งไดรฟ์ไม่สามารถเข้าถึงได้
ดังนั้นสิ่งเร่งด่วนที่คุณควรทำคือกำจัดข้อผิดพลาด 0x80071AC3 ไดรฟ์ข้อมูลสกปรก ในโพสต์นี้เราจะสรุปวิธีแก้ไขปัญหาที่สามารถใช้เพื่อแก้ไขปัญหา 0x80071AC3 คุณสามารถลองใช้ทีละรายการเพื่อช่วยคุณได้
บันทึก: เราจะเรียกใช้โซลูชันต่อไปนี้สำหรับแฟลชไดรฟ์ USB G: บน Windows 10 หากคุณใช้ Windows 8 หรือ Windows 7 การดำเนินการจะคล้ายกัน นอกจากนี้ไม่ว่าคุณกำลังเผชิญกับข้อผิดพลาด 0x80071AC3 SSD หรือไดรฟ์ข้อมูลเป็นปัญหาข้อผิดพลาดฮาร์ดไดรฟ์ภายนอกที่สกปรกโซลูชันเหล่านี้ก็มีโซลูชันที่ 1: เรียกใช้ CHKDSK หรือใช้เครื่องมือตรวจสอบข้อผิดพลาด
เมื่อคุณได้รับข้อผิดพลาด 0x80071AC3 ไดรฟ์ข้อมูลสกปรกคุณจะเห็นว่ามีวิธีที่แนะนำในการแก้ปัญหานี้: เรียกใช้ CHKDSK ดังนั้นก่อนอื่นคุณสามารถเรียกใช้ CHKDSK ได้ลอง
นอกจากนี้เครื่องมือตรวจสอบข้อผิดพลาดของ Windows คือ CHKDSK เวอร์ชัน GUI (กราฟิก) แม้ว่าจะไม่ทรงพลังเท่า CHKDSK เนื่องจากไม่มีตัวเลือกขั้นสูง แต่คุณยังสามารถใช้เพื่อระบุและแก้ไขข้อผิดพลาดต่างๆของฮาร์ดไดรฟ์เช่นปัญหาระบบไฟล์และป้องกันเซกเตอร์เสีย
หากคุณคิดว่าการใช้ CHKDSK นั้นซับซ้อนคุณสามารถใช้เครื่องมือตรวจสอบข้อผิดพลาดเพื่อแก้ไข 0x80071AC3 ได้โดยตรง
ตัวเลือกที่ 1: เรียกใช้ CHKDSK
วิธีแก้ 0x80071AC3 ผ่าน CHKDSK คุณสามารถทำตามขั้นตอนเหล่านี้:
1. กดปุ่ม ชนะ + X ในเวลาเดียวกันเพื่อเปิดเมนู WinX
2. เลือกไฟล์ พร้อมรับคำสั่ง (ผู้ดูแลระบบ) ตัวเลือกเพื่อเปิดอินเทอร์เฟซพร้อมรับคำสั่ง
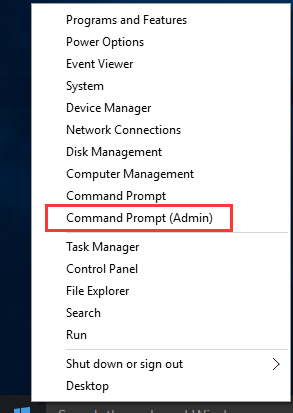
3. ประเภท chkdsk g: / f / r ในอินเทอร์เฟซแล้วกด ป้อน .
เคล็ดลับ: ที่นี่ ก ย่อมาจากอักษรชื่อไดรฟ์ของแฟลชไดรฟ์ USB เป้าหมาย คุณต้องแทนที่ด้วยอักษรระบุไดรฟ์ของคุณเอง 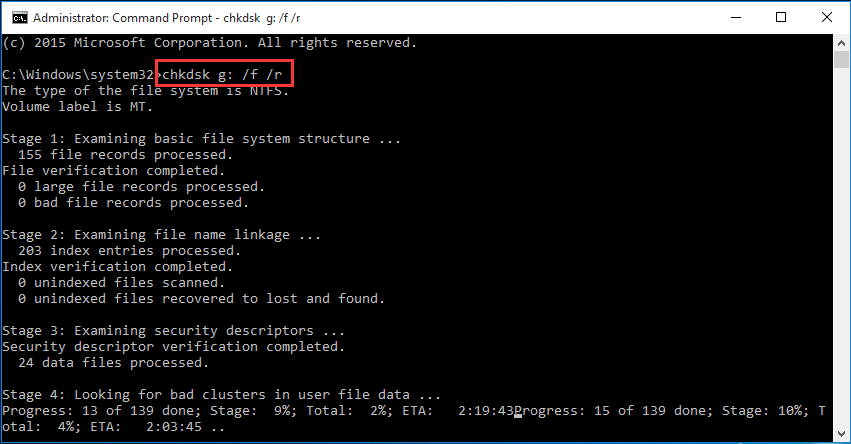
เมื่อกระบวนการตรวจสอบเสร็จสิ้นคุณสามารถไปดูว่าคุณสามารถใช้แฟลชไดรฟ์ USB ได้ตามปกติหรือไม่
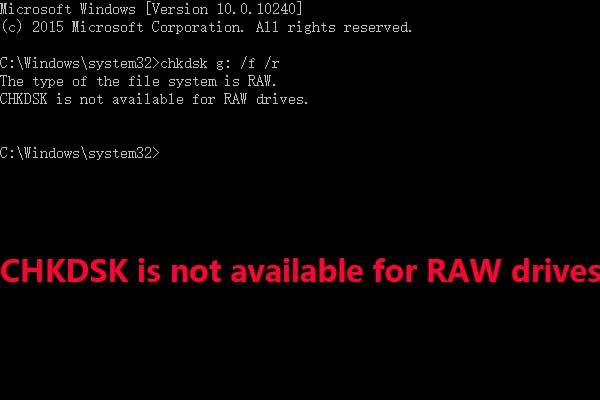 CHKDSK ไม่สามารถใช้งานไดรฟ์ RAW ได้? ซ่อมมันเดี๋ยวนี้!
CHKDSK ไม่สามารถใช้งานไดรฟ์ RAW ได้? ซ่อมมันเดี๋ยวนี้! เมื่อคุณประสบปัญหา CHKDSK ไม่พร้อมใช้งานสำหรับข้อผิดพลาดของไดรฟ์ RAW คุณรู้วิธีแก้ไขหรือไม่? ตอนนี้อ่านโพสต์นี้เพื่อแก้ปัญหานี้โดยไม่ให้ข้อมูลสูญหาย
อ่านเพิ่มเติมตัวเลือกที่ 2: ใช้เครื่องมือตรวจสอบข้อผิดพลาด
เครื่องมือตรวจสอบข้อผิดพลาดเป็นอีกทางเลือกหนึ่งสำหรับคุณในการแก้ไขข้อผิดพลาด 0x80071AC3
จะแก้ไขข้อผิดพลาด 0x80071AC3 ด้วยเครื่องมือนี้ได้อย่างไร? คุณสามารถทำตามขั้นตอนเหล่านี้:
- ไปที่ File Explorer > พีซีเครื่องนี้ .
- คลิกขวาที่แฟลชไดรฟ์ USB เป้าหมายแล้วเลือก คุณสมบัติ จากเมนูป๊อปอัป
- เปลี่ยนเป็นไฟล์ เครื่องมือ จากนั้นกดปุ่ม ตรวจสอบ เพื่อเริ่มกระบวนการตรวจสอบ
- หากพบข้อผิดพลาดในไดรฟ์คุณต้องกด ซ่อมไดรฟ์ เพื่อให้ Windows ซ่อมแซม บางทีคุณอาจต้องรีบูตเครื่องคอมพิวเตอร์ในที่สุด
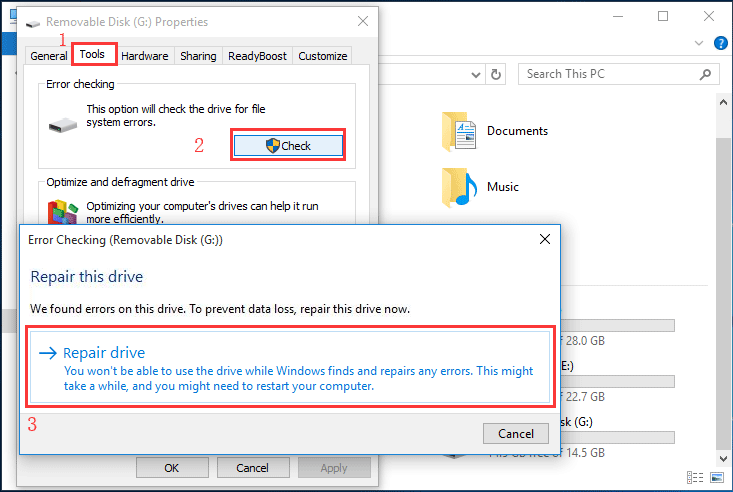
หลังจากขั้นตอนเหล่านี้คุณสามารถไปดูว่าข้อผิดพลาด 0x80071AC3 ไม่สามารถดำเนินการให้เสร็จสมบูรณ์ได้หรือไม่
หากคุณยังคงเห็นข้อผิดพลาดนี้ให้ลองวิธีแก้ไขปัญหาถัดไป








![แก้ไข: ไม่พบที่อยู่ DNS ของเซิร์ฟเวอร์ Google Chrome [MiniTool News]](https://gov-civil-setubal.pt/img/minitool-news-center/08/fixed-server-dns-address-could-not-be-found-google-chrome.png)
![เมาส์ทำให้ค้างใน Windows 7/8/10 หรือไม่? นี่คือวิธีแก้ไข! [MiniTool News]](https://gov-civil-setubal.pt/img/minitool-news-center/68/mouse-keeps-freezing-windows-7-8-10.png)
![[ตอบ] Twitter รองรับรูปแบบวิดีโอใดบ้าง MP4 หรือ MOV?](https://gov-civil-setubal.pt/img/blog/21/what-video-format-does-twitter-support.png)

![6 แนวทางแก้ไขข้อผิดพลาด Windows Update 0x80244018 [MiniTool News]](https://gov-civil-setubal.pt/img/minitool-news-center/67/6-solutions-windows-update-error-0x80244018.jpg)

![รหัสข้อผิดพลาด 0x80070780 ไฟล์ไม่สามารถเข้าถึงได้จากข้อผิดพลาดของระบบ [MiniTool Tips]](https://gov-civil-setubal.pt/img/data-recovery-tips/25/error-code-0x80070780-file-cannot-be-accessed-system-error.png)
![วิธีที่ดีที่สุดในการกู้คืนไฟล์จากคอมพิวเตอร์เสีย | ง่ายและรวดเร็ว [เคล็ดลับ MiniTool]](https://gov-civil-setubal.pt/img/data-recovery-tips/16/best-way-recover-files-from-broken-computer-quick-easy.jpg)
![3 วิธี - บริการไม่สามารถยอมรับข้อความควบคุมได้ในขณะนี้ [MiniTool News]](https://gov-civil-setubal.pt/img/minitool-news-center/10/3-ways-service-cannot-accept-control-messages-this-time.png)
![3 วิธีในการแก้ไขข้อผิดพลาดในการคืนค่าระบบ 0xc0000020 บน Windows 10 [MiniTool News]](https://gov-civil-setubal.pt/img/minitool-news-center/42/3-methods-fix-system-restore-error-0xc0000020-windows-10.png)

![Windows ไม่มีโปรไฟล์เครือข่ายสำหรับอุปกรณ์นี้: แก้ไขแล้ว [MiniTool News]](https://gov-civil-setubal.pt/img/minitool-news-center/18/windows-doesnt-have-network-profile.png)