วิธีเปิด / ปิดบริการ Windows Installer บน Windows 11
How Enable Disable Windows Installer Service Windows 11
หากคุณต้องการเปิดหรือปิดใช้งาน Windows Installer Service บน Windows 11 แต่ไม่ทราบวิธีการดังกล่าว คุณมาถูกที่แล้ว นอกจากนี้ โพสต์จาก MiniTool นี้ ยังแนะนำข้อมูลอื่นเกี่ยวกับ Windows Installer Service ตอนนี้ให้อ่านของคุณต่อไปในหน้านี้:บริการติดตั้ง Windows คืออะไร
Windows Installer Service เรียกอีกอย่างว่า msiserver กระบวนการติดตั้งระบบปฏิบัติการ Windows ได้รับการจัดการโดยบริการนี้ Windows Installer Service ใช้เพื่อจัดเก็บการตั้งค่าแอปพลิเคชันและข้อมูลการติดตั้ง นอกจากนี้ยังช่วยติดตามตำแหน่งของกลุ่มไฟล์ รีจิสตรีคีย์ และทางลัดที่ติดตั้งในระบบ ยิ่งไปกว่านั้น ยังสามารถเพิ่ม แก้ไข และลบแอปพลิเคชัน ฟังก์ชัน และเนื้อหาอื่น ๆ อีกมากมาย
ดูเพิ่มเติมที่:
- 2 วิธีในการเปิดใช้งาน Windows Installer ใน Safe Mode Windows 10
- ไม่สามารถเข้าถึงบริการ Windows Installer 4 วิธียอดนิยม
วิธีเปิด / ปิดบริการ Windows Installer บน Windows 11
ตอนนี้เรามาดูวิธีการเปิดหรือปิดการใช้งาน Windows Installer Service บน Windows 11 มี 3 วิธีให้เลือก
วิธีที่ 1: ผ่านบริการ
จะเปิดใช้งาน Windows Installer Service บน Windows 11 ได้อย่างไร วิธีแรกคือการใช้บริการ นี่คือขั้นตอน:
ขั้นตอนที่ 1: กดปุ่ม หน้าต่าง + ร คีย์ร่วมกันเพื่อเปิด วิ่ง กล่องโต้ตอบ พิมพ์ บริการ.msc และกดปุ่ม เข้า สำคัญ.
ขั้นตอนที่ 2: รายการบริการจะปรากฏขึ้น คลิกขวาที่ Windows Installer Service แล้วเลือก คุณสมบัติ .
ขั้นตอนที่ 3: ภายใต้ ประเภทการเริ่มต้น , เลือก อัตโนมัติ และคลิกที่ เริ่ม ปุ่มเพื่อเปิดใช้งาน

จะปิดการใช้งาน Windows Installer Service บน Windows 11 ได้อย่างไร? คุณสามารถทำตามขั้นตอนด้านล่าง:
ขั้นตอนที่ 1: เปิดไฟล์ บริการ สมัครอีกครั้ง ค้นหาบริการ Windows Installer และเลือก
ขั้นตอนที่ 2: เลือก คุณสมบัติ และเลือก พิการ จาก การเริ่มต้น ประเภทกล่อง
ขั้นตอนที่ 3: รีสตาร์ทคอมพิวเตอร์
วิธีที่ 2: ผ่าน Registry Editor
วิธีที่สองในการเปิดใช้งานหรือปิดใช้งาน Windows Installer Service บน Windows 11 คือผ่าน Registry Editor ทำตามคำแนะนำด้านล่าง:
ขั้นตอนที่ 1: กดปุ่ม โลโก้วินโดวส์ ที่สำคัญและ ร ที่สำคัญในเวลาเดียวกันเพื่อเปิด วิ่ง กล่องโต้ตอบ
ขั้นตอนที่ 2: พิมพ์ ลงทะเบียนใหม่ แล้วกด เข้า เพื่อเปิด ตัวแก้ไขรีจิสทรี . คุณจะได้รับแจ้งให้ขออนุญาตและคลิก ใช่ เพื่อเปิดมัน
ขั้นตอนที่ 3: ปฏิบัติตามเส้นทางเพื่อค้นหาไฟล์ระบบที่ถูกต้อง:
HKEY_LOCAL_MACHINESYSTEMCurrentControlSetServicesmsiserver
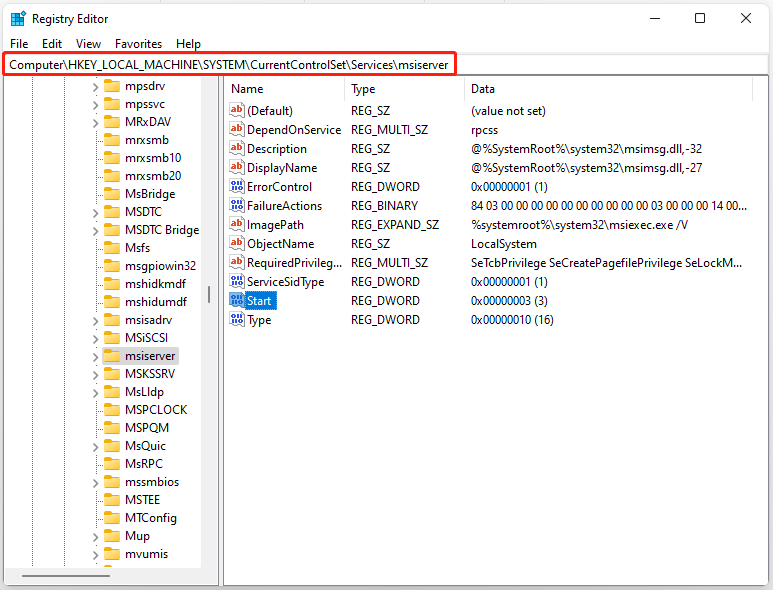
ขั้นตอนที่ 4: คลิกขวาที่ไฟล์ เริ่ม รายการในแผงด้านขวาเพื่อเลือก แก้ไข… ตัวเลือก.
ขั้นตอนที่ 5: ตั้งค่าข้อมูลค่าเป็นดังนี้ตามความต้องการของคุณ:
อัตโนมัติ:2
คู่มือ:3
พิการ:4
อัตโนมัติ (สตาร์ทล่าช้า):2
ขั้นตอนที่ 6: คุณต้องคลิก ตกลง เพื่อบันทึกการเปลี่ยนแปลง
วิธีที่ 3: ผ่าน Command Prompt
คุณยังสามารถลองเปิดหรือปิดการใช้งาน Windows Installer Service ผ่านทาง Command Prompt นี่คือวิธีการ:
ขั้นตอนที่ 1: กด วินโดวส์ + อาร์ , พิมพ์ คำสั่ง ในกล่อง Run แล้วกด Ctrl + Shift + Enter . คลิก ใช่ ในหน้าต่างป๊อปอัปการควบคุมบัญชีผู้ใช้เพื่อเรียกใช้ Command Prompt ในฐานะผู้ดูแลระบบ
ขั้นตอนที่ 2: พิมพ์คำสั่งต่อไปนี้แล้วกด Enter เพื่อเปิดใช้งานบริการ Windows Installer
MSIServer เริ่มต้นสุทธิ
ขั้นตอนที่ 3: คุณสามารถเปลี่ยนประเภทการเริ่มต้นของ Windows Installer Service ด้วยคำสั่งต่อไปนี้
อัตโนมัติ: REG เพิ่ม HKLMSYSTEMCurrentControlSetservicesMSIServer /v เริ่มต้น /t REG_DWORD /d 2 /f
คู่มือ: REG เพิ่ม HKLMSYSTEMCurrentControlSetservicesMSIServer /v เริ่มต้น /t REG_DWORD /d 3 /f
พิการ: REG เพิ่ม HKLMSYSTEMCurrentControlSetservicesMSIServer /v เริ่มต้น /t REG_DWORD /d 4 /f
อัตโนมัติ (สตาร์ทล่าช้า): REG เพิ่ม HKLMSYSTEMCurrentControlSetservicesMSIServer /v เริ่มต้น /t REG_DWORD /d 2 /f
คำสุดท้าย
โพสต์นี้ได้แนะนำข้อมูลเกี่ยวกับบริการ Windows Installer คุณสามารถทราบวิธีเปิดใช้งาน Windows Installer Service และวิธีปิดใช้งาน Windows Installer Service

![2 วิธีที่ใช้งานได้ในการแก้ไขตัวเลือกการลงชื่อเข้าใช้ Windows 10 Pin ไม่ทำงาน [MiniTool News]](https://gov-civil-setubal.pt/img/minitool-news-center/26/2-workable-ways-fix-windows-10-pin-sign-options-not-working.png)



![ระบบปฏิบัติการที่ดีที่สุดสำหรับคอมพิวเตอร์ – วิธี Dual Boot [เคล็ดลับ MiniTool]](https://gov-civil-setubal.pt/img/disk-partition-tips/84/best-operating-systems.jpg)





![วิธีถ่ายภาพหน้าจอแบบเต็มและบางส่วนใน Windows 10 [ข่าว MiniTool]](https://gov-civil-setubal.pt/img/minitool-news-center/15/how-take-full-partial-screenshot-windows-10.jpg)







![วิธีเข้าถึงหรือลบไฟล์ชั่วคราวของ Windows Windows 10 [MiniTool News]](https://gov-civil-setubal.pt/img/minitool-news-center/38/how-access-delete-windows-temporary-files-windows-10.png)