วิธีที่ดีที่สุดในการแก้ไขข้อผิดพลาด Media Center ใน Windows 10 [MiniTool News]
Best Ways Fix Media Center Error Windows 10
สรุป :
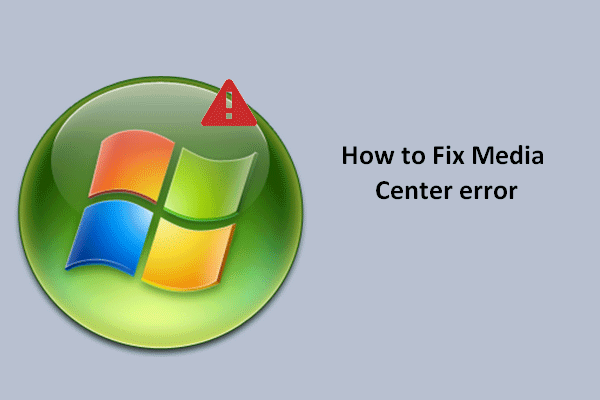
ในขณะที่คุณเพลิดเพลินกับคุณลักษณะใหม่ ๆ หลังจากอัปเกรดระบบของคุณเป็น Windows 10 บางคนก็คร่ำครวญถึงความผิดปกติของคุณลักษณะบางอย่าง ตัวอย่างเช่นข้อผิดพลาดของ Windows Media Center ได้รับความสนใจจากสาธารณชน ฉันจะแสดงวิธีการแก้ไขที่เป็นประโยชน์
Microsoft ลบ Windows Media Center ออกจากการอัปเดตล่าสุดของ Windows 10 ทำให้ผู้ใช้ Windows จำนวนมากโกรธและผิดหวัง ด้วยเหตุนี้ผู้คนจึงเลือกที่จะติดตั้ง Windows Media Center เวอร์ชันที่กำหนดเองและสามารถใช้งานร่วมกับ Windows 10 ใหม่ได้
คุณควรอัพเกรดเป็น Win10 หรือไม่?
ข้อผิดพลาด Media Center ปรากฏบน Windows 10
ยัง, ข้อผิดพลาด Media Center ปรากฏขึ้นแล้วรบกวนผู้ใช้เป็นอย่างมาก เท่าที่ฉันทราบข้อผิดพลาด Media Center หลัก ๆ มีอยู่สามประเภท ตามลำดับ:
- ข้อผิดพลาดตัวถอดรหัส Windows Media Center : ตัวถอดรหัสวิดีโอไม่ทำงานไม่ได้ติดตั้งหรือไม่รองรับ ลองติดตั้งตัวแปลงสัญญาณหรือรีสตาร์ทคอมพิวเตอร์ นอกจากนี้คุณอาจพยายามอัปเดตไดรเวอร์เพื่อแก้ไขปัญหา
- Windows Media Center จะไม่เปิดข้อผิดพลาด : เมื่อคุณคลิกที่มันระบบจะแจ้งว่าไม่สามารถเปิดโปรแกรมนี้ได้และแจ้งว่ากำลังค้นหาวิธีแก้ปัญหา เนื่องจากระบบไม่ให้คำแนะนำเกี่ยวกับวิธีแก้ไขปัญหานี้คุณอาจลองทำตามวิธีแก้ไขด้านล่าง
- Windows Media Center ไม่ทำงาน (หยุดทำงาน) เกิดข้อผิดพลาด : ปัญหาทำให้โปรแกรมหยุดทำงานอย่างถูกต้อง Windows จะปิดโปรแกรมและแจ้งให้คุณทราบหากมีวิธีแก้ปัญหา สิ่งนี้เกิดขึ้นส่วนใหญ่เนื่องจากแอปพลิเคชันของบุคคลที่สามรบกวน Media Center หากต้องการลบแอปพลิเคชันที่มีปัญหาออกหลังจากคลีนบูตอาจแก้ไขปัญหาได้
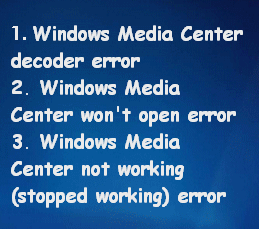
Windows Media Center ที่ดีที่สุดใน Windows 10 - ลองดูสิ
วิธีแก้ไขข้อผิดพลาด Windows Media Center บน Win10
ในส่วนนี้ฉันจะแนะนำโซลูชันหลัก ๆ 3 วิธีเพื่อช่วยคุณแก้ปัญหา Media Center ที่กล่าวถึงข้างต้น
โซลูชันที่ 1: ทำการคลีนบูต
คลีนบูตหมายถึงชุดไดรเวอร์และโปรแกรมเริ่มต้นขั้นต่ำ หากคุณเริ่มคอมพิวเตอร์ในคลีนบูตคุณจะสามารถตรวจสอบได้ว่ามีโปรแกรมพื้นหลังรบกวนโปรแกรม / เกมของคุณหรือไม่
วิธีทำคลีนบูตใน Windows 10:
- คลิกที่ กล่องค้นหา อยู่ในแถบงาน
- ประเภท msconfig ลงในกล่องข้อความ
- คลิกขวาที่ การกำหนดค่าระบบ (แอปเดสก์ท็อป)
- เลือก เรียกใช้ในฐานะผู้ดูแลระบบ จากเมนู
- เลือกไฟล์ บริการ
- ตรวจสอบไฟล์ ซ่อนบริการทั้งหมดของ Microsoft ตัวเลือกที่ด้านล่างซ้าย
- คลิกที่ ปิดการใช้งานทั้งหมด
- เลื่อนไปที่ เริ่มต้น
- คลิกที่ เปิดตัวจัดการงาน
- เลือกรายการแรก สิ่งของ ในแท็บเริ่มต้นและคลิกที่ไฟล์ ปิดการใช้งาน
- ทำซ้ำขั้นตอนที่ 10 เพื่อปิดการใช้งานรายการทั้งหมดที่แสดง
- ปิดตัวจัดการงาน
- กลับไปที่แท็บ Startup ของกล่องโต้ตอบ System Configuration ตอนนี้คลิกที่ไฟล์ ตกลง ปุ่มเพื่อยืนยันการเปลี่ยนแปลง
- รีสตาร์ทคอมพิวเตอร์ของคุณ
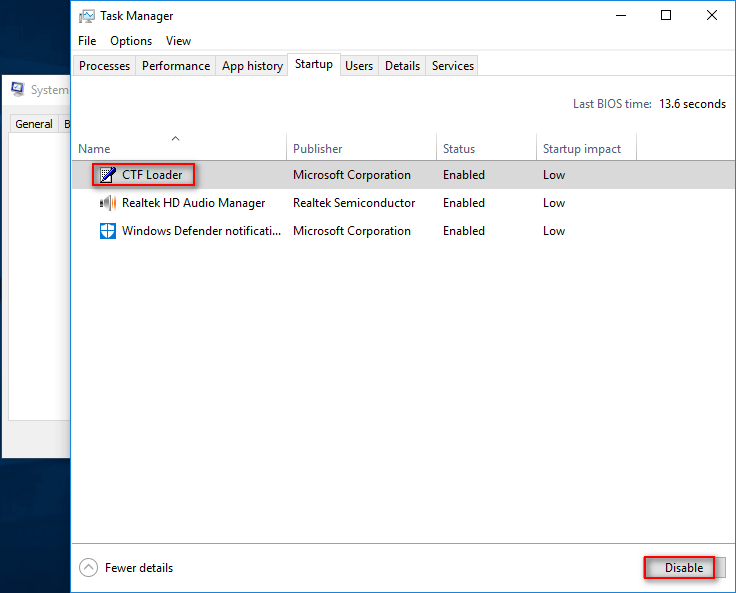
บันทึก: จะเกิดอะไรขึ้นถ้าแถบงาน Windows 10 ไม่ทำงาน
โซลูชันที่ 2: เรียกใช้การสแกน CHKDSK
สิ่งนี้สามารถแก้ไขข้อผิดพลาด Media Center ที่เกิดจากฮาร์ดไดรฟ์เสียหาย
- คลิกที่ กล่องค้นหา อยู่ในแถบงาน
- ประเภท พร้อมรับคำสั่ง .
- คลิกขวาที่ พร้อมรับคำสั่ง (แอปเดสก์ท็อป)
- เลือก เรียกใช้ในฐานะผู้ดูแลระบบ จากเมนู
- ประเภท chkdsk / f *: (* ย่อมาจากอักษรชื่อไดรฟ์ระบบ) แล้วกด ป้อน .
- กด และ เพื่อกำหนดเวลาการรีสตาร์ทในการรีบูตครั้งถัดไป
- รีสตาร์ทคอมพิวเตอร์ของคุณ
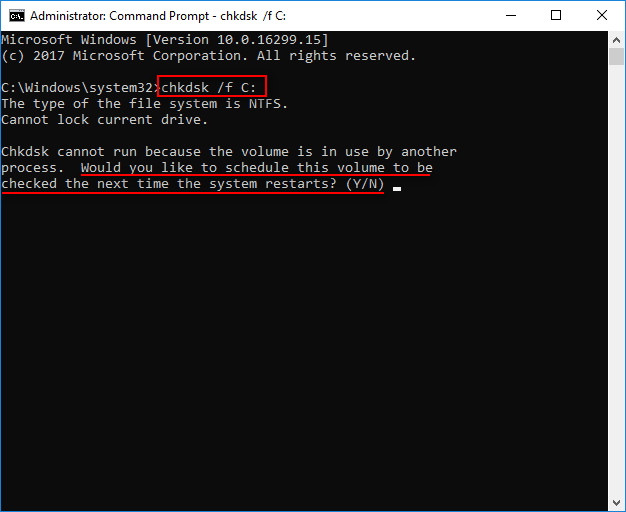
บันทึก: วิธีการกู้คืนข้อมูลหลังจาก CHKDSK?
โซลูชันที่ 3: เปลี่ยนชื่อไดเร็กทอรี EpgListings
ขั้นตอนในการเปลี่ยนชื่อไดเร็กทอรี EpgListings มีดังนี้
- เปิด File Explorer .
- นำทางไปยัง C: ProgramData Microsoft eHome Packages ทีละคน.
- ค้นหา EpgListings
- คลิกเพื่อเปลี่ยนชื่อ
นอกจากวิธีแก้ปัญหาเหล่านี้แล้วคุณยังสามารถลอง อัปเดตไดรเวอร์ของคุณ เป็นเวอร์ชันล่าสุดและ การลบแอปพลิเคชันที่มีปัญหา ดังที่ได้กล่าวไปแล้วในตอนต้น
หากวิธีการทั้งหมดนั้นล้มเหลวโปรดอย่ากังวลคุณยังมีไม้เด็ด - การอัพเกรดระบบของคุณ เป็นเวอร์ชันล่าสุด

![แล็ปท็อปหยุดการเชื่อมต่อจาก Wi-Fi หรือไม่? แก้ไขปัญหาทันที! [MiniTool News]](https://gov-civil-setubal.pt/img/minitool-news-center/35/laptop-keeps-disconnecting-from-wi-fi.png)
![Word ไม่สามารถเปิดเทมเพลตส่วนกลางที่มีอยู่ได้ (Normal.dotm) [MiniTool News]](https://gov-civil-setubal.pt/img/minitool-news-center/02/word-cannot-open-existing-global-template.png)


![จะทำอย่างไรหากคีย์หมายเลขคีย์บอร์ดไม่ทำงานบน Win10 [MiniTool News]](https://gov-civil-setubal.pt/img/minitool-news-center/86/what-do-if-keyboard-number-keys-are-not-working-win10.jpg)




![คุณจะแก้ไขข้อผิดพลาดของเบราว์เซอร์ที่ไม่รองรับ Hulu ได้อย่างไร ดูคำแนะนำ! [MiniTool News]](https://gov-civil-setubal.pt/img/minitool-news-center/79/how-can-you-fix-hulu-unsupported-browser-error.png)





![4 วิธีแก้ปัญหาคอมพิวเตอร์ไม่ตื่นจากโหมดสลีป Windows 10 [MiniTool News]](https://gov-civil-setubal.pt/img/minitool-news-center/52/4-solutions-computer-won-t-wake-up-from-sleep-windows-10.jpg)

![วิธีการกู้คืนประวัติที่ถูกลบจาก Google Chrome - คำแนะนำโดยละเอียด [MiniTool Tips]](https://gov-civil-setubal.pt/img/blog/11/c-mo-recuperar-historial-borrado-de-google-chrome-gu-definitiva.png)
