ทางลัดพร้อมรับคำสั่งที่คุณควรรู้
Command Prompt Shortcuts You Should Know
ทางลัด Command Prompt ช่วยให้ใช้งาน Windows Command Prompt ได้อย่างรวดเร็ว เช่น คุณสามารถใช้ทางลัดสำหรับ Command Prompt เพื่อเปิดและปิด Command Prompt เลื่อนไปรอบๆ เลือกและจัดการข้อความ และอื่นๆ ในโพสต์ MiniTool นี้ เราจะแสดงทางลัด Command Prompt ที่มีประโยชน์เหล่านี้ให้กับคุณ
ในหน้านี้:- เปิดและปิดพรอมต์คำสั่งของ Windows
- ย้ายไปมาในพรอมต์คำสั่งของ Windows
- เลือกข้อความในพร้อมท์คำสั่ง
- จัดการข้อความที่เลือกใน Command Prompt
- ทำงานกับประวัติคำสั่ง
- บรรทัดล่าง
Windows Command Prompt เป็นเครื่องมืออันทรงพลังสำหรับคุณในการรันคำสั่งทุกประเภทเพื่อบรรลุเป้าหมายบางอย่าง โดยธรรมชาติแล้วจะขึ้นอยู่กับการใช้แป้นพิมพ์บางประเภทโดยเฉพาะทางลัดของ Command Prompt ทางลัดบางส่วนสำหรับ Command Prompt เหล่านี้มีอยู่ในช่วงแรกๆ ในขณะที่บางทางลัดเป็นของใหม่ที่ใช้ Windows 10 และคุณต้องเปิดใช้งานก่อนที่จะใช้งาน
 แป้นพิมพ์ลัดที่สำคัญบางประการสำหรับ Windows ที่คุณควรรู้
แป้นพิมพ์ลัดที่สำคัญบางประการสำหรับ Windows ที่คุณควรรู้แป้นพิมพ์ลัดสำหรับ Windows ช่วยให้การทำงานบนคอมพิวเตอร์ของคุณเร็วขึ้น ในโพสต์นี้ เราจะแสดงแป้นพิมพ์ลัดที่ใช้กันทั่วไปสำหรับ Windows
อ่านเพิ่มเติมในโพสต์นี้ เราจะแสดงทางลัดพร้อมรับคำสั่งที่มีประโยชน์ซึ่งสามารถปรับปรุงชีวิตของคุณได้
ทางลัดพร้อมรับคำสั่ง
- เปิดและปิดพรอมต์คำสั่งของ Windows
- ย้ายไปมาในพรอมต์คำสั่งของ Windows
- เลือกข้อความในพร้อมท์คำสั่ง
- จัดการข้อความที่เลือกใน Command Prompt
- ทำงานกับประวัติคำสั่ง
เปิดและปิดพรอมต์คำสั่งของ Windows
คุณสามารถใช้หลายวิธีในการเปิดและปิด Windows Command Prompt ที่นี่เราจะแสดงวิธีใช้ทางลัดของ Command Prompt เพื่อทำงาน
พวกเราแนะนำ เรียกใช้ Command Prompt ในฐานะผู้ดูแลระบบ เพราะคำสั่งที่มีประโยชน์ที่สุดต้องการสิทธิพิเศษนี้
![[แก้ไขแล้ว] สามารถ](http://gov-civil-setubal.pt/img/news/70/command-prompt-shortcuts-you-should-know.png) [แก้ไขแล้ว] ไม่สามารถเรียกใช้ Command Prompt ในฐานะผู้ดูแลระบบ Windows 10 ได้
[แก้ไขแล้ว] ไม่สามารถเรียกใช้ Command Prompt ในฐานะผู้ดูแลระบบ Windows 10 ได้หากคุณไม่สามารถเรียกใช้ Command Prompt ในฐานะผู้ดูแลระบบบน Windows 10 คุณรู้วิธีแก้ไขหรือไม่ ในโพสต์นี้ เราจะแสดงวิธีแก้ปัญหา 6 ข้อที่มีให้คุณ
อ่านเพิ่มเติมย้ายไปมาในพรอมต์คำสั่งของ Windows
การย้ายไปมาใน Command Prompt โดยใช้ทางลัดสามารถช่วยประหยัดเวลาของคุณได้มาก ต่อไปนี้เป็นทางลัดของ Command Prompt สำหรับคุณ:
เลือกข้อความในพร้อมท์คำสั่ง
ทางลัดของ Command Prompt ช่วยให้คุณสามารถเลือกอักขระ คำ บรรทัด หรือแม้แต่ทั้งหน้าจอได้เพียงครั้งเดียว
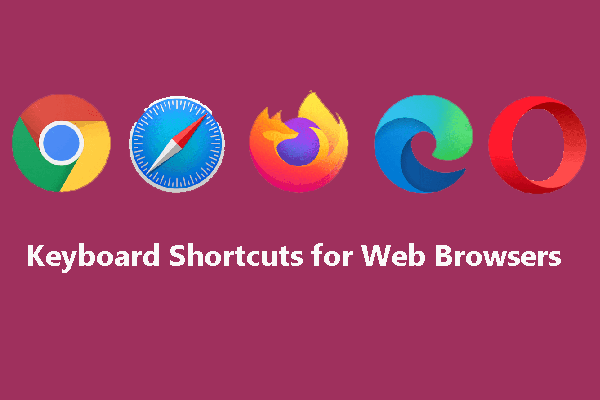 แป้นพิมพ์ลัดสำหรับเว็บเบราว์เซอร์ที่คุณควรรู้
แป้นพิมพ์ลัดสำหรับเว็บเบราว์เซอร์ที่คุณควรรู้การใช้แป้นพิมพ์ลัดสำหรับเว็บเบราว์เซอร์สามารถช่วยประหยัดเวลาของคุณได้มาก เราจะแสดงแป้นพิมพ์ลัดทั่วไปสำหรับเว็บเบราว์เซอร์ในโพสต์นี้
อ่านเพิ่มเติมจัดการข้อความที่เลือกใน Command Prompt
คุณต้องต้องการจัดการข้อความที่เลือกหลังจากที่คุณเลือกแล้ว ต่อไปนี้คือทางลัดของ Command Prompt ที่สามารถใช้เพื่อจัดการกับข้อความที่เลือก
ทำงานกับประวัติคำสั่ง
พรอมต์คำสั่งของ Windows สามารถเก็บประวัติคำสั่งทั้งหมดที่คุณใช้ตั้งแต่เซสชันปัจจุบันได้ ต่อไปนี้เป็นทางลัดพร้อมรับคำสั่งที่เป็นประโยชน์ในการใช้งานประวัติคำสั่ง
บรรทัดล่าง
ตอนนี้คุณรู้ทางลัดสำหรับ Command Prompt แล้ว ทำไมไม่ใช้สิ่งเหล่านี้เพื่อทำให้ชีวิตการทำงานของคุณง่ายขึ้น หากคุณมีปัญหาใด ๆ ที่เกี่ยวข้องคุณสามารถแจ้งให้เราทราบในความคิดเห็น
![รูปแบบใดที่ดีที่สุดสำหรับฮาร์ดไดรฟ์ภายนอกบน Mac [เคล็ดลับ MiniTool]](https://gov-civil-setubal.pt/img/data-recovery-tips/31/which-is-best-format.png)

![เครื่องมือทดสอบความเร็วอินเทอร์เน็ตฟรี 8 อันดับแรก | วิธีทดสอบความเร็วอินเทอร์เน็ต [ข่าว MiniTool]](https://gov-civil-setubal.pt/img/minitool-news-center/51/top-8-free-internet-speed-test-tools-how-test-internet-speed.png)



![วิธีแก้ไข iPhone ช่วยให้รีสตาร์ทหรือขัดข้อง | 9 วิธี [MiniTool Tips]](https://gov-civil-setubal.pt/img/ios-file-recovery-tips/86/how-fix-iphone-keeps-restarting.jpg)
![วิธีเพิ่มพื้นที่ว่างในดิสก์หลังจากอัพเดต Windows 10/11 [เคล็ดลับ MiniTool]](https://gov-civil-setubal.pt/img/data-recovery/9D/how-to-free-up-disk-space-after-windows-10/11-updates-minitool-tips-1.png)


![วิธีเปิดใช้งานเวอร์ชันก่อนหน้าใน Windows 10 สำหรับการกู้คืนข้อมูล [ข่าว MiniTool]](https://gov-civil-setubal.pt/img/minitool-news-center/51/how-enable-previous-versions-windows-10.jpg)





![[โซลูชัน] ไม่มีสื่อในข้อผิดพลาดของอุปกรณ์ที่ระบุ [เคล็ดลับ MiniTool]](https://gov-civil-setubal.pt/img/data-recovery-tips/72/there-is-no-media-specified-device-error.jpg)
![แก้ไข - iusb3xhc.sys BSOD บน Startup Windows 10 (4 วิธี) [MiniTool News]](https://gov-civil-setubal.pt/img/minitool-news-center/69/solved-iusb3xhc-sys-bsod-startup-windows-10.png)

![วิธีแก้ไขปัญหา Spotlight ของ Windows 10 อย่างง่ายดายและมีประสิทธิภาพ [MiniTool News]](https://gov-civil-setubal.pt/img/minitool-news-center/67/how-fix-windows-10-spotlight-issues-easily.jpg)