วิธีปิดการใช้งานโฆษณาบน Windows 11 จากเมนูเริ่มและที่อื่น ๆ
How To Disable Ads On Windows 11 From Start Menu Other Places
คุณอาจพบโฆษณาที่น่ารำคาญมากมายในที่ต่างๆ บนพีซี Windows 11 ซึ่งรบกวนประสบการณ์ของคุณ คุณจะปิดการใช้งานโฆษณาบน Windows 11 ได้อย่างไร? มินิทูล จะให้คำแนะนำฉบับเต็มแก่คุณในการลบโฆษณาออกจากเมนูเริ่มของ Windows 11, หน้าจอล็อค, File Explorer ฯลฯWindows 11 มีโฆษณามากมาย
หลังจากอัปเกรดเป็น Windows 11 คุณอาจถูกโจมตีด้วยข่าวสารสถานการณ์ปัจจุบัน การแจ้งเตือนแบนเนอร์ และโฆษณา โดยเฉพาะโฆษณาที่น่ารำคาญที่อาจปรากฏในที่ต่างๆ ในระบบ จุดประสงค์ทั้งหมดนี้คือเพื่อส่งเสริมผลิตภัณฑ์ของ Microsoft
ตามที่ Microsoft ระบุว่าได้เริ่มนำโฆษณาไปที่เมนู Start ของ Windows 11 นับตั้งแต่ KB5036980 อัปเดต. ในรายละเอียด ส่วนแนะนำของเมนูเริ่มจะแสดงแอป Microsoft Store บางแอป นอกจากนี้ ยังมีการเพิ่มโฆษณา Game Pass ในหน้าแรกของการตั้งค่า Windows 11 บริษัทนี้เรียกส่วนนี้ว่าการ์ดแนะนำ Game Pass ใหม่ที่พบครั้งแรกใน Windows 11 Insider Preview Build 26120.470
นอกเหนือจากที่เหล่านี้ คุณอาจสังเกตเห็นโฆษณาบางรายการในที่อื่น โฆษณาเหล่านี้อาจทำลายประสบการณ์ของคุณและส่งผลต่อประสิทธิภาพการทำงานและความเพลิดเพลิน ดังนั้น คุณควรใช้มาตรการในการปิดการใช้งานโฆษณาบน Windows 11 และด้านล่างนี้คือคำแนะนำทีละขั้นตอน
เคล็ดลับ: หากคุณต้องการลบโฆษณา Windows 10 โปรดดูคู่มือนี้ - วิธีลบโฆษณาออกจาก Windows 10 – สุดยอดคู่มือ -ลบโฆษณาออกจาก Windows 11 จากเมนูเริ่ม
ด้วยการทำตามคำแนะนำด้านล่าง คุณสามารถลบโฆษณาในเมนู Start ของ Windows 11 ได้อย่างง่ายดาย ทำให้ค้นหาสิ่งที่คุณต้องการได้ง่ายขึ้น
ขั้นตอนที่ 1: กด วิน + ฉัน เพื่อเปิด การตั้งค่า -
ขั้นตอนที่ 2: มุ่งหน้าไปยัง การกำหนดค่าส่วนบุคคล > เริ่มต้น -
ขั้นตอนที่ 3: ปิดใช้งานการสลับของ แสดงคำแนะนำเคล็ดลับ การโปรโมตแอป และอื่นๆ -
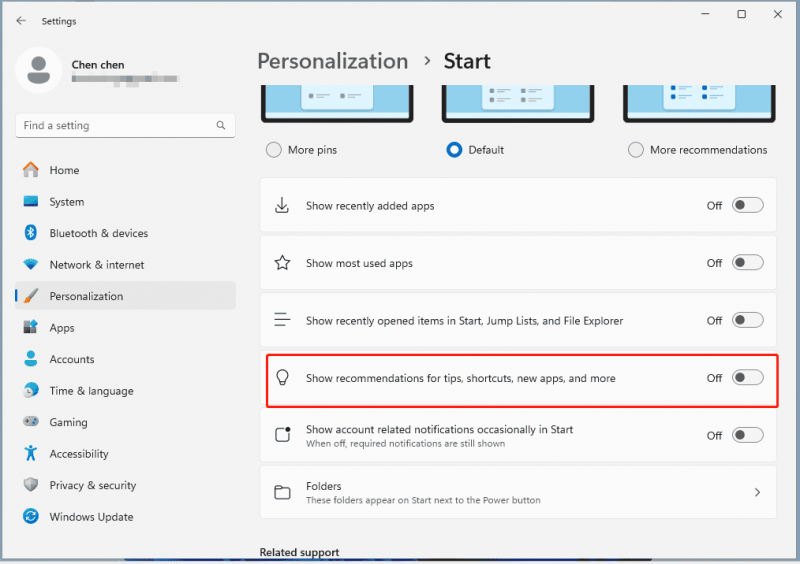
ขั้นตอนที่ 4: นอกจากนี้คุณยังสามารถปิดการใช้งานตัวเลือกเหล่านี้ได้ตามความต้องการของคุณ:
- แสดงแอพที่เพิ่มล่าสุด
- แสดงแอพที่ใช้มากที่สุด
- แสดงรายการที่เพิ่งเปิดใน Start, Jump Lists และ File Explorer
- แสดงการแจ้งเตือนที่เกี่ยวข้องกับบัญชีเป็นครั้งคราวใน Start
ขั้นตอนที่ 5: หากต้องการลบโฆษณาแอป ให้กดที่ เริ่ม เลือกแอปที่ไม่ต้องการ คลิกขวาที่แอปแล้วคลิก ถอนการติดตั้ง - จากนั้นให้ตี ถอนการติดตั้ง เพื่อยืนยันการดำเนินการ
ปิดการใช้งานโฆษณาบนหน้าจอล็อคของ Windows 11
ในกรณีที่คุณต้องการบล็อกโฆษณาบนหน้าจอล็อคของ Windows 11 ให้ไปที่ การตั้งค่า > การตั้งค่าส่วนบุคคล > หน้าจอล็อค - ประการที่สอง เลือก รูปภาพ หรือ สไลด์โชว์ และยกเลิกการเลือกช่องของ รับข้อเท็จจริง เคล็ดลับ เคล็ดลับ และอื่นๆ อีกมากมายบนหน้าจอล็อคของคุณ -
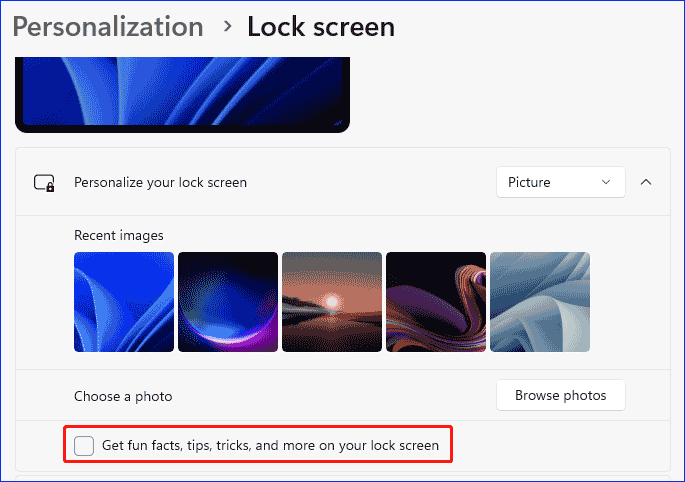
ปิดโฆษณาจากการค้นหา Windows 11
Windows 11 Search ยังแสดงคำแนะนำเว็บที่อาจมองว่าเป็นโฆษณาเพื่อชักจูงให้คุณใช้บริการออนไลน์หรือโปรแกรมที่คุณไม่ต้องการ
เพื่อบล็อกโฆษณาเหล่านี้:
ขั้นตอนที่ 1: ย้ายไปที่ การตั้งค่า > ความเป็นส่วนตัวและความปลอดภัย -
ขั้นตอนที่ 2: ตี สิทธิ์ในการค้นหา เลื่อนลงมาที่หน้านี้ และปิดการสลับของ แสดงไฮไลท์การค้นหา ภายใต้ การตั้งค่าเพิ่มเติม -
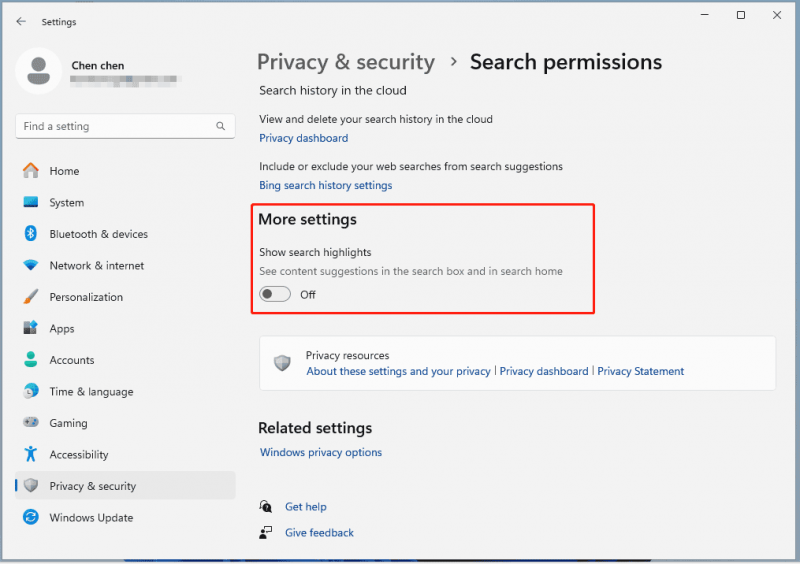
ลบโฆษณาออกจากวิดเจ็ต Windows 11
วิดเจ็ตแสดงข่าวสารล่าสุด พยากรณ์อากาศ ฯลฯ อย่างไรก็ตาม จะแสดงโฆษณาสำหรับบริการและผลิตภัณฑ์ของ Microsoft และเนื้อหาที่ได้รับการสนับสนุน ดังนั้นไปปิดการใช้งานโฆษณาบนวิดเจ็ต Windows 11 ด้วยวิธีนี้: นำทางไปที่ การตั้งค่า > การตั้งค่าส่วนบุคคล > แถบงาน และปิดการใช้งาน วิดเจ็ต ปุ่ม.
บล็อกโฆษณาใน Windows 11 File Explorer
File Explorer เป็นอีกที่หนึ่งที่คุณสามารถดูโฆษณาสำหรับ OneDrive และ Microsoft 365 ไปที่ Hit สามจุด ที่จะเลือก ตัวเลือก , ตี ดู , ยกเลิกการเลือก แสดงการแจ้งเตือนของผู้ให้บริการการซิงค์ และคลิก ใช้ > ตกลง -
อ่านเพิ่มเติม: วิธีปิดการใช้งานโฆษณาใน Windows 11 File Explorer ได้อย่างง่ายดาย
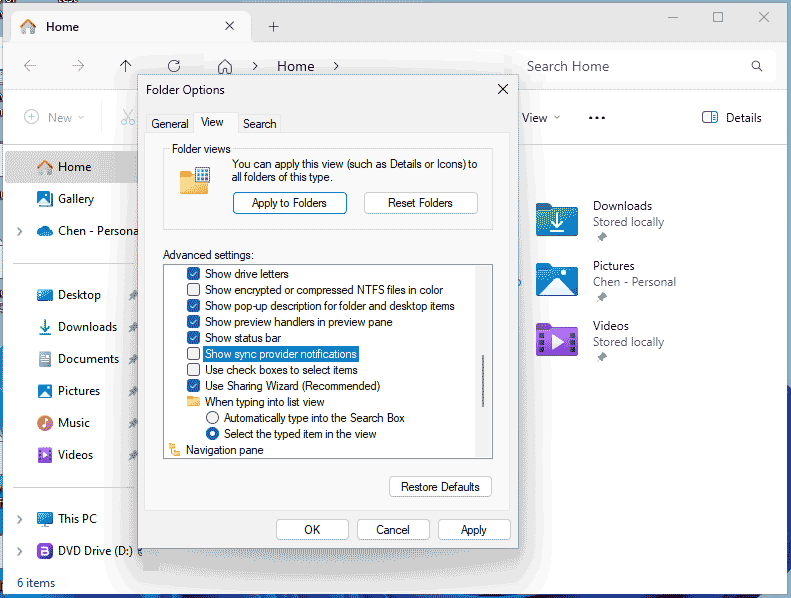
ปิดการใช้งานโฆษณาบน Windows 11 จากที่อื่น
- บล็อกโฆษณาแจ้งเตือน: ไปที่ การตั้งค่า > ระบบ > การแจ้งเตือน > การตั้งค่าเพิ่มเติม และยกเลิกการเลือกทั้งสามตัวเลือก
- ปิดใช้งานการตั้งค่าการใช้งานอุปกรณ์: ย้ายไปที่ การตั้งค่า > การตั้งค่าส่วนบุคคล > การใช้งานอุปกรณ์ และปิดการใช้งานตัวเลือกทั้งหมดเพื่อหยุดรับเคล็ดลับ โฆษณา และคำแนะนำส่วนบุคคลภายในประสบการณ์การใช้งานของ Microsoft
- ป้องกันไม่ให้แอปแสดงโฆษณาที่ตรงเป้าหมาย: ใน การตั้งค่า ไปที่ ความเป็นส่วนตัวและความปลอดภัย > ทั่วไป และปิดการใช้งาน ให้แอปแสดงโฆษณาในแบบของฉันโดยใช้รหัสโฆษณาของฉัน -
บทสรุป
เป็นกระบวนการที่ตรงไปตรงมาในการปิดใช้งานโฆษณาบน Windows 11 เนื่องจากสามารถปรับปรุงประสบการณ์ผู้ใช้ของคุณได้อย่างมาก เพียงปฏิบัติตามวิธีที่ให้ไว้เพื่อหยุดโฆษณาไม่ให้รบกวนขั้นตอนการทำงานอย่างมีประสิทธิภาพ เพื่อให้มีสภาพแวดล้อมการประมวลผลที่สะอาด
โฆษณาบนพีซีอาจส่งผลให้เกิดสิ่งที่ไม่ดี เช่น ผู้โจมตีบางรายสามารถใช้โฆษณาเพื่อทำให้คอมพิวเตอร์ของคุณติดมัลแวร์ นี่คือเหตุผลที่คุณพยายามมองหา ซอฟต์แวร์สำรองข้อมูลพีซี สำหรับ Windows 11 เพื่อปกป้องข้อมูลของคุณจากไวรัส แอดแวร์ และซอฟต์แวร์ที่เป็นอันตรายอื่นๆ MiniTool ShadowMaker จึงมีประโยชน์ มันช่วยให้คุณ ไฟล์สำรอง โฟลเดอร์ ระบบ ดิสก์ และพาร์ติชัน รับมันเพื่อทดลองใช้
ทดลองใช้ MiniTool ShadowMaker คลิกเพื่อดาวน์โหลด 100% สะอาดและปลอดภัย

![วิธีแก้ไข Kernel Data Inpage Error 0x0000007a Windows 10/8 / 8.1 / 7 [MiniTool Tips]](https://gov-civil-setubal.pt/img/data-recovery-tips/96/how-fix-kernel-data-inpage-error-0x0000007a-windows-10-8-8.jpg)



![4 วิธีในการแก้ไขล้มเหลว - ข้อผิดพลาดของเครือข่ายใน Google ไดรฟ์ [MiniTool News]](https://gov-civil-setubal.pt/img/minitool-news-center/05/4-ways-solve-failed-network-error-google-drive.png)

![D3dcompiler_43.dll หายไปบนพีซี Windows 10/8/7 หรือไม่ พอดี! [MiniTool News]](https://gov-civil-setubal.pt/img/minitool-news-center/45/d3dcompiler_43-dll-is-missing-windows-10-8-7-pc.jpg)










![กู้คืนข้อมูลที่สูญหายโดย DiskPart Clean - คำแนะนำฉบับสมบูรณ์ [MiniTool Tips]](https://gov-civil-setubal.pt/img/data-recovery-tips/84/recover-data-lost-diskpart-clean-complete-guide.jpg)