วิธีปิดการใช้งาน DEP (Data Execution Prevention) Windows 10 [MiniTool Tips]
How Disable Dep Windows 10
สรุป :
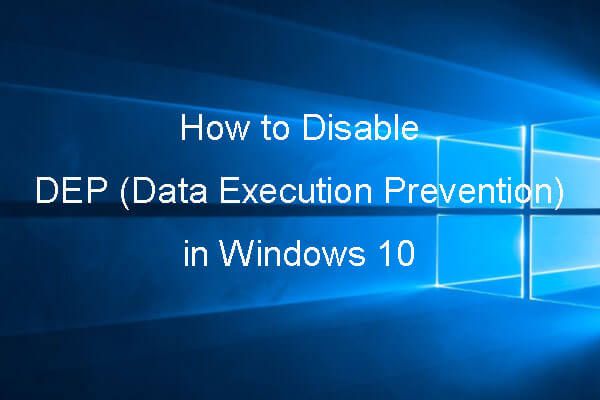
สรุปการป้องกันการดำเนินการข้อมูลคืออะไรวิธีปิดใช้งาน DEP บน Windows 10 ด้วย Command Prompt วิธีปิดใช้งาน DEP สำหรับโปรแกรมเฉพาะวิธีสร้างทางลัดของ DEP ใน Windows 10 และวิธีการกู้คืนข้อมูลที่สูญหายหรือไฟล์ที่ถูกลบใน Windows 10 ด้วย ซอฟต์แวร์กู้คืนข้อมูลที่ดีที่สุดจาก MiniTool .
การนำทางอย่างรวดเร็ว:
- Data Execution Prevention ใน Windows 10 คืออะไร?
- ฉันจะปิด Data Execution Prevention ใน Windows 10 ได้อย่างไร
- ฉันจะทราบได้อย่างไรว่า Data Execution Prevention เปิดอยู่
การป้องกันการดำเนินการข้อมูลใน Windows 10 คืออะไร?
การป้องกันการดำเนินการข้อมูล
Data Execution Prevention หรือ DEP เป็นเครื่องมือในตัวของ Windows ที่ให้ความปลอดภัยอีกชั้นสำหรับคอมพิวเตอร์ Windows ของคุณ สามารถช่วยป้องกันคอมพิวเตอร์ของคุณจากการโจมตีของไวรัสหรือภัยคุกคามด้านความปลอดภัยอื่น ๆ
โดยละเอียดเครื่องมือ DEP ใช้ชุดเทคโนโลยีฮาร์ดแวร์และซอฟต์แวร์เพื่อทำการตรวจสอบเพิ่มเติมในหน่วยความจำคอมพิวเตอร์ Windows เพื่อป้องกันไม่ให้โค้ดที่เป็นอันตรายโหลดในระบบและตรวจสอบโปรแกรมคอมพิวเตอร์ของคุณเพื่อใช้หน่วยความจำระบบอย่างปลอดภัย
กล่าวอีกนัยหนึ่งคือมีพื้นที่หน่วยความจำบางส่วนในคอมพิวเตอร์ Windows ที่ไม่อนุญาตให้ใช้รหัสทำงาน หากรหัสบางรหัสทำงานอยู่ที่นั่นแสดงว่ามักเป็นอันตราย
ดังนั้นหาก Data Execution Prevention พบว่าบางโปรแกรมกำลังใช้ RAM ของคอมพิวเตอร์ในทางที่เป็นอันตรายโปรแกรมจะปิดและแจ้งให้คุณทราบดังนั้นเพื่อป้องกันความปลอดภัยของระบบคอมพิวเตอร์ของคุณรวมถึงข้อมูลและไฟล์ในนั้น
เคล็ดลับ: MiniTool Power Data Recovery ฟรี ได้รับการออกแบบมาเป็นพิเศษเพื่อช่วยคุณกู้คืนไฟล์ที่สูญหายหรือถูกลบจากคอมพิวเตอร์ Windows 10/8/7 ฮาร์ดไดรฟ์ภายนอก SSD USB การ์ด SD ฯลฯ ฟรีแวร์ที่สะอาด 100%คุณลักษณะ Data Execution Prevention รวมอยู่ใน Windows 10/8/7 / Vista / XP เปิดใช้งานโดยค่าเริ่มต้นสำหรับบริการและโปรแกรม Windows ทั้งหมด
โดยทั่วไปคุณไม่จำเป็นต้องปิดใช้งาน DEP และขอแนะนำว่าไม่ควรทำเนื่องจากคอมพิวเตอร์ของคุณอาจมีความเสี่ยงหากคุณปิดใช้งาน
อย่างไรก็ตามบางครั้งโปรแกรมที่ดีบางโปรแกรมอาจใช้พื้นที่หน่วยความจำที่ DEP ตรวจสอบอย่างผิดพลาด จากนั้น DEP จะปิดโปรแกรมหรือทำให้โปรแกรมทำงานผิดปกติ
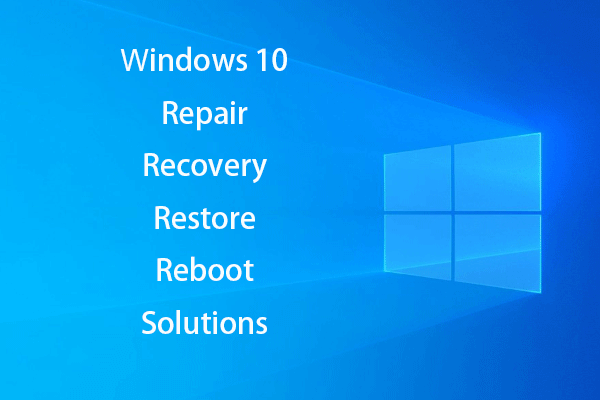 สร้าง Windows 10 Repair Disk / Recovery Drive / System Image เพื่อซ่อมแซม Win 10
สร้าง Windows 10 Repair Disk / Recovery Drive / System Image เพื่อซ่อมแซม Win 10 การซ่อมแซมการกู้คืนการรีบูตติดตั้งใหม่คืนค่า Windows 10 ของ Windows 10 เรียนรู้วิธีสร้างดิสก์ซ่อมแซม Windows 10 ดิสก์กู้คืน / ไดรฟ์ USB / อิมเมจระบบเพื่อแก้ไขปัญหา Windows 10 OS
อ่านเพิ่มเติมโปรแกรมใดที่อาจขัดแย้งกับ DEP Windows 10
โปรแกรมใดบ้างที่อาจเข้ากันไม่ได้กับ Data Execution Prevention? โปรแกรมที่สร้างด้วยโค้ดเบสเก่าโปรแกรมหรือเกม 32 บิตเก่าไดรเวอร์อุปกรณ์เก่า ฯลฯ มีแนวโน้มที่จะขัดแย้งกับ DEP Windows 10
หากบางโปรแกรมในคอมพิวเตอร์ Windows 10 ของคุณทำงานได้ไม่ดีหรือปิดโดยไม่แจ้งให้ทราบ รู้ได้อย่างไรว่าเกิดจาก DEP?
คุณสามารถคลิก เริ่ม , พิมพ์ ผู้ชมเหตุการณ์ แล้วคลิก ผู้ชมเหตุการณ์ เพื่อเปิด Windows Event Viewer บน Windows 10 เลื่อนรายการบันทึกลงเพื่อตรวจสอบว่ามีไฟล์ รหัสเหตุการณ์ 1000 ข้อผิดพลาด DEP หากคุณพบโปรแกรมอาจมีปัญหากับ DEP
วิธีปิดการใช้งาน Data Execution Prevention Windows 10
- เปิดหน้าต่างการป้องกันการดำเนินการข้อมูล
- ปิดใช้งาน DEP สำหรับโปรแกรมเฉพาะ
วิธีปิดการใช้งาน DEP สำหรับโปรแกรมเฉพาะใน Windows 10
ตามค่าเริ่มต้น Windows จะเปิด DEP สำหรับโปรแกรมและบริการ Windows ที่จำเป็นเท่านั้น ดังนั้นโปรแกรมอื่น ๆ ส่วนใหญ่ในคอมพิวเตอร์ Windows 10 ของคุณจะไม่ถูกตรวจสอบโดย DEP
แต่ถ้า DEP ทำให้เกิดความขัดแย้งกับโปรแกรมที่เชื่อถือได้คุณสามารถตรวจสอบได้ก่อนว่าผู้ผลิตโปรแกรมได้จัดหาเวอร์ชันที่เข้ากันได้กับ DEP หรือทำการอัปเดตบางอย่างเพื่อให้เข้ากันได้กับ DEP หากเป็นเช่นนั้นคุณสามารถอัปเดตโปรแกรมหรือติดตั้งเวอร์ชันที่เข้ากันได้กับ DEP
หากยังไม่มีโปรแกรมเวอร์ชันที่เข้ากันได้กับ DEP คุณสามารถปิดใช้งาน DEP สำหรับโปรแกรมเฉพาะบน Windows 10 ได้โดยทำตามคำแนะนำด้านล่าง คุณสามารถใช้โปรแกรมนี้ได้ แต่อาจถูกโจมตีโดยมัลแวร์ไวรัสหรือภัยคุกคามอื่น ๆ และยังอาจส่งผลกระทบต่อโปรแกรมและไฟล์อื่น ๆ ในคอมพิวเตอร์ของคุณ
 วิธีการกู้คืนไฟล์ / ข้อมูลของฉันฟรีใน 3 ขั้นตอน [23 คำถามที่พบบ่อย + แนวทางแก้ไข]
วิธีการกู้คืนไฟล์ / ข้อมูลของฉันฟรีใน 3 ขั้นตอน [23 คำถามที่พบบ่อย + แนวทางแก้ไข] 3 ขั้นตอนง่ายๆในการกู้คืนไฟล์ / ข้อมูลของฉันอย่างรวดเร็วฟรีด้วยซอฟต์แวร์กู้คืนไฟล์ฟรีที่ดีที่สุด 23 คำถามที่พบบ่อยและวิธีแก้ไขสำหรับวิธีการกู้คืนไฟล์และข้อมูลที่สูญหายรวมอยู่ด้วย
อ่านเพิ่มเติมขั้นตอนที่ 1 - เปิดหน้าต่างป้องกันการดำเนินการข้อมูล
ในตอนแรกคุณสามารถทำได้ เปิดแผงควบคุม Windows 10 . คลิก เริ่ม , พิมพ์ แผงควบคุม แล้วคลิก แผงควบคุม เพื่อเปิด
ถัดไปคุณสามารถคลิก ระบบและความปลอดภัย -> ระบบ -> การตั้งค่าระบบขั้นสูง เพื่อเปิด คุณสมบัติของระบบ หน้าต่าง.

จากนั้นคุณสามารถแตะ ขั้นสูง แล้วคลิก การตั้งค่า ปุ่มใต้ ประสิทธิภาพ ตัวเลือก
คลิก การป้องกันการดำเนินการข้อมูล แท็บใน ตัวเลือกประสิทธิภาพ หน้าต่างเพื่อเปิดหน้าต่าง Data Execution Prevention

ขั้นตอนที่ 2. ปิดการใช้งาน DEP สำหรับโปรแกรมเฉพาะ
ตอนนี้คุณสามารถคลิก เปิด DEP สำหรับทุกโปรแกรมยกเว้นโปรแกรมที่ฉันเลือก ตัวเลือก คลิก เพิ่ม เพื่อเรียกดูตำแหน่งของโปรแกรมคลิกโปรแกรมและคลิก เปิด เพื่อเพิ่มลงในรายการ
ในที่สุดคุณสามารถเลือกโปรแกรมที่คุณต้องการแยกออกจาก DEP แล้วคลิก สมัคร ปุ่มเพื่อลบออกจากการป้องกัน DEP รีสตาร์ทคอมพิวเตอร์ Windows 10 ของคุณเพื่อให้การเปลี่ยนแปลงเหล่านี้มีผล
บันทึก: โปรแกรม 64 บิตจะปรากฏขึ้นหลังจาก DEP ได้รับการยอมรับอย่างดีดังนั้นเมื่อคุณพยายามเพิ่มโปรแกรม 64 บิตในรายการข้อยกเว้นคุณอาจได้รับข้อความแสดงข้อผิดพลาดที่แจ้งว่าคุณไม่สามารถตั้งค่าแอตทริบิวต์ DEP ในไฟล์ปฏิบัติการ 64 บิตได้ ซึ่งหมายความว่าโปรเซสเซอร์ของคอมพิวเตอร์ของคุณรองรับ DEP ที่ใช้ฮาร์ดแวร์และโปรแกรม 64 บิตทั้งหมดจะได้รับการปกป้องโดย DEP เสมอ คุณไม่สามารถปิดใช้งาน DEP สำหรับโปรแกรมเหล่านี้ด้วยตนเองเว้นแต่คุณจะใช้บรรทัดคำสั่งเพื่อปิด DEP โดยสมบูรณ์ คุณสามารถตรวจสอบวิธีปิดใช้งานพรอมต์คำสั่ง DEP Windows 10 ได้ด้านล่างวิธีเปิด / ปิดการใช้งาน DEP Windows 10 ด้วย Command Prompt
คุณไม่ควรปิดใช้งาน Data Execution Protection บน Windows 10 เพื่อความปลอดภัยของคอมพิวเตอร์ แต่ถ้าคุณจำเป็นต้องปิดการใช้งาน DEP Windows 10 คุณสามารถทำได้อย่างง่ายดายด้วย Command Prompt
ขั้นตอนที่ 1. เปิดหน้าต่างพรอมต์คำสั่งที่ยกระดับ คุณสามารถกด Windows + R , พิมพ์ cmd แล้วกด Ctrl + Shift + Enter ถึง เปิด Command Prompt Windows 10 และเรียกใช้ในฐานะผู้ดูแลระบบ

ขั้นตอนที่ 2. พิมพ์บรรทัดคำสั่งต่อไปนี้ในหน้าต่างพรอมต์คำสั่งแล้วกด ป้อน เพื่อปิด DEP บน Windows 10
BCDEDIT / SET {CURRENT} NX ALWAYSOFF

ขั้นตอนที่ 3. จากนั้นคุณสามารถรีสตาร์ทคอมพิวเตอร์ Windows 10 ของคุณและ DEP ถูกปิดใช้งานโดยสมบูรณ์บน Windows 10
หากคุณต้องการเปิดใช้งาน Data Execution Protection ใน Windows 10 อีกครั้งคุณสามารถทำตามวิธีเดียวกันนี้เพื่อเข้าสู่หน้าต่างพรอมต์คำสั่งพิมพ์บรรทัดคำสั่งด้านล่างและกด ป้อน จากนั้นรีสตาร์ทคอมพิวเตอร์ Windows 10 ของคุณเพื่อเปิดเครื่อง
BCDEDIT / SET {CURRENT} NX ALWAYSON

วิธีสร้างทางลัดของการป้องกันการดำเนินการข้อมูลใน Windows 10
หากคุณไม่ทราบว่า Data Execution Prevention (DEP) อยู่ที่ไหนและต้องการเข้าถึงได้ง่ายบน Windows 10 คุณสามารถสร้างทางลัดสำหรับ DEP บนหน้าจอเดสก์ท็อปได้ ตรวจสอบคำแนะนำโดยละเอียดด้านล่างเพื่อเรียนรู้วิธีการทำ
ขั้นตอนที่ 1. คุณสามารถคลิกขวาที่พื้นที่ว่างบนเดสก์ท็อปแล้วคลิก ใหม่ -> ทางลัด เพื่อเปิด สร้างทางลัด หน้าต่าง.
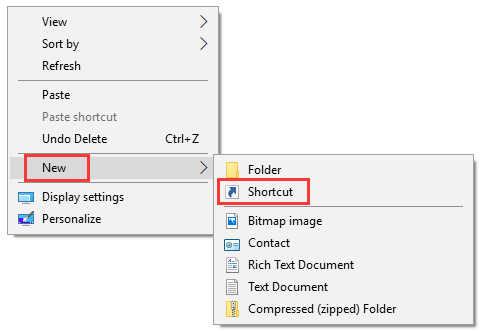
ขั้นตอนที่ 2. ประเภทถัดไป % windir% system32 systempropertiesdataexecutionprevention.exe ในหน้าต่างสร้างทางลัดและคลิก ต่อไป .
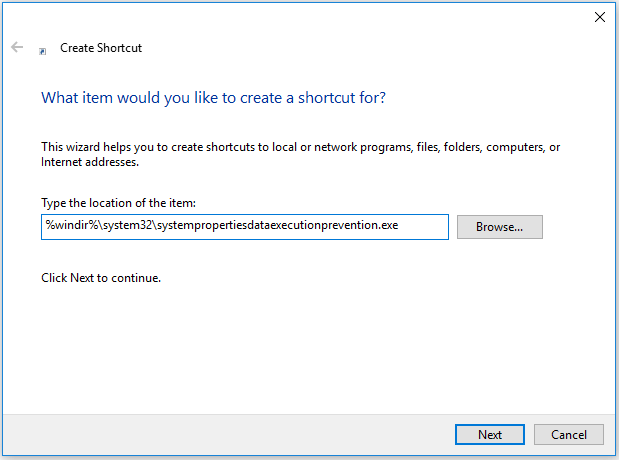
ขั้นตอนที่ 3. พิมพ์ชื่อสำหรับทางลัด DEP เช่น SystemPropertiesDataExecutionPrevention แล้วคลิก เสร็จสิ้น เพื่อสร้างทางลัดสำหรับ Data Execution Prevention ใน Windows 10
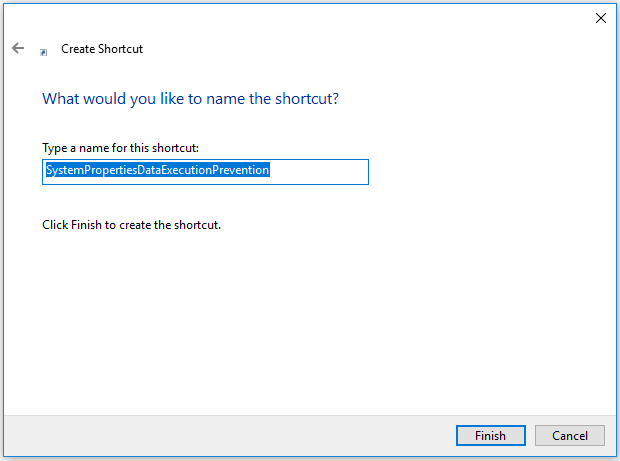
จากนั้นเมื่อคุณต้องการเปลี่ยนการตั้งค่าของ Data Execution Prevention Windows 10 เช่นปิด Data Execution Prevention ใน Windows 10 สำหรับโปรแกรมเฉพาะคุณสามารถคลิกไอคอนทางลัดเพื่อเปิด DEP บน Windows 10 ได้อย่างง่ายดาย



![แถบงาน Windows 10 ไม่ทำงาน - จะแก้ไขได้อย่างไร (Ultimate Solution) [MiniTool News]](https://gov-civil-setubal.pt/img/minitool-news-center/23/windows-10-taskbar-not-working-how-fix.png)
![3 โซลูชันสำหรับส่วนประกอบ Windows Update ต้องได้รับการซ่อมแซม [MiniTool News]](https://gov-civil-setubal.pt/img/minitool-news-center/50/3-solutions-windows-update-components-must-be-repaired.png)


![แก้ไขแล้ว: Windows Update Cleanup Stuck เกิดขึ้นในการล้างข้อมูลบนดิสก์ [MiniTool News]](https://gov-civil-setubal.pt/img/minitool-news-center/27/solved-windows-update-cleanup-stuck-happens-disk-cleanup.png)



![Windows 11 Education ดาวน์โหลด ISO และติดตั้งบนพีซี [MiniTool Tips]](https://gov-civil-setubal.pt/img/news/0A/windows-11-education-download-iso-and-install-it-on-pc-minitool-tips-1.png)

![คำแนะนำโดยละเอียด - วิธีสำรองข้อมูลโปรไฟล์ผู้ใช้ Windows 10 [เคล็ดลับ MiniTool]](https://gov-civil-setubal.pt/img/backup-tips/1A/detailed-guide-how-to-back-up-user-profile-windows-10-minitool-tips-1.png)



![6 วิธียอดนิยมในการแคร็กเสียง Windows 10 [อัปเดตปี 2021] [MiniTool News]](https://gov-civil-setubal.pt/img/minitool-news-center/58/top-6-ways-windows-10-audio-crackling.png)

