วิธีแก้ไขข้อผิดพลาดไม่พบอุปกรณ์ ADB ใน Windows 10 (4 วิธี)
How Fix Adb Device Not Found Error Windows 10
ไม่พบอุปกรณ์ ADB เป็นปัญหาทั่วไปที่อาจเกิดขึ้นบนพีซี Windows 10 ของคุณเมื่อพยายามใช้ ADB, Android Debug Bridge เพื่อสื่อสารกับอุปกรณ์ หากคุณได้รับข้อผิดพลาด คุณจะแก้ไขได้อย่างไร? ไม่ต้องกังวลและคุณสามารถค้นหาวิธีแก้ไขปัญหาที่มีประโยชน์มากมายได้จากโพสต์นี้โดย MiniTool Solutionในหน้านี้:ไม่พบอุปกรณ์ข้อผิดพลาด ADB Windows 10
ADB ย่อมาจาก Android Debug Bridge เป็นโปรแกรมอรรถประโยชน์บรรทัดคำสั่งที่ให้คุณสื่อสารกับอุปกรณ์ได้ หากต้องการเจาะจง คุณสามารถควบคุมอุปกรณ์ของคุณผ่าน USB จากคอมพิวเตอร์ ติดตั้งและถอนการติดตั้งแอป เรียกใช้คำสั่งเชลล์ ฯลฯ ด้วย ADB ADB รวมอยู่ใน Android SDK ของ Google
อย่างไรก็ตาม เมื่อคุณใช้มัน คุณอาจได้รับสิ่งที่น่ารำคาญ บนหน้าจอคอมพิวเตอร์ คุณอาจเห็นข้อความแจ้งข้อผิดพลาด: ไม่พบอุปกรณ์ บางครั้ง คุณได้รับข้อผิดพลาด ADB ไม่พบอุปกรณ์/โปรแกรมจำลอง
ข้อผิดพลาด ADB สามารถเกิดขึ้นได้จากหลายสาเหตุ เช่น ไดรเวอร์ ADB ไม่ได้รับการอัพเดต, การดีบัก USB ถูกปิดใช้งาน, โหมดการเชื่อมต่อไม่ถูกต้อง ฯลฯ ข่าวดีก็คือ คุณสามารถแก้ไขปัญหาของ ADB ได้โดยไม่พบอุปกรณ์จำลองบน พีซี Windows 10 ของคุณ เพียงลองใช้วิธีแก้ปัญหาเชิงลึกด้านล่าง
วิธีแก้ไขไม่พบอุปกรณ์ ADB
เปิดใช้งานการแก้ไขจุดบกพร่อง USB
เพื่อให้แน่ใจว่า ADB ทำงานได้อย่างสมบูรณ์ คุณควรเปิดใช้งานการแก้ไขจุดบกพร่อง USB บนอุปกรณ์ Android ของคุณ มิฉะนั้น ไม่พบอุปกรณ์ข้อผิดพลาด ADB ปรากฏขึ้น
ขั้นตอนที่ 1: บนโทรศัพท์ Android ของคุณไปที่ การตั้งค่า > เกี่ยวกับ .
ขั้นตอนที่ 2: แตะที่ หมายเลขการสร้าง เจ็ดครั้งเพื่อเปิดใช้งาน ตัวเลือกนักพัฒนา .
ขั้นตอนที่ 3: เปิดใช้งาน การดีบัก USB .

เปลี่ยนโหมดการเชื่อมต่อ
ต้องใช้ MTP (Media Transfer Protocol) สำหรับ ADB หากโทรศัพท์ Android ของคุณไม่ได้ใช้โหมดการเชื่อมต่อนี้ ปัญหาของอุปกรณ์ ADB ไม่พบอาจปรากฏบนพีซี Windows 10 ของคุณ เพียงเปลี่ยนโหมดการเชื่อมต่อตามที่แสดงด้านล่าง
ขั้นตอนที่ 1: เชื่อมต่อโทรศัพท์ของคุณเข้ากับคอมพิวเตอร์
ขั้นตอนที่ 2: ปัดลงเพื่อเปิดแผงการแจ้งเตือนและเลือก การแจ้งเตือนการเชื่อมต่อ USB .
ขั้นตอนที่ 3: เลือก อุปกรณ์สื่อ (MTP) .
อัปเดตไดรเวอร์อินเทอร์เฟซ ADB
ไดรเวอร์อินเทอร์เฟซ ADB ที่ล้าสมัยอาจส่งผลให้เกิดข้อผิดพลาด - ไม่พบอุปกรณ์หรือไม่พบอุปกรณ์/โปรแกรมจำลอง ADB ใน Windows 11/10 เพื่อช่วยเหลือคุณ จำเป็นต้องติดตั้งเวอร์ชันใหม่สำหรับไดรเวอร์นั้น นี่คือสิ่งที่คุณควรลอง:
ขั้นตอนที่ 1: คุณต้องได้รับไดรเวอร์ Google USB ก่อน - ดาวน์โหลดไดรเวอร์นั้นโดยตรงหรือรับผ่าน Android SDK Manager Android ให้คำแนะนำง่ายๆ แก่คุณเกี่ยวกับ รับไดรเวอร์ USB ของ Google .
ขั้นตอนที่ 2: เรียกใช้ตัวจัดการอุปกรณ์ใน Windows 10 ผ่านทาง วิน + เอ็กซ์ เมนู.
ขั้นตอนที่ 3: ขยาย อุปกรณ์อื่น ๆ , อุปกรณ์ยูเอสบี , อุปกรณ์แอนดรอยด์ ฯลฯ ให้คลิกขวาที่ อินเทอร์เฟซ ADB ของ Android หรือ โทรศัพท์แอนดรอยด์ และเลือก อัพเดตไดรเวอร์ .
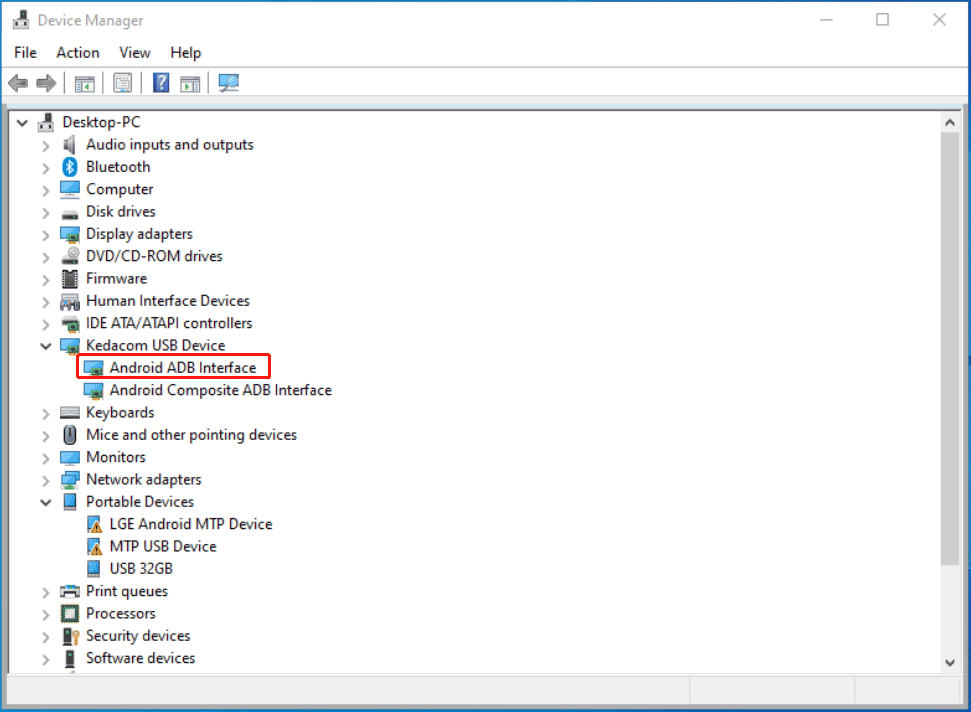
ขั้นตอนที่ 4: คลิก ค้นหาไดรเวอร์ในคอมพิวเตอร์ของฉัน > ให้ฉันเลือกจากรายการไดรเวอร์ที่มีอยู่ บนคอมพิวเตอร์ของฉัน
ขั้นตอนที่ 5: คลิก มีดิสก์ และแตะบน เรียกดู ไปยังไดเร็กทอรีซึ่งรวมถึงไดรเวอร์ Google USB ที่คุณดาวน์โหลดไว้ก่อนหน้านี้ โดยปกติแล้วสถานที่นั้นก็คือ C:Program FilesAndroidandroid-sdkextrasgoogleusb_driver .
ขั้นตอนที่ 6: ดับเบิลคลิกที่ อินเทอร์เฟซ ADB ของ Android เพื่อติดตั้งไดรเวอร์บนพีซีของคุณ
เคล็ดลับ: บางครั้งคุณสามารถแก้ไขอุปกรณ์ ADB ที่ไม่พบได้ด้วยการติดตั้ง Universal ADB Windows Driver คุณสามารถค้นหาได้ใน Google จากนั้นดาวน์โหลดและติดตั้งลงในคอมพิวเตอร์ของคุณรีเซ็ตกระบวนการ ADB
หากไม่มีวิธีข้างต้นในการแก้ไขอุปกรณ์ ADB ไม่พบโปรแกรมจำลอง คุณสามารถเลือกที่จะรีเซ็ตกระบวนการ ADB เพื่อแก้ไขปัญหาใน Windows 10
ขั้นตอนที่ 1: เรียกใช้ Command Prompt บนพีซีของคุณ
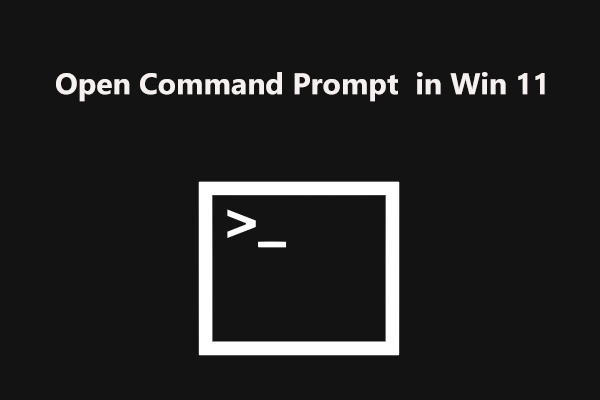 วิธีเปิด Command Prompt (CMD) ใน Windows 11 (7 วิธี)
วิธีเปิด Command Prompt (CMD) ใน Windows 11 (7 วิธี)วิธีเปิด Command Prompt (CMD) ใน Windows 11 หากคุณกำลังมองหาวิธีการเปิดเครื่องมือนี้ โปรดอ่านโพสต์นี้แล้วคุณจะพบวิธีการบางอย่าง
อ่านเพิ่มเติมขั้นตอนที่ 2: พิมพ์คำสั่งต่อไปนี้แล้วกด เข้า หลังจากแต่ละรายการ:
เซิร์ฟเวอร์ฆ่า ADB
เซิร์ฟเวอร์เริ่มต้น ADB
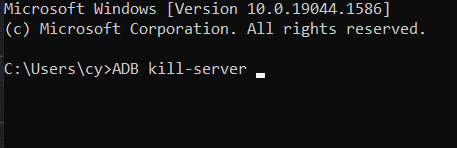
คำสุดท้าย
เหล่านี้ล้วนเป็นโซลูชันที่มีประโยชน์ในการแก้ไขไม่พบอุปกรณ์ ADB หรือไม่พบอุปกรณ์ / ตัวจำลอง ADB ใน Windows 10 หากคุณพบวิธีที่มีประโยชน์อื่น ๆ ในการแก้ไขข้อผิดพลาด ADB แบ่งปันแนวคิดของคุณกับเราในความคิดเห็นด้านล่าง ขอบคุณ.

![วิธีบังคับลบไฟล์ที่ไม่สามารถลบได้ Windows 10 [MiniTool News]](https://gov-civil-setubal.pt/img/minitool-news-center/11/how-force-delete-file-that-cannot-be-deleted-windows-10.jpg)
![คงที่ - ดิสก์ไม่มีพื้นที่เพียงพอที่จะแทนที่คลัสเตอร์ที่ไม่ดี [MiniTool News]](https://gov-civil-setubal.pt/img/minitool-news-center/19/fixed-disk-does-not-have-enough-space-replace-bad-clusters.png)
![ลองใช้วิธีเหล่านี้เพื่อแก้ไขการรอ Socket ที่พร้อมใช้งานบน Chrome [MiniTool News]](https://gov-civil-setubal.pt/img/minitool-news-center/36/try-these-methods-fix-waiting.png)



![ฮาร์ดไดรฟ์ Seagate 500GB ยอดนิยม - ST500DM002-1BD142 [MiniTool Wiki]](https://gov-civil-setubal.pt/img/minitool-wiki-library/02/popular-seagate-500gb-hard-drive-st500dm002-1bd142.jpg)
![4 วิธีในการตั้งค่าบางอย่างที่องค์กรของคุณจัดการ [MiniTool News]](https://gov-civil-setubal.pt/img/minitool-news-center/95/4-ways-some-settings-are-managed-your-organization.png)







![วิธีแก้ไข: ไม่มีไฟล์ DLL ใน Windows 10/8/7 (แก้ไข) [เคล็ดลับ MiniTool]](https://gov-civil-setubal.pt/img/data-recovery-tips/13/how-fix-missing-dll-files-windows-10-8-7.jpg)
![7 วิธีในการแก้เกมกระตุก Windows 10 [อัปเดตปี 2021] [MiniTool News]](https://gov-civil-setubal.pt/img/minitool-news-center/28/7-ways-fix-game-stuttering-windows-10.png)
![การกู้คืนข้อมูลจาก Bricked iPhone ด้วย MiniTool เป็นเรื่องง่าย [MiniTool Tips]](https://gov-civil-setubal.pt/img/ios-file-recovery-tips/31/it-s-easy-recover-data-from-bricked-iphone-with-minitool.jpg)
