วิธีการแก้ไขข้อผิดพลาดความสมบูรณ์ของหน่วยความจำ Wdcsam64.sys ใน Win11/10
How Fix Wdcsam64
ผู้ใช้ Windows 11 บางรายรายงานว่าได้รับข้อผิดพลาดความสมบูรณ์ของหน่วยความจำ Wdcsam64.sys ในความปลอดภัยของ Windows หากคุณเป็นหนึ่งในนั้น คุณมาถูกที่แล้ว โพสต์จาก MiniTool นี้ให้วิธีแก้ปัญหา
ในหน้านี้:- โซลูชันที่ 1: ถอนการติดตั้ง WD Discovery ผ่านแผงควบคุม
- โซลูชันที่ 2: ลบรายการที่เกี่ยวข้องกับ Wdcsam64 ผ่านการทำงานอัตโนมัติ
- โซลูชันที่ 3: ถอนการติดตั้งไดรเวอร์อุปกรณ์ WD SES
- โซลูชันที่ 4: เรียกใช้ SFC และ DISM
- คำสุดท้าย
ผู้ใช้ Windows 11/10 บางรายรายงานว่าพบข้อผิดพลาดความสมบูรณ์ของหน่วยความจำ Wdcsam64.sys เมื่อเปิดใช้งานการแยกคอร์ Wdcsam64.sys เป็นไดรเวอร์ที่เกี่ยวข้องกับ WD External Storage ที่พัฒนาโดย Western Digital Technologies ปัญหาอาจเกิดจากไฟล์ระบบที่เสียหาย ไดรเวอร์ที่เข้ากันไม่ได้ หรือไวรัสและมัลแวร์
เคล็ดลับ:
เคล็ดลับ: หากคุณไม่สามารถเปิดใช้งาน Core Isolocation ข้อมูลสำคัญของคุณอาจสูญหายเนื่องจากคอมพิวเตอร์ของคุณอาจติดไวรัส ขอแนะนำอย่างยิ่งให้สำรองข้อมูลหรือระบบของคุณด้วย MiniTool ShadowMaker นอกจากนี้ไฟล์ระบบที่เสียหายอาจทำให้ระบบของคุณบูตล้มเหลว คุณสามารถคืนค่าระบบของคุณกลับสู่สถานะปกติได้หากคุณสำรองข้อมูลไว้ล่วงหน้า
ทดลองใช้ MiniTool ShadowMakerคลิกเพื่อดาวน์โหลด100%สะอาดและปลอดภัย
ข้อมูลต่อไปนี้เป็นวิธีแก้ไขปัญหาข้อผิดพลาดความสมบูรณ์ของหน่วยความจำ wdcsam64.sys ใน Windows 11 พร้อมคำแนะนำทีละขั้นตอน
โซลูชันที่ 1: ถอนการติดตั้ง WD Discovery ผ่านแผงควบคุม
คุณสามารถถอนการติดตั้ง WD Discovery เพื่อแก้ไขข้อผิดพลาดความสมบูรณ์ของหน่วยความจำ wdcsam64.sys นี่คือวิธีการ:
ขั้นตอนที่ 1: กด หน้าต่าง + ร คีย์ร่วมกันเพื่อเปิด วิ่ง กล่อง. จากนั้นให้พิมพ์ appwiz.cpl ในนั้นแล้วคลิก ตกลง เพื่อเปิด โปรแกรมและคุณสมบัติ .
ขั้นตอนที่ 2: ค้นหา WD ดิสคัฟเวอรี่ ในรายการแล้วคลิกขวาเพื่อเลือก ถอนการติดตั้ง . จากนั้นทำตามคำแนะนำบนหน้าจอเพื่อทำการถอนการติดตั้ง
ขั้นตอนที่ 3: กดปุ่ม วินโดวส์ + อี กุญแจร่วมกันเพื่อเปิด ไฟล์เอ็กซ์พลอเรอร์ .
ขั้นตอนที่ 4: คลิก ดูเพิ่มเติม ตัวเลือกและเลือก ตัวเลือก . จากนั้นไป ดู > ตรวจสอบ แสดงไฟล์ โฟลเดอร์ และไดรฟ์ที่ซ่อนอยู่ . จากนั้นคลิก นำมาใช้ .

ขั้นตอนที่ 5: ไปที่ ดิสก์ภายในเครื่อง (C:) > ผู้ใช้ . ดับเบิลคลิกโฟลเดอร์ที่ตั้งชื่อด้วยชื่อผู้ใช้ของคุณ ค้นหา .wdc และลบมันทิ้ง
ขั้นตอนที่ 6: ไปที่ AppData > ท้องถิ่น > ชั่วคราว . ลบโฟลเดอร์ทั้งหมดที่มีชื่อ WD ดิสคัฟเวอรี่ .
ขั้นตอนที่ 7: ในทำนองเดียวกัน ค้นหาโฟลเดอร์ต่อไปนี้แล้วลบออก –
- C:UsersUSERNAMEAppDataLocalWestern DigitalWD Discovery
- C:UsersUSERNAMEAppDataRoamingWD Discovery
- C:UsersUSERNAMEAppDataRoamingWDDesktop
- C:UsersUSERNAMEAppDataRoamingWestern DigitalWD Discovery
- C:UsersUSERNAMEAppDataRoamingWestern DigitalWDDesktop
- C:Program Filesแอปเดสก์ท็อป WD
- C:WindowsSystem32Driverswdcsam64.sys
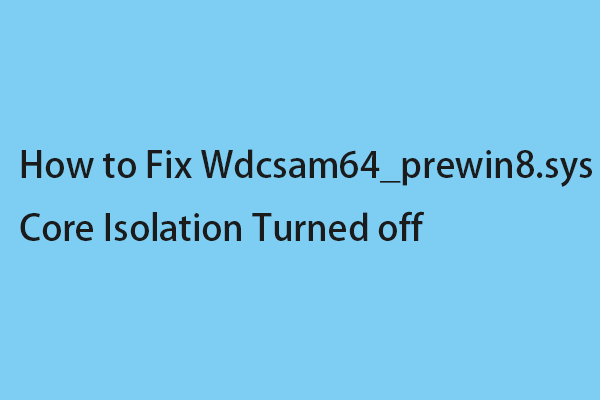 วิธีการแก้ไข Wdcsam64_prewin8.sys Core Isolation ถูกปิด
วิธีการแก้ไข Wdcsam64_prewin8.sys Core Isolation ถูกปิดโพสต์นี้ให้วิธีแก้ปัญหาสำหรับคุณในการแก้ไข Core Isolation ที่ปิดเนื่องจากปัญหาความเข้ากันไม่ได้ของ Wdcsam64_prewin8.sys ใน Windows 11
อ่านเพิ่มเติมโซลูชันที่ 2: ลบรายการที่เกี่ยวข้องกับ Wdcsam64 ผ่านการทำงานอัตโนมัติ
การทำงานอัตโนมัติ เครื่องมือ Sysinternals สามารถช่วยคุณลบรายการที่เกี่ยวข้องกับ Wdcsam64 เพื่อแก้ไขข้อผิดพลาดความสมบูรณ์ของหน่วยความจำ wdcsam64.sys ใน Windows 11 หรือ 10
ขั้นตอนที่ 1: นำทางไปยัง หน้านี้ และดาวน์โหลดการทำงานอัตโนมัติ
ขั้นตอนที่ 2: แยก การทำงานอัตโนมัติ.zip และเปิดแอป
ขั้นตอนที่ 3: จากนั้นพิมพ์ wdcsam64 ในช่องค้นหาแล้วกด เข้า .
ขั้นตอนที่ 4: ค้นหารายการที่เกี่ยวข้องกับ wdcsam64 และลบออก
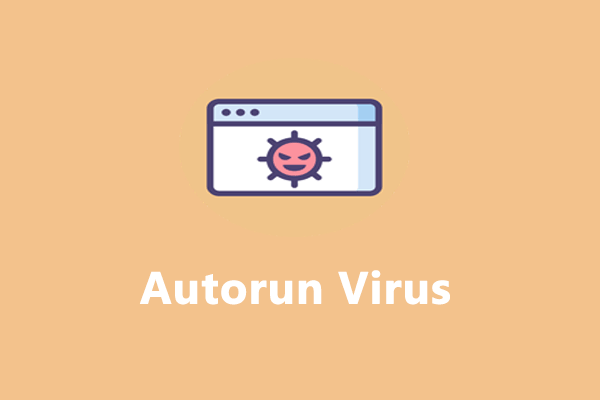 วิธีลบ Autorun Virus จาก PC/USB Flash Drive
วิธีลบ Autorun Virus จาก PC/USB Flash Driveไวรัสทำงานอัตโนมัติคืออะไร? จะลบออกจากคอมพิวเตอร์ของคุณได้อย่างไร? ในโพสต์นี้คุณจะได้คำตอบโดนใจ!
อ่านเพิ่มเติมโซลูชันที่ 3: ถอนการติดตั้งไดรเวอร์อุปกรณ์ WD SES
จากนั้น คุณสามารถถอนการติดตั้งไดรเวอร์อุปกรณ์ WD SES เพื่อแก้ไขข้อผิดพลาดความสมบูรณ์ของหน่วยความจำ wdcsam64.sys
ขั้นตอนที่ 1: พิมพ์ ตัวจัดการอุปกรณ์ ใน ค้นหา กล่อง.
ขั้นตอนที่ 2: คลิก ดู > แสดงอุปกรณ์ที่ซ่อนอยู่ .
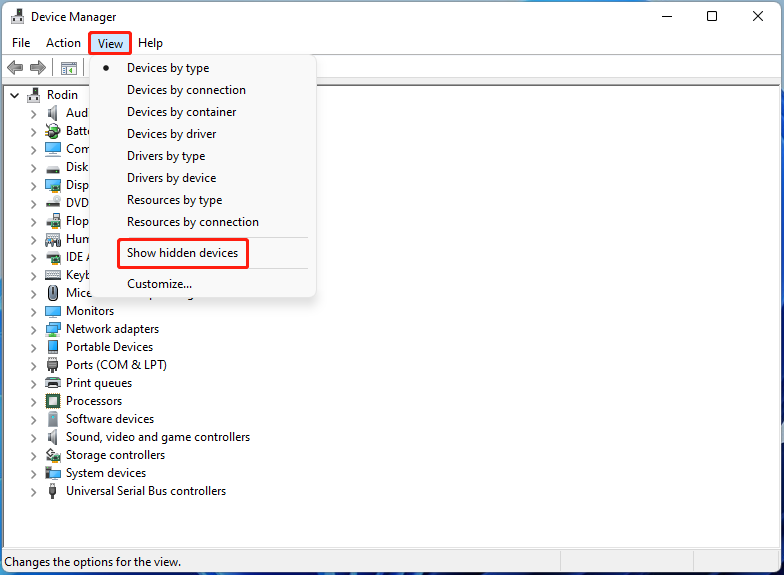
ขั้นตอนที่ 3: ค้นหา อุปกรณ์การจัดการไดรฟ์ WD . คลิกขวา อุปกรณ์ WD SES และเลือก ถอนการติดตั้ง .
โซลูชันที่ 4: เรียกใช้ SFC และ DISM
หากต้องการซ่อมแซมข้อผิดพลาดความสมบูรณ์ของหน่วยความจำ wdcsam64.sys คุณสามารถเรียกใช้ SFC (System File Checker) และ DISM (Deployment Image Servicing and Management) เพื่อซ่อมแซมไฟล์ระบบที่เสียหาย
ขั้นตอนที่ 1: เรียกใช้ Command Prompt ในฐานะผู้ดูแลระบบ พิมพ์ sfc /scannow.sfc และกด เข้า .
ขั้นตอนที่ 2: เมื่อเสร็จแล้ว รีบูทระบบของคุณ หากปัญหายังคงอยู่ ให้เรียกใช้ Command Prompt ในฐานะผู้ดูแลระบบอีกครั้ง
ขั้นตอนที่ 3: จากนั้นพิมพ์คำสั่งต่อไปนี้แล้วกด เข้า หลังจากที่แต่ละคน
คำสุดท้าย
เพื่อสรุป โพสต์นี้ได้แนะนำวิธีแก้ไขข้อผิดพลาดความสมบูรณ์ของหน่วยความจำ wdcsam64.sys หากคุณต้องการแก้ไขปัญหา คุณสามารถดำเนินการแก้ไขปัญหาข้างต้นได้ หากคุณมีแนวคิดที่แตกต่างออกไปในการแก้ไขปัญหา คุณสามารถแบ่งปันได้ในส่วนแสดงความคิดเห็น
![จะแก้ไขรหัสข้อผิดพลาดของ Disney Plus 39 ได้อย่างไร นี่คือคู่มือ! [ข่าว MiniTool]](https://gov-civil-setubal.pt/img/minitool-news-center/97/how-fix-disney-plus-error-code-39.png)
![5 แนวทางแก้ไขข้อผิดพลาดในการอัปเดต Windows 10 0xc19001e1 [MiniTool News]](https://gov-civil-setubal.pt/img/minitool-news-center/90/5-solutions-windows-10-update-error-0xc19001e1.png)
![เว็บไซต์ Torrent ที่ดีที่สุดสำหรับเพลงในปี 2021 [ใช้งานได้ 100%]](https://gov-civil-setubal.pt/img/movie-maker-tips/68/best-torrent-site-music-2021.png)
![เซกเตอร์ที่ไม่สามารถแก้ไขได้หมายถึงอะไรและจะแก้ไขอย่างไร [MiniTool Wiki]](https://gov-civil-setubal.pt/img/minitool-wiki-library/91/what-does-uncorrectable-sector-count-mean-how-fix-it.jpg)


![แนวทางแก้ไข Malwarebytes ไม่สามารถเชื่อมต่อบริการได้ [MiniTool Tips]](https://gov-civil-setubal.pt/img/backup-tips/56/solutions-fix-malwarebytes-unable-connect-service.jpg)
![Samsung EVO Select เทียบกับการ์ด SD EVO Plus - ความแตกต่าง [MiniTool News]](https://gov-civil-setubal.pt/img/minitool-news-center/56/samsung-evo-select-vs-evo-plus-sd-card-differences.png)

![ฉันจะตรวจสอบกิจกรรมล่าสุดบนคอมพิวเตอร์ของฉันได้อย่างไร ดูคู่มือนี้ [ข่าว MiniTool]](https://gov-civil-setubal.pt/img/minitool-news-center/86/how-do-i-check-recent-activity-my-computer.png)
![วิธีปิดการใช้งานข่าวสารและความสนใจในวิดเจ็ต Windows 11 [4 วิธี]](https://gov-civil-setubal.pt/img/news/66/how-disable-news.png)

![วิธีเพิ่ม 'Move to' และ 'Copy to' ไปที่ Context Menu ใน Windows 10 [MiniTool News]](https://gov-civil-setubal.pt/img/minitool-news-center/69/how-addmove-toandcopy-toto-context-menu-windows-10.png)
![3 วิธีในการแก้ไข Ntfs.sys Blue Screen of Death บน Windows 7/8/10 [MiniTool News]](https://gov-civil-setubal.pt/img/minitool-news-center/29/3-methods-fix-ntfs.png)


![2 วิธี - ไม่สามารถตรวจสอบใบรับรองความปลอดภัยของ Outlook ได้ [MiniTool News]](https://gov-civil-setubal.pt/img/minitool-news-center/22/2-ways-outlook-security-certificate-cannot-be-verified-error.png)

![ใช้ Win + Shift + S เพื่อจับภาพหน้าจอชนะ 10 ใน 4 ขั้นตอน [MiniTool News]](https://gov-civil-setubal.pt/img/minitool-news-center/68/use-win-shift-s-capture-screenshots-win-10-4-steps.jpg)
![AVG Secure Browser คืออะไร? จะดาวน์โหลด/ติดตั้ง/ถอนการติดตั้งได้อย่างไร [เคล็ดลับ MiniTool]](https://gov-civil-setubal.pt/img/news/3F/what-is-avg-secure-browser-how-to-download/install/uninstall-it-minitool-tips-1.png)