5 วิธีในการแก้ไขการเปิดไฟล์ OneNote ในโหมดอ่านอย่างเดียว
5 Withi Ni Kar Kaekhi Kar Peid Fil Onenote Ni Homd Xan Xyang Deiyw
OneNote เปิดไฟล์ในโหมดอ่านอย่างเดียว ? คุณรู้วิธีแก้ไขโหมดอ่านอย่างเดียวของ OneNote หรือไม่ ถ้าไม่ คุณมาถูกที่แล้ว ในบทความนี้จาก มินิทูล คุณสามารถเรียนรู้สองวิธีในการให้สิทธิ์แก่สมุดบันทึก OneNote และเอาโหมดอ่านอย่างเดียวออก
เมื่อค้นหาบน Google คุณจะพบว่าผู้ใช้จำนวนมากรู้สึกรำคาญกับโหมดอ่านอย่างเดียวของ OneNote และนี่คือตัวอย่างที่แท้จริง:
สวัสดี! ฉันใช้บัญชีที่เปิดใช้งาน แต่สมุดบันทึกทั้งหมดรวมถึงสมุดบันทึกใหม่เป็นแบบอ่านอย่างเดียว โดยเฉพาะทุกส่วนภายใต้กลุ่มส่วน อย่างไรก็ตาม บางครั้งฉันสามารถแก้ไขทุกอย่างได้หากส่วนนั้นไม่ได้อยู่ในกลุ่มส่วนใด ๆ ในสมุดบันทึกบางรุ่น ฉันได้ถอนการติดตั้งและติดตั้ง OneNote ใหม่แล้ว แต่ไม่มีอะไรเปลี่ยนแปลง
answer.microsoft.com
แม้ว่า OneNote จะเป็นแอปจดบันทึกดิจิทัลที่ทรงพลังและเติบโตเต็มที่ ซึ่งสามารถช่วยคุณจดบันทึก วางแผน ทำการค้นคว้า และอื่นๆ แอปนี้ยังพบข้อผิดพลาดบางอย่าง เช่น ไม่สามารถลงชื่อเข้าใช้ OneNote และ ข้อความแสดงข้อผิดพลาด 0xE0000641 . วันนี้เราจะพูดถึงวิธีการแก้ไข “OneNote ที่เปิดไฟล์ในโหมดอ่านอย่างเดียว” ใน Windows 10
วิธีแก้ไขโหมดอ่านอย่างเดียวของ OneNote ใน Windows 10
วิธีที่ 1. ปิดใช้งานโหมดอ่านอย่างเดียว
เมื่อคุณพบปัญหาของ “OneNote ที่เปิดไฟล์ในโหมดอ่านอย่างเดียว” สิ่งแรกที่คุณต้องทำคือการตรวจสอบว่ามีการเปิดใช้งานโหมดอ่านอย่างเดียวของไฟล์ OneNote หรือไม่ คุณสามารถดูวิธีการดูและปิดใช้งานโหมดอ่านอย่างเดียวได้ที่นี่
ขั้นตอนที่ 1. กด วินโดวส์ + อี คีย์ผสมเพื่อเปิด File Explorer
ขั้นตอนที่ 2 ใน File Explorer ให้นำทางไปยังตำแหน่งที่เก็บสมุดบันทึก OneNote ของคุณ
พวกเขาอยู่ในตำแหน่งนี้โดยค่าเริ่มต้น: C:\Users\ชื่อผู้ใช้\Documents\OneNote Notebooks ( อย่าลืมแทนที่ชื่อผู้ใช้ด้วยชื่อจริง ชื่อผู้ใช้ Windows ) .
ขั้นตอนที่ 3 คลิกขวาที่ไฟล์โน้ตบุ๊กที่แสดงโหมดอ่านอย่างเดียว แล้วคลิก คุณสมบัติ ถึง คุณสมบัติของไฟล์เปิด .
ขั้นตอนที่ 4 ภายใต้ ทั่วไป แท็บ ยกเลิกการเลือกช่องทำเครื่องหมายถัดจาก อ่านเท่านั้น ดังที่แสดงด้านล่าง จากนั้นคลิกที่ ตกลง ปุ่มเพื่อใช้การเปลี่ยนแปลง

ตอนนี้ คุณสามารถตรวจสอบได้ว่าคุณสามารถแก้ไขหรือเปลี่ยนชื่อสมุดบันทึกของคุณได้หรือไม่ หากไม่ได้ผล โปรดลองใช้วิธีต่อไปนี้
วิธีที่ 2 ล้างแคช OneNote
บางครั้งแคชของ OneNote อาจเป็นสาเหตุของปัญหาโหมดอ่านอย่างเดียวของโน้ตบุ๊ก ในสถานการณ์นี้ คุณสามารถลองล้างแคชของ OneNote เพื่อแก้ไขได้
ขั้นตอนที่ 1 ใน File Explorer ไปที่ตำแหน่งต่อไปนี้:
C:\Users\{ชื่อผู้ใช้}\AppData\Local\Microsoft\OneNote\16.0\cache
ขั้นตอนที่ 2 กด Ctrl + A เพื่อเลือกไฟล์ทั้งหมดแล้วลบออก
ขั้นตอนที่ 3 เริ่มแอปพลิเคชัน OneNote ของคุณใหม่ และตรวจสอบว่าปัญหาของ “OneNote ที่เปิดไฟล์ในโหมดอ่านอย่างเดียว” หายไปหรือไม่
วิธีที่ 3 ตรวจสอบการสมัคร OneNote
บางครั้งการเปิดสมุดบันทึก OneNote ในโหมดอ่านอย่างเดียวหมายความว่าคุณยังไม่ได้เปิดใช้งานผลิตภัณฑ์ OneNote หรือคุณกำลังใช้การสมัครใช้งาน Microsoft 365 ที่หมดอายุแล้ว หากมีผลกับคุณ คุณต้องกลับไปใช้รุ่น Microsoft 365 หรือเปลี่ยนเป็น OneNote รุ่นใช้งานฟรี เช่น วันโน้ต 2016 .
วิธีที่ 4 อัปเดต OneNote
หากวิธีการทั้งหมดข้างต้นไม่ได้ผล คุณอาจต้องตรวจหาการอัปเดต Office และอัปเดต OneNote
ขั้นตอนที่ 1 เปิด OneNote แล้วคลิก ไฟล์ ที่มุมซ้ายบน
ขั้นตอนที่ 2 คลิก บัญชี > อัปเดตตัวเลือก > อัปเดตทันที .
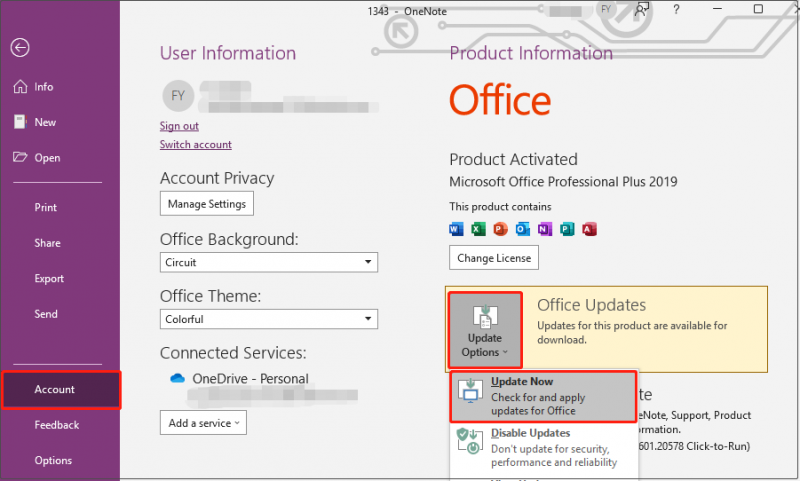
ขั้นตอนที่ 3 รอให้กระบวนการเสร็จสิ้นและตรวจสอบว่าปัญหาโหมดอ่านอย่างเดียวได้รับการแก้ไขแล้วหรือไม่
วิธีที่ 5 เปลี่ยนอุปกรณ์อื่นเพื่อดูโน้ตบุ๊ก
สุดท้าย คุณสามารถลองเปลี่ยนอุปกรณ์เช่นแล็ปท็อป เพื่อตัดปัญหาคอมพิวเตอร์ที่ทำให้ OneNote เปิดไฟล์ในโหมดอ่านอย่างเดียว
เคล็ดลับโบนัส
ไฟล์ OneNote ของคุณอาจหายไปในกระบวนการแก้ไขปัญหาโหมดอ่านอย่างเดียวของ OneNote หรือบางครั้ง Windows ลบไฟล์โดยอัตโนมัติ . ในสถานการณ์เหล่านี้ คุณสามารถใช้ MiniTool Power Data Recovery ซึ่งเป็นซอฟต์แวร์กู้คืนไฟล์ฟรีได้ กู้คืนไฟล์ OneNote .
การกู้คืนข้อมูลพลังงาน MiniTool เป็นเครื่องมือกู้คืนข้อมูลแบบอ่านอย่างเดียวและปลอดภัยที่สามารถช่วยคุณกู้คืนเอกสาร รูปภาพ วิดีโอ เสียง อีเมล และอื่นๆ ได้อย่างมีประสิทธิภาพ เดอะ รุ่นฟรี ของ MiniTool Power Data Recovery ให้คุณดูตัวอย่างไฟล์ 70 ประเภทและกู้คืนไฟล์ 1 GB ได้ฟรี คุณสามารถดาวน์โหลดไปทดลองใช้ได้
ห่อสิ่งต่าง ๆ
ตอนนี้คุณควรรู้วิธีแก้ไข “OneNote ที่เปิดไฟล์ในโหมดอ่านอย่างเดียว” ใน Windows 10 และวิธีกู้คืนไฟล์ OneNote ที่สูญหายหรือถูกลบด้วย MiniTool Power Data Recovery
หากคุณมีคำถามหรือวิธีแก้ไขที่ดีสำหรับปัญหาแบบอ่านอย่างเดียว คุณสามารถแสดงความคิดเห็นของคุณด้านล่างได้ตามสะดวก ขอบคุณ

![วิธีแก้ไข Kernel Data Inpage Error 0x0000007a Windows 10/8 / 8.1 / 7 [MiniTool Tips]](https://gov-civil-setubal.pt/img/data-recovery-tips/96/how-fix-kernel-data-inpage-error-0x0000007a-windows-10-8-8.jpg)



![4 วิธีในการแก้ไขล้มเหลว - ข้อผิดพลาดของเครือข่ายใน Google ไดรฟ์ [MiniTool News]](https://gov-civil-setubal.pt/img/minitool-news-center/05/4-ways-solve-failed-network-error-google-drive.png)

![D3dcompiler_43.dll หายไปบนพีซี Windows 10/8/7 หรือไม่ พอดี! [MiniTool News]](https://gov-civil-setubal.pt/img/minitool-news-center/45/d3dcompiler_43-dll-is-missing-windows-10-8-7-pc.jpg)

![4 วิธีในการแก้ไขภาพขนาดย่อที่ไม่แสดงบน Windows 10 [MiniTool News]](https://gov-civil-setubal.pt/img/minitool-news-center/47/4-methods-fix-picture-thumbnails-not-showing-windows-10.jpg)
![พื้นหลังหน้าจอสีเขียวที่ยอดเยี่ยมฟรีสำหรับดาวน์โหลด [MiniTool News]](https://gov-civil-setubal.pt/img/minitool-news-center/26/great-free-green-screen-backgrounds-download.png)
![จะแก้ไขข้อผิดพลาด Windows Update 0x80070643 ได้อย่างไร [แก้ไขปัญหา!] [เคล็ดลับ MiniTool]](https://gov-civil-setubal.pt/img/data-recovery-tips/74/how-fix-windows-update-error-0x80070643.png)

![จะเกิดอะไรขึ้นหาก Media Driver คอมพิวเตอร์ของคุณขาดหายไปบน Win10? [MiniTool News]](https://gov-civil-setubal.pt/img/minitool-news-center/12/what-if-media-driver-your-computer-needs-is-missing-win10.png)
![6 วิธีในการแก้ไขไทล์เมนูเริ่มของ Windows 10 ไม่แสดง [MiniTool News]](https://gov-civil-setubal.pt/img/minitool-news-center/28/6-methods-fix-windows-10-start-menu-tiles-not-showing.jpg)

![ESENT ใน Event Viewer คืออะไรและจะแก้ไขข้อผิดพลาด ESENT ได้อย่างไร [ข่าว MiniTool]](https://gov-civil-setubal.pt/img/minitool-news-center/31/what-is-esent-event-viewer.png)

