[รีวิวฉบับเต็ม] Mirroring Harddrive: ความหมาย/ฟังก์ชัน/ยูทิลิตี้
Mirroring Harddrive
บทความนี้สร้างขึ้นบนหน้าเว็บอย่างเป็นทางการของ MiniTool จะให้ข้อมูลเบื้องต้นเกี่ยวกับการมิเรอร์ฮาร์ดไดรฟ์อย่างละเอียด โดยครอบคลุมถึงคำจำกัดความ ฟังก์ชัน ข้อดี ตลอดจนแอปพลิเคชันใน Windows 10 นอกจากนี้ยังแนะนำหนึ่งในโปรแกรมมิเรอร์ฮาร์ดดิสก์ไดรฟ์ที่ดีที่สุดให้กับคุณในหน้านี้:- การทำมิเรอร์ดิสก์คืออะไร?
- เหตุใดจึงต้องมี Mirroring Harddrive?
- การทำมิเรอร์ดิสก์ทำงานอย่างไร?
- การมิเรอร์ดิสก์กับการโคลนดิสก์
- ข้อดีของฮาร์ดไดร์ฟมิเรอร์
- เกี่ยวกับ Windows 10 Mirror Boot Drive
- ซอฟต์แวร์มิเรอร์ฮาร์ดไดรฟ์
การทำมิเรอร์ดิสก์คืออะไร?
คำจำกัดความของการมิเรอร์ดิสก์
มิเรอร์ของฮาร์ดไดรฟ์คืออะไร? ในการจัดเก็บข้อมูล การทำมิเรอร์ฮาร์ดไดร์ฟหมายถึงการจำลองวอลุ่มฮาร์ดดิสก์แบบลอจิกหรือพาร์ติชั่นไปยังฮาร์ดไดร์ฟจริงตัวอื่นแบบเรียลไทม์เพื่อให้แน่ใจว่ามีความพร้อมใช้งานอย่างต่อเนื่อง ส่วนใหญ่จะใช้ใน RAID 1.A ปริมาณมิเรอร์ คือการนำเสนอสำเนาวอลุ่มแยกกันทางตรรกะโดยสมบูรณ์
การทำมิเรอร์เทียบกับการจำลองแบบเทียบกับการทำแชโดว์กับสแนปชอต
ในบริบทของการกู้คืนความเสียหาย การทำมิเรอร์ข้อมูลในระยะไกลถือเป็นการจำลองแบบพื้นที่จัดเก็บข้อมูล ตามเทคโนโลยีที่นำมาใช้ การจำลองแบบสามารถทำได้ทั้งแบบซิงโครนัส กึ่งซิงโครนัส อะซิงโครนัส หรือแบบจุดในเวลา
การจำลองแบบเปิดใช้งานผ่านไมโครโค้ดบนตัวควบคุมอาร์เรย์ดิสก์หรือซอฟต์แวร์เซิร์ฟเวอร์ โดยทั่วไปแล้ว นี่เป็นโซลูชันที่เป็นกรรมสิทธิ์ซึ่งไม่สามารถใช้ได้กับผู้จำหน่ายอุปกรณ์จัดเก็บข้อมูลหลายราย
อย่างไรก็ตาม โดยทั่วไปแล้ว การทำมิเรอร์จะเป็นแบบซิงโครนัสเท่านั้น การเขียนแบบซิงโครนัสบรรลุวัตถุประสงค์จุดกู้คืน (RPO) ของข้อมูลที่สูญหายเป็นศูนย์ การจำลองแบบอะซิงโครนัสสามารถบรรลุ RPO ได้เพียงไม่กี่วินาที ในขณะที่วิธีการที่เหลือให้ PRO ในเวลาไม่กี่นาทีหรือหลายชั่วโมง
การทำมิเรอร์ดิสก์แตกต่างจากการแชโดว์ไฟล์และสแน็ปช็อตของดิสก์ การแชโดว์ไฟล์จะทำงานในระดับไฟล์ในขณะที่อิมเมจข้อมูลสแน็ปช็อตของดิสก์จะไม่ซิงโครไนซ์กับต้นกำเนิดอีกครั้ง
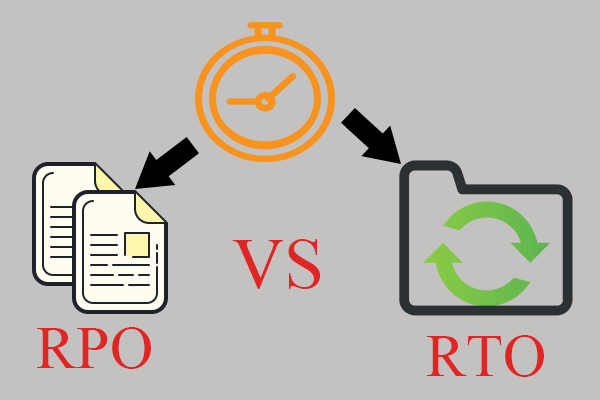 วัตถุประสงค์ของเวลาฟื้นตัว (RTO) เทียบกับวัตถุประสงค์ของจุดฟื้นตัว (RPO)
วัตถุประสงค์ของเวลาฟื้นตัว (RTO) เทียบกับวัตถุประสงค์ของจุดฟื้นตัว (RPO)วัตถุประสงค์จุดฟื้นตัว (RPO) และวัตถุประสงค์เวลาฟื้นตัว (RTO) คืออะไร RTO กับ RPO อะไรคือความแตกต่าง โซลูชันการกู้คืนระบบใดบ้างที่ครอบคลุม RTO/RPO
อ่านเพิ่มเติมเหตุใดจึงต้องมี Mirroring Harddrive?
ฮาร์ดดิสก์เป็นส่วนประกอบของระบบคอมพิวเตอร์ที่ไม่น่าเชื่อถือโดยเนื้อแท้ การทำมิเรอร์ฮาร์ดไดรฟ์เป็นเทคโนโลยีที่ช่วยให้ระบบปฏิบัติการ (OS) สามารถรักษาสำเนาข้อมูลหลายชุดหรือสำรองข้อมูลคู่ได้โดยอัตโนมัติ ดังนั้นระบบปฏิบัติการจึงสามารถกู้คืนข้อมูลได้อย่างรวดเร็วและดำเนินการต่อไปได้อย่างรวดเร็วหลังจากความล้มเหลวของฮาร์ดแวร์ดิสก์
การทำมิเรอร์ดิสก์ทำงานอย่างไร?
การทำมิเรอร์ฮาร์ดไดร์ฟสามารถทำได้ภายในเครื่องหรือจากระยะไกล ภายในเครื่อง มีไว้เพื่อรองรับความไม่น่าเชื่อถือของดิสก์โดยเฉพาะ การทำมิเรอร์ฮาร์ดไดรฟ์จากระยะไกลเป็นส่วนหนึ่งของแผนการกู้คืนความเสียหายที่ซับซ้อนยิ่งขึ้น นอกจากนี้ยังสามารถทำได้ทั้งในพื้นที่และระยะไกล โดยเฉพาะระบบที่มีความพร้อมใช้งานสูง
แม้ว่าการทำมิเรอร์ฮาร์ดไดรฟ์สามารถใช้กับฮาร์ดไดรฟ์แบบลอจิคัลได้ โดยที่รูปแบบทางกายภาพที่ซ่อนอยู่ถูกซ่อนจากกระบวนการมิเรอร์ โดยปกติแล้ว ข้อมูลจะถูกมิเรอร์บนดิสก์ที่เหมือนกันทางกายภาพ
โดยทั่วไปแล้ว การทำมิเรอร์ฮาร์ดไดร์ฟจะมีให้โดยโซลูชันฮาร์ดแวร์ เช่น ดิสก์อาร์เรย์ หรือซอฟต์แวร์ภายในระบบ เช่น Linux mdadm และผู้ทำแผนที่อุปกรณ์ นอกจากนี้ ระบบไฟล์ เช่น ZFS หรือ Btrfs ยังมีการมิเรอร์ข้อมูลแบบรวมอีกด้วย ระบบไฟล์ทั้งสองระบบยังรักษาข้อมูลและการตรวจสอบความสมบูรณ์ของข้อมูลเมตา ทำให้สามารถตรวจจับสำเนาบล็อกที่ไม่ถูกต้อง และอาศัยข้อมูลมิเรอร์เพื่อดึงข้อมูลจากบล็อกที่ถูกต้อง
กระบวนการมิเรอร์สามารถดำเนินการจากไซต์หนึ่งไปอีกไซต์หนึ่งผ่านลิงก์ข้อมูลด่วน ตัวอย่างเช่น ลิงก์ไฟเบอร์ออปติกสามารถรักษาประสิทธิภาพที่เพียงพอเพื่อรองรับการมิเรอร์แบบเรียลไทม์ในระยะทางประมาณ 500 เมตร
เคล็ดลับ: การทำซ้ำข้อมูลจากด้านหนึ่งของคู่กระจกเงาไปยังอีกกระจกหนึ่งเรียกว่าการสร้างใหม่หรือที่เรียกกันทั่วไปว่าการทำเงินใหม่ระยะทางที่ยาวกว่าหรือลิงก์ที่ช้ากว่าจะรักษามิเรอร์โดยใช้ระบบคัดลอกแบบอะซิงโครนัส สำหรับระบบการกู้คืนความเสียหายจากระยะไกล การทำมิเรอร์ดังกล่าวอาจไม่สามารถทำได้โดยระบบที่ผสานรวม แต่ทำโดยแอปพิเศษบนเครื่องหลักและรองเท่านั้น
เคล็ดลับ: ข้อมูลซ้ำซ้อนบนฮาร์ดดิสก์ทั้งหมดที่มีอยู่ในมิเรอร์การมิเรอร์ดิสก์กับการโคลนดิสก์
การมิเรอร์ดิสก์จะสร้างสำเนาเดียวที่จำลองแหล่งที่มาแบบเรียลไทม์ (การมิเรอร์จะประมวลผลอยู่เสมอ) และสามารถใช้เพื่อวัตถุประสงค์ในการสำรองข้อมูลและการกู้คืนระบบ หากดิสก์มิเรอร์ตัวใดตัวหนึ่งล้มเหลว คุณยังคงสามารถเข้าถึงข้อมูลของคุณจากดิสก์อื่นได้ ยิ่งกว่านั้น คุณสามารถสร้างมิเรอร์ขึ้นใหม่ด้วยดิสก์ใหม่ที่ดีได้
ในขณะที่การโคลนดิสก์เพียงแค่ทำซ้ำเนื้อหาทั้งหมดรวมถึงการตั้งค่าและการตั้งค่าจากดิสก์ต้นทางไปยังไดรฟ์ปลายทาง โดยปกติจะเป็นการดำเนินการเพียงครั้งเดียวเพื่อย้ายระบบหรือข้อมูลจากฮาร์ดดิสก์เครื่องหนึ่งไปยังอีกเครื่องหนึ่ง เช่น เมื่อคุณตัดสินใจเปลี่ยนงานจากเครื่องเก่าไปยังคอมพิวเตอร์เครื่องใหม่ นอกจากนี้ การเสียเวลามากขึ้นและความยืดหยุ่นน้อยลงจะจำกัดการโคลนดิสก์ไม่ให้ดำเนินการด้วยความถี่สูง
ข้อดีของฮาร์ดไดร์ฟมิเรอร์
เมื่อฮาร์ดไดรฟ์เสีย อาจเกิดเหตุการณ์ต่างๆ ขึ้นได้หลายประการ ในระบบ Hot-swap ซึ่งเป็นระบบที่สามารถเปลี่ยนได้โดยไม่ต้องหยุด ปิดเครื่อง หรือรีบูต ในกรณีที่ดิสก์ขัดข้อง โดยปกติระบบปฏิบัติการจะวินิจฉัยดิสก์ขัดข้องและส่งสัญญาณถึงความล้มเหลว
หากเป็นระบบที่ซับซ้อน ระบบอาจเปิดใช้งานดิสก์สแตนด์บายแบบร้อนโดยอัตโนมัติ และใช้ดิสก์ที่ใช้งานอยู่ที่เหลืออยู่เพื่อทำซ้ำข้อมูลสดบนดิสก์นี้ หรืออีกทางหนึ่ง มีการติดตั้งดิสก์ใหม่และข้อมูลจะถูกจำลองแบบไปยังดิสก์นั้น ในขณะที่อยู่ในระบบที่ซับซ้อนน้อยกว่า ระบบปฏิบัติการจะทำงานบนไดรฟ์ที่เหลือจนกว่าจะสามารถติดตั้งดิสก์สำรองได้
นอกเหนือจากการเสนอการทำสำเนาข้อมูลเพิ่มเติมเพื่อวัตถุประสงค์ในการสำรองในกรณีที่ฮาร์ดแวร์ขัดข้องแล้ว การทำมิเรอร์ดิสก์ยังอนุญาตให้แต่ละดิสก์เข้าถึงแยกกันเพื่อวัตถุประสงค์ในการอ่าน
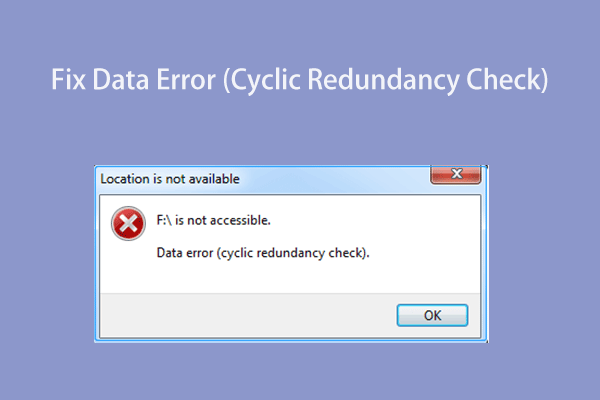 วิธีแก้ไขข้อผิดพลาดของข้อมูล (การตรวจสอบความซ้ำซ้อนแบบวนรอบ)
วิธีแก้ไขข้อผิดพลาดของข้อมูล (การตรวจสอบความซ้ำซ้อนแบบวนรอบ)โพสต์นี้แสดงความลับของวิธีแก้ปัญหาข้อผิดพลาดของข้อมูล (การตรวจสอบความซ้ำซ้อนแบบวนรอบ) อย่างมีประสิทธิภาพ และการกู้คืนข้อมูลจากไดรฟ์ที่มีข้อผิดพลาด CRC
อ่านเพิ่มเติมในบางสถานการณ์ สิ่งนั้นสามารถปรับปรุงประสิทธิภาพได้อย่างมาก เนื่องจากระบบสามารถเลือกสำหรับการอ่านแต่ละครั้งด้วยดิสก์ที่สามารถค้นหาข้อมูลที่ต้องการได้เร็วที่สุด นี่เป็นสิ่งสำคัญอย่างยิ่งในกรณีที่มีการสืบค้นข้อมูลหลายรายการในฮาร์ดไดรฟ์เดียวกัน ดังนั้นการสลับระหว่างงานจึงสามารถลดลงได้ นี่เป็นข้อพิจารณาที่สำคัญในการกำหนดค่าฮาร์ดแวร์ที่เข้าถึงข้อมูลบนดิสก์บ่อยครั้ง
ในบางสถานการณ์การใช้งาน ไดรฟ์มิเรอร์สามารถแยกออกและใช้สำหรับการสำรองข้อมูลได้ ทำให้ดิสก์แรกยังคงทำงานอยู่ อย่างไรก็ตาม การรวมไดรฟ์ทั้งสองเข้าด้วยกันอาจจำเป็นต้องมีกระบวนการซิงโครไนซ์ หากมีกิจกรรมการเขียนข้อมูลเข้า/ออก (I/O) เกิดขึ้นกับดิสก์ที่ทำมิเรอร์
รูปแบบการมิเรอร์บางรูปแบบใช้ประโยชน์จากดิสก์ 3 แผ่น โดยดิสก์ 2 แผ่นสำหรับการทำมิเรอร์สำรอง และดิสก์ที่สามจะถูกแยกออกเพื่อทำการสำรองข้อมูล
เกี่ยวกับ Windows 10 Mirror Boot Drive
การทำมิเรอร์ไดรฟ์สำหรับบูตคือการทำสำเนาทุกอย่างในฮาร์ดดิสก์ระบบของคุณ รวมถึงระบบปฏิบัติการ (Windows 10) ข้อมูลการบูต แอปพลิเคชัน ไฟล์ส่วนตัว รวมถึงไฟล์ที่ซ่อนไว้ตามการตั้งค่าและการตั้งค่าของคุณ ซอฟต์แวร์การมิเรอร์ดิสก์จะสำรองข้อมูลทั้งหมดเหล่านั้นไปยังตำแหน่งใหม่ ซึ่งโดยปกติแล้วจะเป็นฮาร์ดดิสก์ตัวอื่น ในขณะเดียวกันก็ให้แน่ใจว่าดิสก์ใหม่สามารถบู๊ตได้หลังจากกระบวนการมิเรอร์เสร็จสมบูรณ์แล้ว
ด้วยสำเนามิเรอร์ของระบบของคุณ เมื่อคุณได้รับความเสียหายของระบบร้ายแรงซึ่งเป็นผลมาจากข้อผิดพลาดของไฟล์/ซอฟต์แวร์ (สาเหตุภายใน) หรือการโจมตีของมัลแวร์/ความเสียหายทางกายภาพ (สาเหตุภายนอก) คุณสามารถกู้คืนระบบของคุณโดยเร็วที่สุดด้วยอิมเมจสำรอง
ต่อไปจะสอนวิธีมิเรอร์ไดรฟ์ใน Windows 10 ด้วยยูทิลิตี้ในตัว ในการสร้างสำเนาแบบมิเรอร์ คุณต้องเชื่อมต่อดิสก์เพิ่มเติมอย่างน้อยหนึ่งดิสก์ที่มีขนาดเล็กกว่าดิสก์ต้นทางเข้ากับคอมพิวเตอร์ที่ติดตั้งไดรฟ์ต้นทาง
![[แก้ไขแล้ว] ไม่สามารถเพิ่มไดรฟ์ลงในพูลการจัดเก็บข้อผิดพลาด 0x00000032](http://gov-civil-setubal.pt/img/backup-tips/90/mirroring-harddrive-3.png) [แก้ไขแล้ว] ไม่สามารถเพิ่มไดรฟ์ลงในพูลการจัดเก็บข้อผิดพลาด 0x00000032
[แก้ไขแล้ว] ไม่สามารถเพิ่มไดรฟ์ลงในพูลการจัดเก็บข้อผิดพลาด 0x00000032ไม่สามารถเพิ่มไดรฟ์ได้ ตรวจสอบการเชื่อมต่อไดรฟ์ จากนั้นลองอีกครั้ง การร้องขอไม่ได้รับการสนับสนุน. (0x00000032) สี่วิธีแก้ปัญหาที่เป็นไปได้อยู่ที่นี่แล้ว!
อ่านเพิ่มเติมWindows 10 Mirroring Harddrive - สร้างมิเรอร์โวลุ่มใหม่
ต่อไปนี้เป็นคำแนะนำในการสร้างมิเรอร์โวลุ่มใหม่โดยที่ฮาร์ดไดรฟ์ไม่มีข้อมูลใดๆ
- เปิด การจัดการดิสก์ของ Windows โดยคลิกขวาที่ พีซีเครื่องนี้ , เลือก จัดการ และเลือก การจัดการดิสก์ .
- คลิกขวาที่ไดรฟ์ตัวใดตัวหนึ่งแล้วเลือก มิเรอร์โวลุ่มใหม่ .
- คลิก ต่อไป . คลิกที่ไดรฟ์อื่นจากรายการด้านซ้ายและ เพิ่ม ไปยังรายการที่ถูกต้อง จากนั้น ระบุจำนวนพื้นที่จัดเก็บข้อมูลสำหรับวอลลุ่มมิเรอร์ ขนาดต้องไม่เกินพื้นที่ว่างในฮาร์ดไดรฟ์ขนาดเล็ก
- กำหนดอักษรระบุไดรฟ์หรือคงการตั้งค่าเริ่มต้นไว้
- ภายใต้ ฟอร์แมตโวลุ่มนี้ด้วยการตั้งค่าต่อไปนี้ ตรวจสอบให้แน่ใจว่าระบบไฟล์เป็น เอ็นทีเอฟเอส , ขนาดหน่วยจัดสรรคือ ค่าเริ่มต้น และตั้งชื่อวอลุ่ม ติ๊กด้วย ทำการฟอร์แมตอย่างรวดเร็ว .
- คลิก เสร็จ และเลือก ใช่ เพื่อแปลงดิสก์พื้นฐานเป็นไดนามิก
เมื่อเสร็จสิ้น คุณจะเห็นเพียงวอลุ่มเดียวที่สร้างขึ้น เมื่อคุณบันทึกข้อมูลบนโวลุ่ม ข้อมูลจะถูกมิเรอร์ไปยังไดรฟ์รองโดยอัตโนมัติ
การทำมิเรอร์ดิสก์ของ Windows 10 – สร้างโวลุ่มมิเรอร์บนไดรฟ์ที่ใช้แล้ว
ทำตามขั้นตอนด้านล่างเพื่อตั้งค่าวอลลุ่มมิเรอร์เมื่อมีดิสก์ตัวใดตัวหนึ่งถูกใช้ไปแล้ว
- ใน การจัดการดิสก์ ให้คลิกขวาที่ไดรฟ์ที่ใช้แล้วเลือก เพิ่มกระจก .
- เลือกไดรฟ์อื่นในรายการแล้วคลิก เพิ่มกระจก .
- คลิก ใช่ เพื่อแปลงดิสก์พื้นฐานเป็นดิสก์ไดนามิก
เมื่อการสร้างไดรฟ์มิเรอร์เสร็จสมบูรณ์ ระบบจะเริ่มซิงค์ข้อมูลบนไดรฟ์หลักที่ใช้กับไดรฟ์มิเรอร์รอง ข้อมูลที่จัดเก็บไว้ในดิสก์หลักในอนาคตจะถูกซิงค์กับดิสก์รองด้วย
การมิเรอร์ไดรฟ์ของ Windows 10 - สร้างมิเรอร์ใหม่หลังจากความล้มเหลวของไดรฟ์
ถ้าชุดใดชุดหนึ่ง ดิสก์ที่ทำมิเรอร์ล้มเหลว คุณยังคงสามารถเข้าถึงข้อมูลของคุณได้ นอกจากนี้ คุณยังสามารถเปลี่ยนไดรฟ์ที่ล้มเหลวและสร้างมิเรอร์ใหม่ได้โดยเร็วที่สุด
- ภายใน การจัดการดิสก์ ให้คลิกขวาที่ดิสก์ที่ยังใช้งานได้ของมิเรอร์แล้วเลือก ลบกระจก .
- เลือกไดรฟ์ที่ล้มเหลวซึ่งควรมีป้ายกำกับ หายไป และคลิกที่ ลบกระจก
- คลิก ใช่ .
- จากนั้น เชื่อมต่อดิสก์ใหม่เข้ากับคอมพิวเตอร์ของคุณ และสร้างมิเรอร์ใหม่โดยอาศัยคำแนะนำด้านบน
 วิธีการ Mirror Boot Drive บน Windows 10 สำหรับ UEFI
วิธีการ Mirror Boot Drive บน Windows 10 สำหรับ UEFIคุณจะต้องทำมิเรอร์ไดรฟ์สำหรับบูตบน Windows 10 เพื่อที่จะบูตจากไดรฟ์รอง
อ่านเพิ่มเติมซอฟต์แวร์มิเรอร์ฮาร์ดไดรฟ์
ดังที่กล่าวไว้ในเนื้อหาข้างต้น การทำมิเรอร์ฮาร์ดไดร์ฟต้องใช้โซลูชันฮาร์ดแวร์หรือซอฟต์แวร์ หากคุณไม่มีอุปกรณ์ฮาร์ดแวร์ที่ช่วยให้คุณสามารถตั้งค่าการมิเรอร์ดิสก์ได้ เช่น ดิสก์อาร์เรย์ RAID ดังนั้น เพื่อปกป้องข้อมูลสำคัญของคุณจากการสูญหายหรือความเสียหาย คุณควรพึ่งพาซอฟต์แวร์การมิเรอร์ดิสก์ เช่น MiniTool ShadowMaker
เป็นการดำเนินการที่ชาญฉลาดในการสร้างสำเนาไฟล์อันมีค่าของคุณอย่างถูกต้องและบันทึกสำเนาไว้ในที่ที่ปลอดภัย จากนั้น แม้ว่าจะมีเหตุการณ์เลวร้ายเกิดขึ้นในอนาคต คุณยังคงเป็นเจ้าของข้อมูลสำคัญได้โดยการกู้คืนจากสำเนาก่อนหน้า
ทฤษฎีนี้ง่ายมากเมื่อนำไปใช้กับไฟล์เดี่ยวๆ เช่น เอกสารหรือภาพถ่าย อย่างไรก็ตาม เมื่อพูดถึงคอมพิวเตอร์ทั้งเครื่อง หลายคนอาจพบว่ามันยากที่จะเข้าใจ ในการมิเรอร์ดิสก์มันคืออะไรและทำอย่างไร?
โชคดีที่มีซอฟต์แวร์มิเรอร์ไดรฟ์ สิ่งต่างๆ จะชัดเจนและง่ายดาย สิ่งที่คุณต้องทำก็แค่คลิกเมาส์ง่ายๆ เพียงไม่กี่ครั้ง
วิธีจำลองฮาร์ดไดรฟ์ Windows 10 ด้วย MiniTool ShadowMaker
ทดลองใช้ MiniTool ShadowMakerคลิกเพื่อดาวน์โหลด100%สะอาดและปลอดภัย
1. ดาวน์โหลด ติดตั้ง และเปิด MiniTool ShadowMaker บนคอมพิวเตอร์ต้นทางของคุณ
2. หากระบบขอให้ซื้อ เพียงคลิกที่ ทดลองใช้งานต่อไป ปุ่มที่มุมขวาบน
3. จากนั้น มันจะเข้าสู่อินเทอร์เฟซหลัก นั่นสิ เลือกเลย สำรองข้อมูล ที่เมนูด้านบน
4. ในแท็บ Backup ให้คลิกที่ แหล่งที่มา เพื่อเลือกฮาร์ดไดรฟ์และพาร์ติชั่นทั้งหมดภายในดิสก์ รวมถึงพาร์ติชั่น C ที่คุณต้องการมิเรอร์
5. คลิกที่ ปลายทาง และเลือกฮาร์ดดิสก์อื่นเพื่อบันทึกภาพมิเรอร์ คุณสามารถเลือก HDD, SSD, แฟลชไดรฟ์ USB, NAS (ที่เก็บข้อมูลที่เชื่อมต่อกับเครือข่าย) ฯลฯ แต่แนะนำให้ใช้ฮาร์ดไดรฟ์ภายนอก
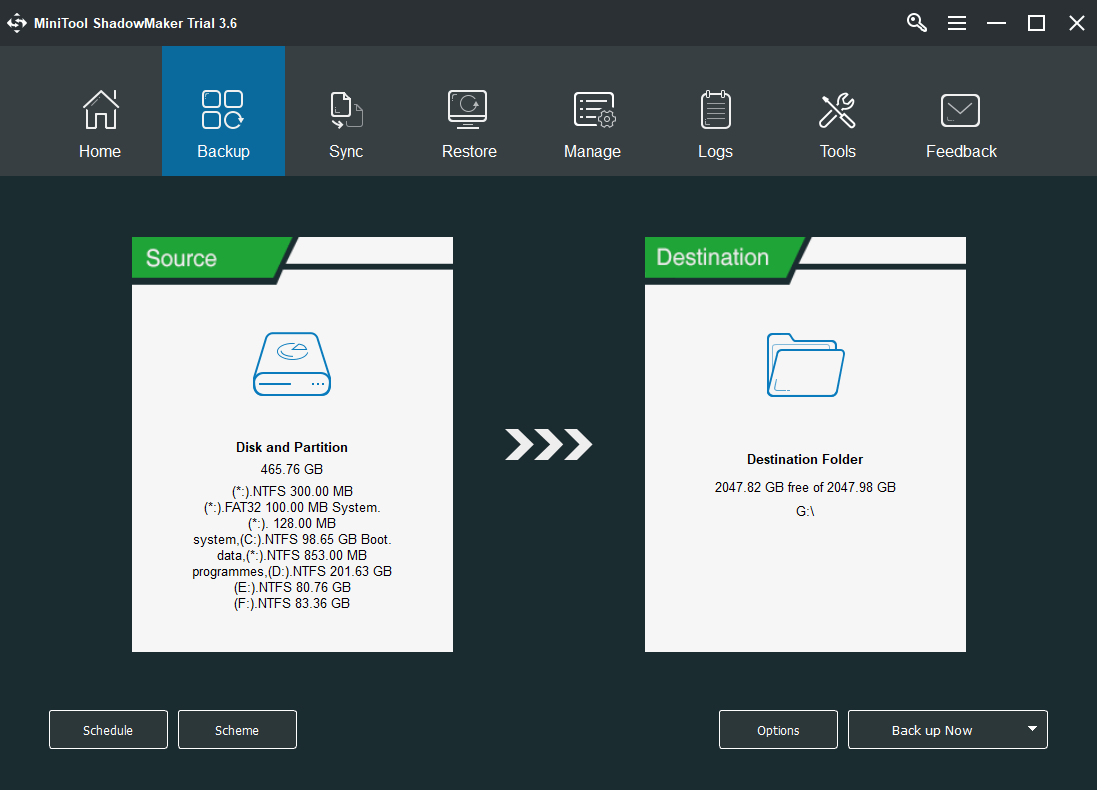
6. คลิกที่ กำหนดการ ปุ่มที่มุมซ้ายล่างเพื่อเรียกใช้การตั้งค่าการสำรองข้อมูลอัตโนมัติ
7. เปิดการตั้งค่ากำหนดการและเลือกกำหนดเวลาการสำรองข้อมูลที่เหมาะกับคุณ รายวัน รายสัปดาห์ รายเดือน หรือในกิจกรรมพิเศษ (เปิด/ปิดบันทึกระบบ)
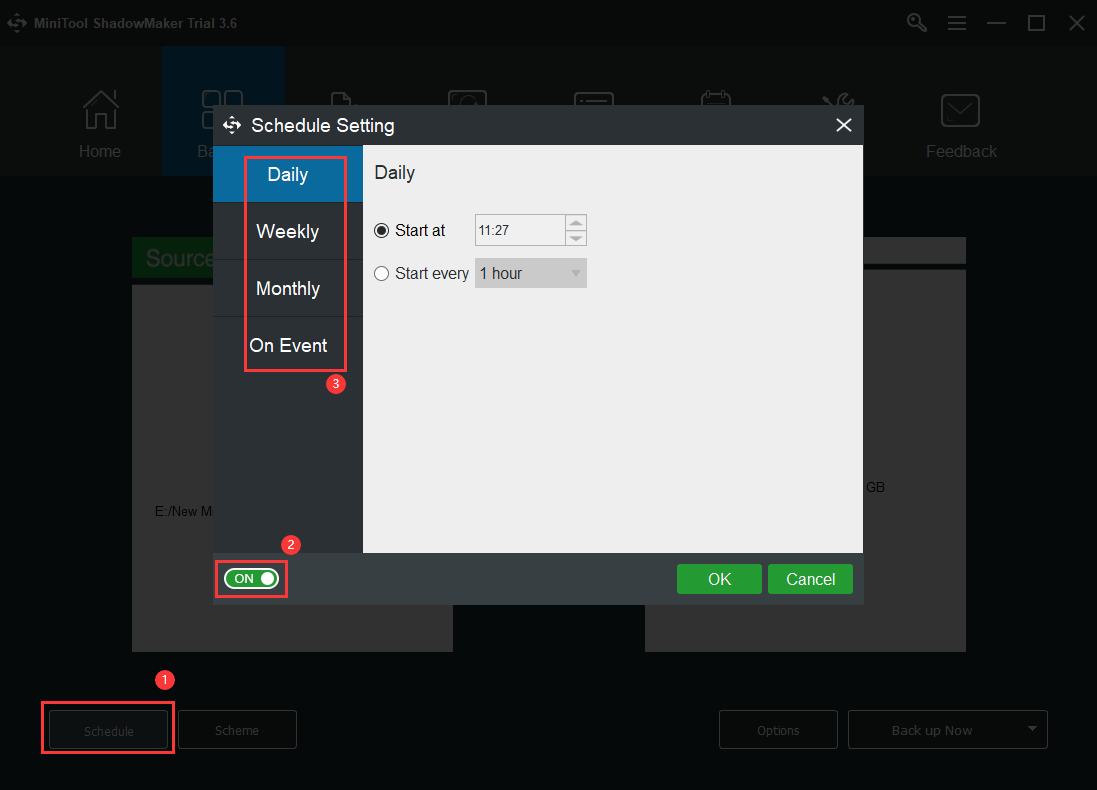
คุณยังสามารถใช้ โครงการ ปุ่มเพื่อกำหนดประเภทของการมิเรอร์ดิสก์ การสำรองข้อมูลแบบเต็ม ส่วนเพิ่ม หรือส่วนต่าง เพื่อลดขนาดรูปภาพ
8. สุดท้ายให้คลิกที่ การสำรองข้อมูลในขณะนี้ ปุ่มเพื่อเริ่มกระบวนการมิเรอร์
นอกจากการมิเรอร์ฮาร์ดไดรฟ์แล้ว MiniTool ShadowMaker ยังช่วยให้คุณสามารถโคลนฮาร์ดไดรฟ์ มิเรอร์ไฟล์/โฟลเดอร์ พาร์ติชั่น/วอลุ่ม รวมถึงระบบปฏิบัติการของคุณได้ด้วย
ทั้งหมดนี้เกี่ยวกับไดรฟ์ระบบมิเรอร์ Windows 10 หากคุณมีสิ่งที่จะแบ่งปันกับเราหรือผู้อ่านคนอื่น ๆ คุณสามารถทิ้งไว้ในช่องแสดงความคิดเห็นด้านล่าง หากคุณประสบปัญหาใด ๆ ในขณะที่ใช้ MiniTool ShadowMaker โปรดอย่าลังเลที่จะขอความช่วยเหลือจากทีมสนับสนุนของเราที่ เรา .
![วิธีการรีเซ็ต Toshiba Satellite จากโรงงานบน Windows7 / 8/10 [เคล็ดลับ MiniTool]](https://gov-civil-setubal.pt/img/disk-partition-tips/49/how-factory-reset-toshiba-satellite-windows7-8-10.png)


![[ภาพรวม] ความรู้พื้นฐานเกี่ยวกับ System Center Configuration Manager [MiniTool Wiki]](https://gov-civil-setubal.pt/img/minitool-wiki-library/06/basic-knowledge-system-center-configuration-manager.jpg)
![จะทำอย่างไรเมื่อโทรศัพท์ของคุณไม่เชื่อมต่อกับคอมพิวเตอร์ [MiniTool News]](https://gov-civil-setubal.pt/img/minitool-news-center/60/what-do-when-your-phone-wont-connect-computer.jpg)



![วิธีการกู้คืนไฟล์ที่ถูกลบ / สูญหายบนพีซีได้อย่างง่ายดายในไม่กี่วินาที - คำแนะนำ [MiniTool Tips]](https://gov-civil-setubal.pt/img/data-recovery-tips/01/how-easily-recover-deleted-lost-files-pc-seconds-guide.png)


![วิธีเปิดใช้งาน Realtek Stereo Mix Windows 10 สำหรับการบันทึกเสียง [ข่าว MiniTool]](https://gov-civil-setubal.pt/img/minitool-news-center/16/how-enable-realtek-stereo-mix-windows-10.png)
![4 งานบำรุงรักษา Windows 10 ที่สำคัญเพื่อให้พีซีของคุณทำงานได้ดีขึ้น [MiniTool News]](https://gov-civil-setubal.pt/img/minitool-news-center/56/4-vital-windows-10-maintenance-tasks-make-your-pc-run-better.jpg)

![[3 วิธี] วิธีใช้คอนโทรลเลอร์เป็นเมาส์และคีย์บอร์ด](https://gov-civil-setubal.pt/img/news/85/how-use-controller.png)
![คำแนะนำโดยละเอียด - วิธีสำรองข้อมูลโปรไฟล์ผู้ใช้ Windows 10 [เคล็ดลับ MiniTool]](https://gov-civil-setubal.pt/img/backup-tips/1A/detailed-guide-how-to-back-up-user-profile-windows-10-minitool-tips-1.png)



