คำแนะนำ - ดาวน์โหลด MSI Afterburner | วิธีใช้ MSI Afterburner
Kha Naeana Dawnhold Msi Afterburner Withi Chi Msi Afterburner
การโอเวอร์คล็อกเป็นวิธีที่ดีหากคุณวางแผนที่จะใช้ประโยชน์สูงสุดจากระบบของคุณ ในการทำเช่นนี้ เราจะแสดงวิธีการดาวน์โหลดและใช้ MSI Afterburner ตอนนี้อ่านโพสต์นี้ต่อจาก มินิทูล เพื่อรับรายละเอียดเพิ่มเติม
MSI Afterburner คืออะไร
MSI Afterburner เป็นเครื่องมือตรวจสอบและเปรียบเทียบ GPU ที่ได้รับความนิยม นอกเหนือจากการตรวจสอบแล้ว ยังเป็นเครื่องมือที่สมบูรณ์แบบสำหรับการโอเวอร์คล็อกและโอเวอร์คล็อก GPU ของคุณ แม้ว่าจะถูกพัฒนาโดย MSI แต่ซอฟต์แวร์นี้สามารถใช้ได้กับกราฟิกการ์ดทั้งหมด รวมทั้ง AMD, NVIDIA, Intel เป็นต้น
วิธีดาวน์โหลดและติดตั้ง MSI Afterburner
จะดาวน์โหลด MSI Afterburner ได้อย่างไร ทำตามคำแนะนำด้านล่าง:
ขั้นตอนที่ 1: ไปที่ MSI Afterburner อย่างเป็นทางการ เว็บไซต์.
ขั้นตอนที่ 2: ในหน้า คลิก ดาวน์โหลดโปรแกรม Afterburner ปุ่มเพื่อเริ่มกระบวนการดาวน์โหลด

ขั้นตอนที่ 3: จากนั้นเลือกเส้นทางเพื่อจัดเก็บไฟล์ zip แล้วคลิก บันทึก .
ขั้นตอนที่ 4: แตกไฟล์ zip ที่ดาวน์โหลดมา และคุณสามารถเริ่มติดตั้งได้
ขั้นตอนที่ 5: เลือกภาษาและคลิก ต่อไป ปุ่ม. จากนั้น อ่านข้อตกลงใบอนุญาต และคลิก ฉันยอมรับเงื่อนไขของข้อตกลงใบอนุญาต ตัวเลือกแล้วคลิก ต่อไป .
ขั้นตอนที่ 6: ตรวจสอบส่วนประกอบที่คุณต้องการติดตั้งและยกเลิกการเลือกส่วนประกอบที่คุณไม่ต้องการติดตั้ง จากนั้นคลิก ต่อไป .
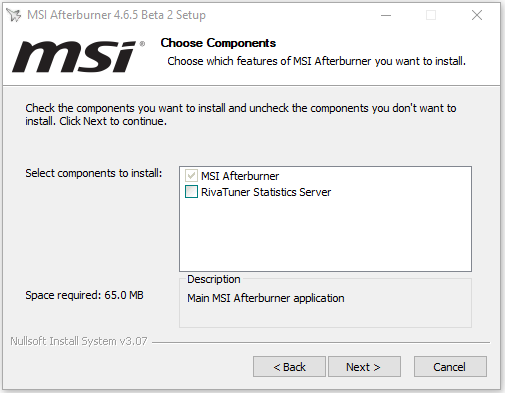
ขั้นตอนที่ 7: เลือกปลายทางและคลิก ต่อไป ปุ่ม. จากนั้นคลิก ติดตั้ง ปุ่ม.
วิธีใช้ MSI Afterburner
หลังจากดาวน์โหลดและติดตั้ง MSI Afterburner แล้ว คุณสามารถเริ่มใช้งานได้ จากนั้นเราจะแนะนำวิธีการใช้ MSI Afterburner
1. เปิดใช้งานการแสดงผลหน้าจอ
การวัดประสิทธิภาพบนหน้าจอด้วย MSI Afterburner เป็นวิธีที่ยอดเยี่ยมในการแสดงว่า GPU ของคุณดีหรือไม่ดี คุณสามารถตั้งค่าซอฟต์แวร์เพื่อแสดงอุณหภูมิ ปริมาณงาน นาฬิกาหน่วยความจำ ความเร็วสัญญาณนาฬิกา และทุกอย่างอื่นๆ ที่มาพร้อมกับ GPU ของคุณได้อย่างง่ายดาย
คลิก การตั้งค่า ไอคอนและค้นหา การตรวจสอบ แท็บ ภายใต้ กราฟการตรวจสอบฮาร์ดแวร์ที่ใช้งานอยู่ ส่วนให้เลือกข้อมูลที่คุณต้องการแสดงบนหน้าจอโดยคลิกฟิลด์ที่ต้องการ คุณสามารถกำหนดปุ่มลัดในเกมเพื่อเปิดหรือปิด OSD ซึ่งเหมาะสำหรับการใช้งานในชีวิตประจำวัน
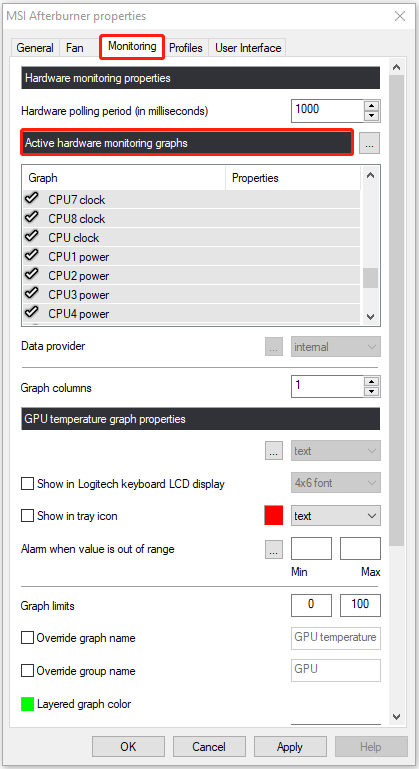
2. ตั้งค่าโปรไฟล์พัดลม
คลิก การตั้งค่า ไอคอนและค้นหา พัดลม แท็บในแถบเมนูด้านบน ตรวจสอบ เปิดใช้งานการควบคุมพัดลมอัตโนมัติของซอฟต์แวร์ที่ผู้ใช้กำหนด ตัวเลือก. จากนั้น คุณสามารถเริ่มปรับแต่งโปรไฟล์พัดลมได้
คุณจะเห็นกราฟเส้นโค้งที่มีทั้ง 'ความเร็วพัดลม %' และ 'อุณหภูมิ' เป็นค่า คุณสามารถเปลี่ยนเส้นโค้งให้เหมาะกับความต้องการเฉพาะของคุณได้ เมื่อคุณออกแบบโปรไฟล์แฟนในอุดมคติของคุณแล้ว ให้คลิก นำมาใช้ และปิดหน้าต่าง การตั้งค่าพัดลมใหม่ของคุณจะมีผลอย่างสมบูรณ์
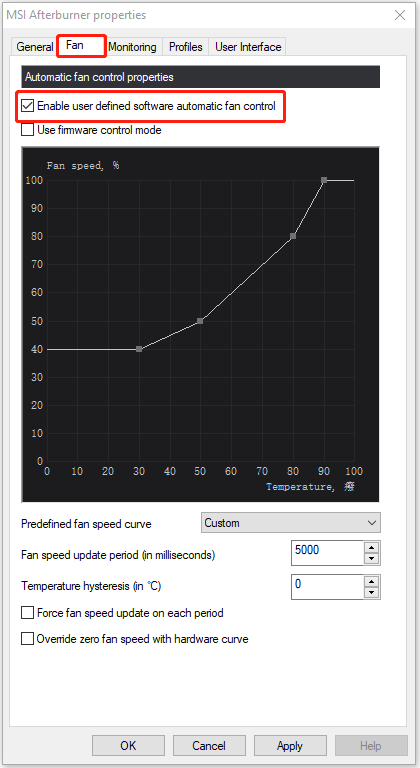
3. จำกัด GPU ของคุณ
คุณสามารถโอเวอร์คล็อกได้ด้วยแถบเลื่อนขีดจำกัดพลังงาน/อุณหภูมิ แต่คุณยังสามารถใช้เพื่อควบคุมการใช้พลังงานหรืออุณหภูมิโดยไม่สูญเสียประสิทธิภาพมากเกินไป ในการทำเช่นนี้ คุณต้องเลื่อนแถบเลื่อนลง ไม่ใช่ขึ้น ตัวอย่างเช่น หากคุณไม่ต้องการให้กราฟิกการ์ดใช้พลังงานมาก คุณสามารถเลื่อนแถบเลื่อนขีดจำกัดพลังงานลงไปที่ประมาณ 75% เพื่อให้กราฟิกการ์ดไม่เกินขีดจำกัดที่คุณตั้งไว้
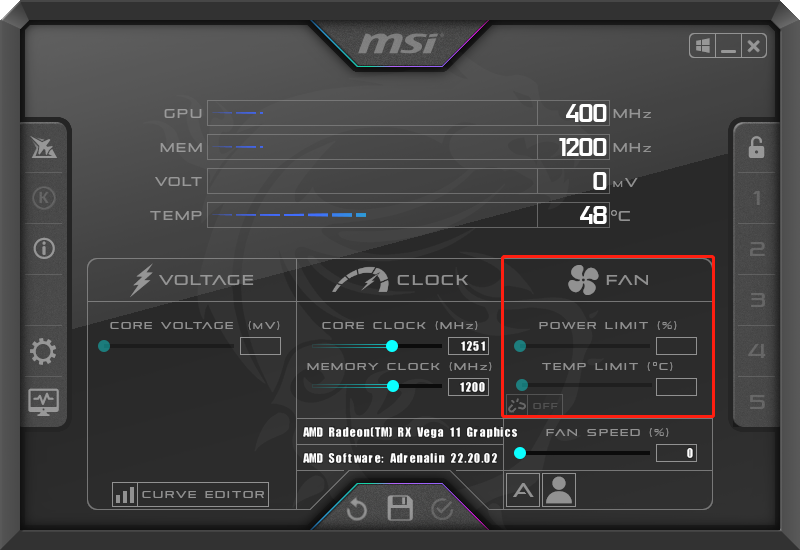
คำสุดท้าย
นี่คือรายละเอียดทั้งหมดเกี่ยวกับ MSI afterburner ตอนนี้ คุณได้ทราบวิธีดาวน์โหลด MSI afterburner ฟรีและวิธีใช้งานแล้ว ฉันหวังว่าโพสต์นี้จะเป็นประโยชน์กับคุณ








![วิธีบูตเข้าสู่ Last Known Good Configuration Windows 7/10 [MiniTool Tips]](https://gov-civil-setubal.pt/img/backup-tips/13/how-boot-into-last-known-good-configuration-windows-7-10.png)

![3 วิธีในการแก้ไขข้อผิดพลาดในการดาวน์โหลด Windows 10 - 0xc1900223 [MiniTool News]](https://gov-civil-setubal.pt/img/minitool-news-center/02/3-ways-fix-windows-10-download-error-0xc1900223.png)
![วิธีแก้ไขข้อผิดพลาด Media Disconnected ใน Windows 10 อย่างง่ายดาย? [MiniTool News]](https://gov-civil-setubal.pt/img/minitool-news-center/95/how-fix-media-disconnected-error-windows-10-easily.png)
![ฉันมี CPU อะไรบ้าง Windows 10 / Mac | วิธีตรวจสอบข้อมูล CPU [MiniTool News]](https://gov-civil-setubal.pt/img/minitool-news-center/63/what-cpu-do-i-have-windows-10-mac-how-check-cpu-info.jpg)


![วิธีเพิ่มพื้นที่ว่างในดิสก์หลังจากอัพเดต Windows 10/11 [เคล็ดลับ MiniTool]](https://gov-civil-setubal.pt/img/data-recovery/9D/how-to-free-up-disk-space-after-windows-10/11-updates-minitool-tips-1.png)
![ดาวน์โหลด/ใช้ Microsoft Phone Link App เพื่อเชื่อมโยง Android และ PC [MiniTool Tips]](https://gov-civil-setubal.pt/img/data-recovery/44/download/use-microsoft-phone-link-app-to-link-android-and-pc-minitool-tips-1.png)
![วิธีแก้ไขการติดตั้ง macOS ไม่สำเร็จ (5 วิธี) [MiniTool News]](https://gov-civil-setubal.pt/img/minitool-news-center/78/how-fix-macos-installation-couldn-t-be-completed.jpg)

