แก้ไข: ไม่สามารถสร้างไดรฟ์เครือข่ายที่แมปใน Windows
Kaekhi Mi Samarth Srang Dirf Kherux Khay Thi Maep Ni Windows
หลายคนรายงานว่าพวกเขาพบว่าไม่สามารถสร้างไดรฟ์เครือข่ายที่แมปได้ ปัญหานี้อาจเกิดขึ้นได้ในหลายสถานการณ์ ในการแก้ไขข้อผิดพลาดนี้ มินิทูล ได้รวบรวมวิธีแก้ไขปัญหาที่เป็นประโยชน์ และคุณอาจลองใช้ทีละวิธีเพื่อตรวจสอบว่าปัญหาของคุณแก้ไขได้หรือไม่
อะไรทำให้“ ไม่สามารถสร้างไดรฟ์เครือข่ายที่แมป”
ก่อนอื่น ก ไดรฟ์เครือข่าย สามารถเข้าถึงได้ผ่านเครือข่ายเท่านั้นโดยป้อน เส้นทางเครือข่าย . อุปกรณ์เก็บข้อมูลที่ใช้ร่วมกันนี้ ไม่ว่าจะเป็นอุปกรณ์จริงหรืออุปกรณ์เสมือน ช่วยให้ผู้ใช้สามารถจัดเก็บและเข้าถึงไฟล์จากอุปกรณ์ภายในเครือข่ายเดียวกัน เมื่อแมปแล้ว ไดรฟ์เครือข่ายจะกำหนดอักษรชื่อไดรฟ์และทำหน้าที่เป็นไดรฟ์ในเครื่อง
ด้วยเหตุผลบางประการ ผู้คนจะเลือกแมปไดรฟ์เครือข่าย และโพสต์ทั้งสองนี้ได้แชร์ขั้นตอนโดยละเอียดเพื่อให้คุณตรวจสอบ:
- วิธีแมปไดรฟ์เครือข่ายใน Windows 10 - รับคำตอบทันที
- วิธีแมปไดรฟ์เครือข่ายใน Windows 11 [คำแนะนำทีละขั้นตอน]
เมื่อเร็ว ๆ นี้ เราพบว่ามีบางคนรายงานว่าข้อผิดพลาด “ไดรฟ์เครือข่ายที่แมปไม่สามารถสร้างได้” เกิดขึ้นเมื่อเข้าถึงไดรฟ์เครือข่ายที่แมปบน Windows 10 และ 11 แม้ว่าคุณจะได้รับข้อความแสดงข้อผิดพลาดเดียวกัน แต่กล่องจะแสดงรายละเอียดที่แตกต่างกัน บอกคุณว่าทำไมข้อผิดพลาดเกิดขึ้น
มีสาเหตุทั่วไปบางประการที่อาจทำให้เกิดปัญหา “ไม่สามารถสร้างไดรฟ์เครือข่ายที่แมปได้” ซึ่งเราได้ข้อสรุปจากสิ่งที่ผู้ใช้รายงาน
- การติดตั้ง Windows ที่เสียหายหรือเสียหาย . หากข้อความแสดงข้อผิดพลาดนี้เกิดขึ้นหลังจากที่คุณดำเนินการอัพเดต Window คุณสามารถพิจารณาได้ว่าการติดตั้งผิดพลาดหรือไม่
- ไดรฟ์เครือข่ายที่ไม่สามารถเข้าถึงได้ . ตรวจสอบว่าไดรฟ์เครือข่ายหายไปหรือเสียหายหรือไม่ ซึ่งอาจทำให้ไดรฟ์เครือข่ายไม่พร้อมใช้งานและจะไม่ปรากฏในรายการตำแหน่งเครือข่าย
บทความที่เกี่ยวข้อง: วิธีแก้ไขไดรฟ์เครือข่ายไม่แสดงปัญหา
- พิการ โปรโตคอล SMB . โปรโตคอล SMB (Server Message Block) ใช้เพื่อเชื่อมต่อกับไดรฟ์เครือข่าย ดังนั้นคุณต้องเปิดใช้งาน
- เส้นทางโฟลเดอร์ไม่ถูกต้อง . เนื่องจากไดรฟ์เครือข่ายสามารถเข้าถึงได้โดยเส้นทางเครือข่ายเท่านั้น หากเส้นทางไม่ถูกต้องหรือไม่มีอยู่บนเซิร์ฟเวอร์ ไดรฟ์เครือข่ายที่แมปจะไม่สามารถสร้างได้
- แมปไดรฟ์เครือข่ายแล้ว . คุณไม่สามารถแมปไดรฟ์เครือข่ายที่ได้รับการแมปมาก่อน
- ปัญหาการเชื่อมต่ออินเทอร์เน็ต . หากอุปกรณ์ของคุณมีปัญหาในการเชื่อมต่อ ปัญหา “ไม่สามารถสร้างไดรฟ์เครือข่ายที่แมปได้” อาจเกิดขึ้นได้
- รอการอัปเดต Windows . การอัปเดต Windows บางครั้งสามารถแก้ไขจุดบกพร่องและข้อบกพร่องใน Windows ได้ ดังนั้น สิ่งสำคัญคือต้องแน่ใจว่า Windows ของคุณเป็นเวอร์ชันล่าสุด
หลังจากทราบสาเหตุที่เป็นไปได้แล้ว ส่วนต่อไปจะสอนวิธีแก้ไข 'ไดรฟ์เครือข่ายที่แมปไม่สามารถสร้างได้' โปรดเลือกลองใช้ตามสถานการณ์ของคุณ
เคล็ดลับ:
ไดรฟ์เครือข่ายของคุณใช้เพื่อจัดเก็บข้อมูลสำคัญ และบางครั้งอาจสูญหายได้ง่ายโดยไม่ได้ตั้งใจ เนื่องจากการทำงานที่ผิดพลาดหรือการโจมตีทางไซเบอร์ นอกจากนี้ ไดรฟ์เครือข่ายยังเพิ่มความเสี่ยงที่ไฟล์จะถูกลบ วางผิดตำแหน่ง และทำซ้ำ ดังนั้น เราขอแนะนำให้คุณสำรองข้อมูลสำคัญของคุณไปยังไดรฟ์ในเครื่อง
วิธีแก้ไข “ไม่สามารถสร้างไดรฟ์เครือข่ายที่แมปได้”
โซลูชันที่ 1: เปิดใช้งานโปรโตคอล SMB
ดังที่เรากล่าวไว้ว่าโปรโตคอล SMB ที่เปิดใช้งานนั้นเป็นเงื่อนไขเบื้องต้นสำหรับการอนุญาตให้แชร์ไฟล์ผ่านเครือข่ายที่เชื่อมต่อถึงกันที่ซับซ้อน คุณต้องตรวจสอบให้แน่ใจว่าได้เปิดใช้งานโปรโตคอลที่จำเป็นแล้ว
ขั้นตอนที่ 1: พิมพ์ แผงควบคุม ในการค้นหาและเปิด
ขั้นตอนที่ 2: คลิก โปรแกรม แล้ว เปิดหรือปิดคุณสมบัติ Windows ภายใต้ โปรแกรมและคุณสมบัติ .

ขั้นตอนที่ 3: ใน คุณลักษณะของ Windows กล่อง, ขยาย รองรับการแชร์ไฟล์ SMB 1.0/CIFS และทำเครื่องหมายในช่องของ ไคลเอ็นต์ SMB 1.0/CIFS และ เซิร์ฟเวอร์ SMB 1.0/CIFS . จากนั้นคลิก ตกลง เพื่อบันทึกการเปลี่ยนแปลง

จากนั้นคุณสามารถลองเข้าถึงไดรฟ์เครือข่ายอีกครั้งเพื่อดูว่าสามารถสร้างได้หรือไม่ ถ้าไม่ โปรดไปที่การแก้ไขปัญหาถัดไป
โซลูชันที่ 2: ปิดใช้งานการแชร์ที่ป้องกันด้วยรหัสผ่าน
การแชร์ที่ป้องกันด้วยรหัสผ่านจะอนุญาตให้ผู้ใช้ที่มีบัญชีและรหัสผ่านเข้าถึงไฟล์คอมพิวเตอร์ได้เท่านั้น คุณสามารถลองปิดใช้งานคุณลักษณะนี้เพื่อดูว่าสามารถแก้ไขปัญหา “ไดรฟ์เครือข่ายที่แมปไม่ได้” หรือไม่
ขั้นตอนที่ 1: เปิด แผงควบคุม และเลือก เครือข่ายและอินเทอร์เน็ต .
ขั้นตอนที่ 2: คลิกที่ ศูนย์เครือข่ายและแบ่งปัน และเลือก เปลี่ยนการตั้งค่าการแบ่งปันขั้นสูง จากแผงด้านซ้าย

ขั้นตอนที่ 3: ขยาย ทุกเครือข่าย และเลื่อนลงไปด้านล่างเพื่อทำเครื่องหมายในช่องถัดจาก ปิดการแบ่งปันที่ป้องกันด้วยรหัสผ่าน ภายใต้ การแบ่งปันที่ป้องกันด้วยรหัสผ่าน . จากนั้นคลิก บันทึกการเปลี่ยนแปลง .

โซลูชันที่ 3: ลบข้อมูลรับรองบัญชี Microsoft
บางคนแก้ไข 'ไม่สามารถสร้างไดรฟ์เครือข่ายที่แมปได้' โดยลบข้อมูลรับรองบัญชี Microsoft มันคุ้มค่าที่จะลอง! โปรดทำตามขั้นตอนต่อไปนี้
ขั้นตอนที่ 1: พิมพ์ ผู้จัดการข้อมูลรับรอง ในการค้นหาเพื่อเปิดและเลือก ข้อมูลประจำตัวของ Windows .

ขั้นตอนที่ 2: เลือกเพื่อขยาย บัญชีไมโครซอฟท์ และคลิกที่ ลบ เพื่อลบออก เมื่อคุณพบการยืนยันการย้าย ให้คลิก ใช่ .
จากนั้นตรวจสอบว่าข้อผิดพลาดได้รับการแก้ไขแล้วหรือไม่ ถ้าไม่ คุณสามารถลองเพิ่มการแชร์เครือข่ายผ่าน Windows Credentials Manager เพื่อดูว่าจะช่วยได้หรือไม่
ยังคลิก ข้อมูลประจำตัวของ Windows ใน ผู้จัดการข้อมูลรับรอง หน้าต่างและคลิกที่ เพิ่มข้อมูลประจำตัวของ Windows ลิงค์ ในหน้าถัดไป ป้อนที่อยู่ไดรฟ์เครือข่าย ชื่อผู้ใช้ และรหัสผ่าน แล้วคลิก ตกลง เพื่อบันทึกการเปลี่ยนแปลง

บทความที่เกี่ยวข้อง: วิธีแก้ไขเราไม่สามารถลงชื่อเข้าใช้คุณด้วยข้อผิดพลาดข้อมูลประจำตัวนี้
แนวทางที่ 4: แก้ไขนโยบายกลุ่ม
ในการแก้ไข “ไม่สามารถสร้างไดรฟ์เครือข่ายที่แมปได้” คุณต้องเปลี่ยนการตั้งค่าบางอย่างใน นโยบายกลุ่ม .
ขั้นตอนที่ 1: เปิดไฟล์ วิ่ง กล่องโต้ตอบโดยกดปุ่ม วิน + อาร์ คีย์และการป้อนข้อมูล gpedit.msc เพื่อป้อน ตัวแก้ไขนโยบายกลุ่มภายใน .
ขั้นตอนที่ 2: จากนั้นโปรดไปตามเส้นทางถัดไปเพื่อค้นหา เข้าสู่ระบบ จากแผงด้านซ้าย
การกำหนดค่าคอมพิวเตอร์/เทมเพลตการดูแลระบบ/ระบบ/การเข้าสู่ระบบ
ขั้นตอนที่ 3: ค้นหาและดับเบิลคลิกที่ ยกเว้นผู้ให้บริการข้อมูลรับรอง จากแผงด้านขวา
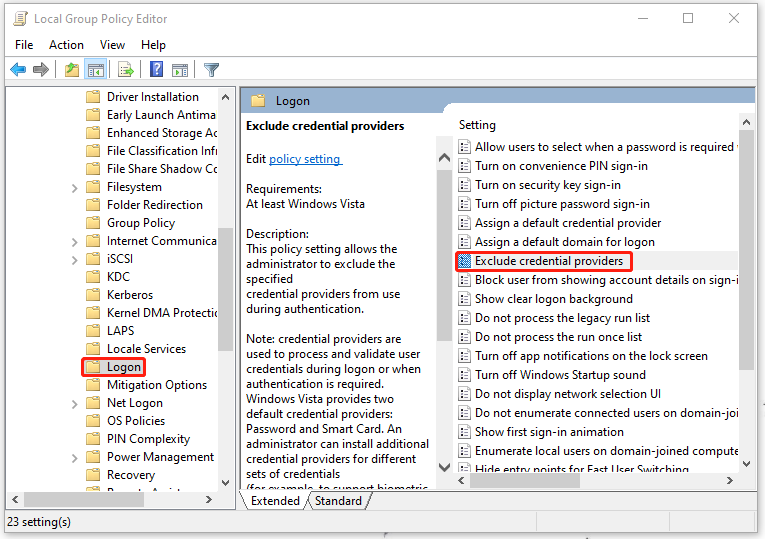
ขั้นตอนที่ 4: ในหน้าต่างถัดไป ตรวจสอบ เปิดใช้งาน กล่องและคลิก นำมาใช้ และ ตกลง เพื่อบันทึกการเปลี่ยนแปลง

แนวทางที่ 5: ปรับเปลี่ยน Registry
เป็นไปได้ว่าปัญหาชื่อที่ซ้ำกันทำให้ Windows ไม่สามารถสร้างไดรฟ์เครือข่ายที่แมปได้ คุณสามารถลองเปลี่ยนชื่อคอมพิวเตอร์หรือกำหนดค่ารีจิสทรีเพื่อปิดใช้งานคุณลักษณะ StrictNameChecking
บันทึก : ก่อนที่คุณจะแก้ไขรีจิสทรี คุณควรทำได้ดีกว่านี้ สำรองข้อมูลรีจิสทรี หรือ สร้างจุดคืนค่า สำหรับระบบของคุณในกรณีที่การลบผิดพลาดทำให้ไม่สามารถกู้คืนได้
ขั้นตอนที่ 1: เปิดไฟล์ วิ่ง กล่องโต้ตอบและประเภท ลงทะเบียน เพื่อป้อน ตัวแก้ไขรีจิสทรี .
ขั้นตอนที่ 2: จากนั้นคัดลอกและวางเส้นทางนี้ลงในแถบที่อยู่แล้วกด Enter เพื่อค้นหา
คอมพิวเตอร์\HKEY_LOCAL_MACHINE\SYSTEM\CurrentControlSet\Services\LanmanServer\Parameters

ขั้นตอนที่ 3: หลังจาก พารามิเตอร์ เลือกคีย์แล้ว ตรวจสอบดูว่า ปิดใช้งานStrictNameChecking ค่าอยู่ในแผงด้านขวา ถ้าไม่ใช่ คุณต้องสร้างใหม่
- คลิกขวาในพื้นที่ว่างจากแผงด้านขวา
- คลิก ใหม่ > ค่า DWORD (32 บิต) .
- เปลี่ยนชื่อค่าเป็น ปิดใช้งานStrictNameChecking .

ขั้นตอนที่ 4: ดับเบิลคลิกที่ ปิดใช้งานStrictNameChecking มูลค่าและเปลี่ยน ข้อมูลมูลค่า ถึง 1 . จากนั้นคลิก ตกลง เพื่อบันทึก

ตอนนี้ คุณปิดหน้าต่างเพื่อรีสตาร์ทระบบและตรวจสอบว่าข้อผิดพลาดยังคงมีอยู่หรือไม่
แนวทางที่ 6: เปลี่ยนการตั้งค่าการแชร์โฟลเดอร์ของคุณ
หากวิธีการทั้งหมดข้างต้นไม่สามารถแก้ไขปัญหา 'ไดรฟ์เครือข่ายที่แมปไม่สามารถสร้างได้' คุณสามารถลองเปลี่ยนการตั้งค่าการแชร์ไฟล์เครือข่ายและโฟลเดอร์ของคุณ
ขั้นตอนที่ 1: ค้นหาไฟล์หรือโฟลเดอร์ที่คุณต้องการเข้าถึงหรือแชร์ใน File Explorer และคลิกขวาเพื่อเลือก คุณสมบัติ .
ขั้นตอนที่ 2: ใน การแบ่งปัน แท็บ คลิกที่ แบ่งปัน… จากนั้นขยายรายการแบบเลื่อนลงเพื่อเลือก ทุกคน .
ขั้นตอนที่ 3: คลิก เพิ่ม แล้ว แบ่งปัน .

จากนั้นคุณสามารถลองเข้าถึงไดรฟ์ที่แมป
แนวทางที่ 8: ทำการแมปไดรฟ์ใหม่
อีกวิธีที่มีประโยชน์ในการแก้ไข “ไม่สามารถสร้างไดรฟ์เครือข่ายที่แมปได้” คือการแมปไดรฟ์ใหม่ คุณสามารถลบไดรฟ์เครือข่ายที่แมปก่อนแล้วจึงทำการแมปใหม่ กระบวนการนี้ทำได้ง่าย และคุณสามารถลองทำสิ่งนี้ได้
ขั้นตอนที่ 1: การป้อนข้อมูล พร้อมรับคำสั่ง ในการค้นหาและเรียกใช้ในฐานะผู้ดูแลระบบ
ขั้นตอนที่ 2: จากนั้นโปรดพิมพ์คำสั่งของเขา - net ใช้ [Mapped Drive Letter] /delete และกดปุ่ม เข้า คีย์เพื่อดำเนินการคำสั่ง

บันทึก : อย่าลืมเปลี่ยน [อักษรชื่อไดรฟ์ที่แมป] ด้วยอักษรชื่อไดรฟ์ที่คุณต้องการลบ ตัวอย่างเช่น หากคุณต้องการลบไดรฟ์ F โปรดป้อน ใช้สุทธิ F: /delete เพื่อป้อน
หรือคุณสามารถใช้คำสั่งนี้ - การใช้งานสุทธิ * / ลบ เพื่อลบการเชื่อมต่อที่ใช้งานอยู่ทั้งหมดบนเครื่องคอมพิวเตอร์ จากนั้นคุณสามารถเริ่มขั้นตอนถัดไปเพื่อรีแมปไดรฟ์
ขั้นตอนที่ 3: เมื่อคุณได้รับคำติชมที่แจ้งว่าไดรฟ์เครือข่ายถูกลบเรียบร้อยแล้ว คุณสามารถดำเนินการคำสั่งนี้ได้ การใช้งานสุทธิ DRIVE: PATH , ซึ่งใน ขับ: หมายถึงอักษรชื่อไดรฟ์ที่คุณต้องการกำหนดให้กับไดรฟ์เครือข่ายและ เส้นทาง หมายถึงเส้นทางแบบเต็มของโฟลเดอร์ที่คุณต้องการเชื่อมต่อ
ตัวอย่างเช่น เพื่อแมปไดรฟ์ ม คุณต้องดำเนินการคำสั่ง ใช้สุทธิ m: \\server\share .

แนวทางที่ 9: ถอนการติดตั้ง Windows Update ล่าสุด
หากคุณเพิ่งติดตั้งการอัปเดต Windows คุณสามารถถอนการติดตั้งการอัปเดตนั้นเพื่อพยายามแก้ไขข้อผิดพลาด
ขั้นตอนที่ 1: ไปที่ เริ่ม > การตั้งค่า > การอัปเดตและความปลอดภัย > Windows Update > ดูประวัติการอัปเดต > ถอนการติดตั้งการอัปเดต .

ขั้นตอนที่ 2: ค้นหาและคลิกขวาที่การอัปเดตที่คุณต้องการลบแล้วเลือก ถอนการติดตั้ง .
คำแนะนำ: สำรองไฟล์ของคุณ
หลังจากลองใช้วิธีการเหล่านี้แล้ว คุณอาจแก้ไขปัญหาได้สำเร็จ
นอกจากไดรฟ์เครือข่ายแล้ว เรายังใช้ไดรฟ์ในเครื่องเพื่อจัดเก็บข้อมูลอีกด้วย หากคุณจำเป็นต้องสำรองข้อมูลที่จัดเก็บไว้ในไดรฟ์ในเครื่องของคุณ คุณสามารถดาวน์โหลดและติดตั้งสิ่งนี้ได้ ซอฟต์แวร์สำรองข้อมูลฟรี , MiniTool ShadowMaker เพื่อปกป้องไฟล์และโฟลเดอร์สำคัญของคุณ
โปรแกรมนี้สามารถช่วยสำรองระบบ ไฟล์ & โฟลเดอร์ และพาร์ติชัน & ดิสก์ สามารถทำการสำรองข้อมูลระยะไกลและ การสำรองข้อมูล NAS .
นอกเหนือจากนั้น หากคุณต้องการแชร์ไฟล์ระหว่างอุปกรณ์ ซิงค์ ฟังก์ชั่นพร้อมคุณสมบัติที่หลากหลายสามารถทำให้คุณประหลาดใจได้
ขั้นตอนที่ 1: เปิดโปรแกรมเพื่อคลิก ให้ทดลองใช้ และไปที่ การสำรองข้อมูล แท็บ
ขั้นตอนที่ 2: คลิกที่ แหล่งที่มา ส่วนที่จะเลือก โฟลเดอร์และไฟล์ จากนั้นเลือกไฟล์ที่คุณต้องการสำรองข้อมูล

ขั้นตอนที่ 3: จากนั้นไปที่ ปลายทาง ส่วนที่คุณสามารถเลือกสถานที่ที่คุณต้องการจัดเก็บข้อมูลสำรอง หลังจากนั้นคลิก การสำรองข้อมูลในขณะนี้ หรือ สำรองข้อมูลในภายหลัง เพื่อดำเนินงาน

ห่อมันขึ้น
หลังจากลองใช้วิธีการเหล่านี้แล้ว คุณอาจกำจัดข้อผิดพลาด “ไม่สามารถสร้างไดรฟ์เครือข่ายที่แมปได้” ข้อความนี้อาจเกิดขึ้นได้จากสาเหตุต่างๆ ที่จะแสดงภายใต้รหัส คุณควรใช้วิธีการที่ปรับแต่งเพื่อแก้ไขปัญหาข้อความแสดงข้อผิดพลาดนี้
หากคุณพบปัญหาใด ๆ เมื่อใช้ซอฟต์แวร์ MiniTool คุณสามารถฝากข้อความไว้ในโซนแสดงความคิดเห็นต่อไปนี้ แล้วเราจะตอบกลับโดยเร็วที่สุด หากคุณต้องการความช่วยเหลือใดๆ เมื่อใช้ซอฟต์แวร์ MiniTool คุณสามารถติดต่อเราผ่านทาง [ป้องกันอีเมล] .
![(Realtek) Ethernet Controller Driver Windows 10 ดาวน์โหลด / อัปเดต [ข่าว MiniTool]](https://gov-civil-setubal.pt/img/minitool-news-center/79/ethernet-controller-driver-windows-10-download-update.png)






![วิธีการกู้คืนข้อมูลเมื่อพีซีไม่บูตปี 2020 (ใช้งานได้ 100%) [MiniTool Tips]](https://gov-civil-setubal.pt/img/data-recovery-tips/70/how-recover-data-when-pc-wont-boot-2020.png)
![4 วิธีในการลบไฟล์ที่ถูกล็อก (คำแนะนำทีละขั้นตอน) [MiniTool News]](https://gov-civil-setubal.pt/img/minitool-news-center/30/4-methods-delete-locked-files.jpg)




![วิธีต่อเชื่อมหรือยกเลิกการต่อเชื่อมการ์ด SD | แก้ไขการ์ด SD ไม่ต่อเชื่อม [MiniTool Tips]](https://gov-civil-setubal.pt/img/data-recovery-tips/30/how-mount-unmount-sd-card-fix-sd-card-won-t-mount.png)
![2 วิธีในการเปิดใช้งาน Windows Installer ใน Safe Mode Windows 10 [MiniTool News]](https://gov-civil-setubal.pt/img/minitool-news-center/42/2-ways-enable-windows-installer-safe-mode-windows-10.jpg)




