วิธีถ่ายภาพหน้าจอบนโทรศัพท์ Samsung ของคุณ [ข่าว MiniTool]
How Take Screenshot Your Samsung Phone
สรุป :

คุณอาจต้องใช้ภาพหน้าจอของ Samsung เมื่อคุณต้องการบันทึกเนื้อหาบนโทรศัพท์ Galaxy ของคุณ หากคุณไม่ทราบวิธีการทำงาน โพสต์นี้จะเป็นประโยชน์ ในโพสต์นี้ ซอฟต์แวร์ MiniTool จะแสดงวิธีการต่างๆ ในการถ่ายภาพหน้าจอบน Samsung คุณสามารถเลือกหนึ่งที่คุณต้องการสำหรับการใช้งาน
สำหรับผู้ใช้โทรศัพท์ Samsung Galaxy ใหม่ จำเป็นต้องเรียนรู้วิธีใช้คุณสมบัติต่างๆ บนโทรศัพท์ Android เครื่องนี้ ภาพหน้าจอของ Galaxy เป็นฟังก์ชันที่มีประโยชน์ แต่คุณรู้วิธีถ่ายภาพหน้าจอบน Samsung หรือไม่?
มีมากกว่าหนึ่งวิธีและเราจะแสดงรายการทั้งหมดในโพสต์นี้ อย่างไรก็ตาม วิธีการสำหรับโทรศัพท์ซัมซุงแต่ละเครื่องนั้นแตกต่างกัน คุณต้องเลือกโทรศัพท์ที่เหมาะสมกับโทรศัพท์ที่คุณใช้ นอกจากนี้ คุณลักษณะภาพหน้าจออาจไม่ทำงานเมื่อคุณอยู่ในโฟลเดอร์ที่ปลอดภัย
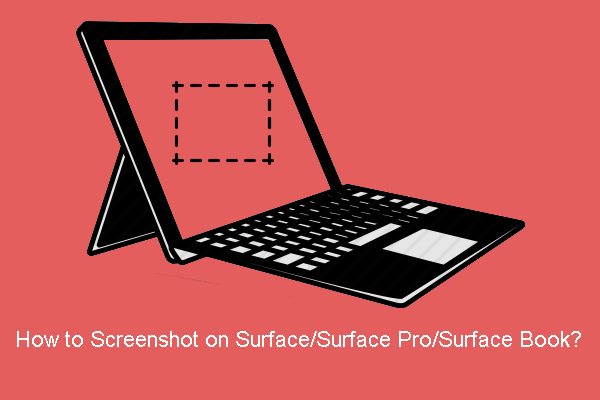 วิธีการสกรีนช็อตบน Surface/Surface Pro/Surface Book
วิธีการสกรีนช็อตบน Surface/Surface Pro/Surface Book ในโพสต์นี้ เราจะแสดงวิธีจับภาพหน้าจอบน Surface/Surface Pro/Surface Book โดยใช้วิธีการง่ายๆ
อ่านเพิ่มเติมวิธีการสกรีนช็อตบน Samsung Galaxy?
- ใช้ปุ่มผสม
- ใช้ฝ่ามือปัด
- ใช้การจับภาพอัจฉริยะ
- ใช้เสียง
- ใช้ S Pen
วิธีที่ 1: ใช้ปุ่มผสม
ไม่ว่าคุณจะใช้โทรศัพท์รุ่นใด คุณสามารถใช้ปุ่มต่างๆ ร่วมกันเพื่อจับภาพหน้าจอของ Samsung ได้ตลอดเวลา ปุ่มที่เกี่ยวข้องคือปุ่มเปิดปิดและปุ่มลดระดับเสียง
ตำแหน่งของปุ่มเหล่านี้
โดยปกติ ปุ่มปรับระดับเสียงจะอยู่ที่ด้านซ้ายของโทรศัพท์ และปุ่มเปิดปิดอยู่ที่ด้านขวา ในบางรุ่น ตำแหน่งของปุ่มเหล่านี้อาจกลับด้านหรืออยู่ด้านเดียวกัน

วิธีใช้ปุ่มเหล่านี้เพื่อถ่ายภาพหน้าจอบน Samsung
ไม่ว่าคุณจะเผชิญสถานการณ์ใด คุณเพียงแค่กดปุ่มเปิดปิดและปุ่มลดระดับเสียงพร้อมกันเพื่อจับภาพหน้าจอบนโทรศัพท์ Samsung ของคุณ หน้าจอจะแสดงแฟลช ซึ่งหมายความว่ากระบวนการจะสิ้นสุดลง
วิธีที่ 2: ใช้ Palm Swipe
วิธีนี้ไม่สามารถใช้ได้ในโทรศัพท์ Samsung Galaxy ทุกรุ่น หากคุณไม่แน่ใจ คุณสามารถลองใช้โทรศัพท์ของคุณได้ หากไม่ได้ผล คุณสามารถลองใช้วิธีอื่นที่กล่าวถึงในโพสต์นี้
ขั้นตอนที่ 1: เปิดใช้งาน PALM SWIPE เพื่อจับภาพ
หากคุณต้องการใช้ฝ่ามือปัดเพื่อจับภาพหน้าจอบน Galaxy คุณต้องตรวจสอบให้แน่ใจว่าได้เปิดใช้งานคุณสมบัตินี้บนโทรศัพท์ของคุณ
คุณต้องไปที่ ตั้งค่า > คุณสมบัติขั้นสูง > ปัดฝ่ามือเพื่อจับภาพ เพื่อเปิดคุณสมบัตินี้
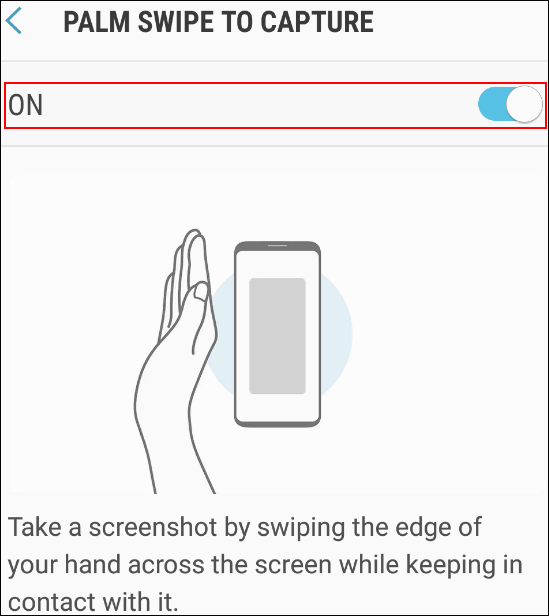
ขั้นตอนที่ 2: ใช้ Palm Swipe เพื่อจับภาพหน้าจอ
เมื่อคุณต้องการบันทึกหน้าจอที่คุณเห็น คุณเพียงแค่ปัดขอบมือของคุณผ่านหน้าจอ
วิธีที่ 3: ใช้การจับภาพอัจฉริยะ
หากข้อมูลที่คุณต้องการจับภาพหน้าจอเกินช่วงหน้าจอ คุณสามารถใช้ Smart Capture เพื่อถ่ายภาพหน้าจอแบบยาวได้ จำไว้ว่าคุณสมบัตินี้จะใช้ได้เมื่อคุณอยู่ในหน้าเว็บขนาดใหญ่ หน้าจอแอพ หรือรูปภาพที่ต้องเลื่อนเพื่อจับภาพ
- บนหน้าจอที่คุณต้องการจับภาพ คุณต้องกด พลัง ปุ่มและ ลดเสียงลง ปุ่มในเวลาเดียวกัน
- เมื่อคุณเห็น จับภาพอัจฉริยะ เมนูบนหน้าจอ คุณต้องแตะ เลื่อนจับ ไอคอน (เช่นลูกศรชี้ลง) จากนั้นคุณจะพบว่ามันเด้งขึ้นและลง
- แตะไอคอนอีกครั้งและเริ่มกระบวนการจับภาพการเลื่อน คุณต้องแตะไอคอนจนกว่าคุณจะเห็นส่วนที่คุณต้องการ
- จากนั้นคุณสามารถเพิ่มแท็กลงในภาพหน้าจอได้
- แตะ บันทึก เพื่อบันทึกแท็ก
- แตะด้านนอกของเมนูจับภาพอัจฉริยะเมื่อทุกอย่างเสร็จสิ้น
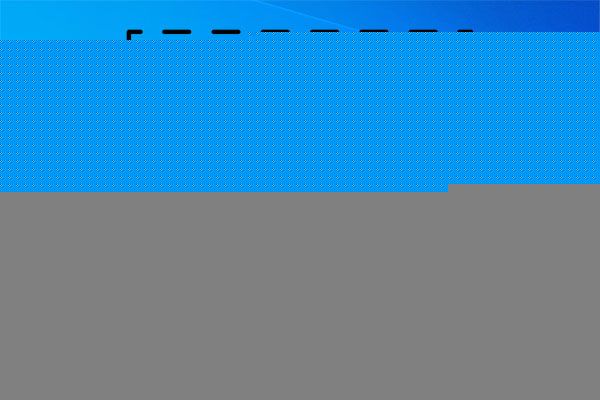 วิธีถ่ายภาพหน้าจอแบบเต็มและบางส่วนใน Windows 10
วิธีถ่ายภาพหน้าจอแบบเต็มและบางส่วนใน Windows 10 คุณรู้วิธีถ่ายภาพหน้าจอแบบเต็มหรือบางส่วนบนคอมพิวเตอร์ Windows 10 ของคุณหรือไม่? ในโพสต์นี้ เราจะแสดงวิธีง่ายๆ ให้คุณดู
อ่านเพิ่มเติมวิธีที่ 4: ใช้เสียง
คุณยังสามารถใช้เสียงของคุณเพื่อถ่ายภาพหน้าจอได้ คุณสามารถใช้ Bixby Voice หรือ Google Assistant ตัวอย่างเช่น คุณสามารถพูดว่า เฮ้ Bixby จับภาพหน้าจอ เพื่อให้ Bixby จับภาพหน้าจอปัจจุบันบนโทรศัพท์ Android ของคุณ
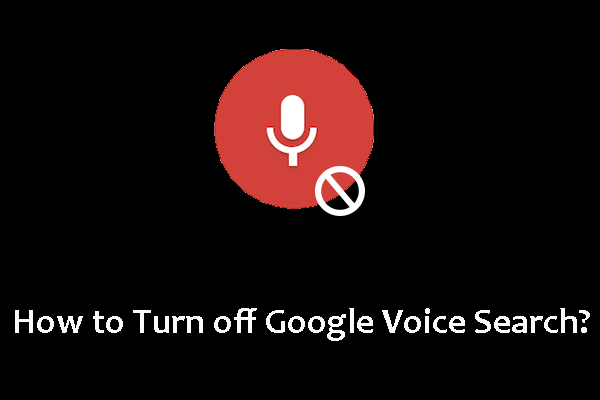 จะปิดการค้นหาด้วยเสียงของ Google บน Android และ iOS ได้อย่างไร
จะปิดการค้นหาด้วยเสียงของ Google บน Android และ iOS ได้อย่างไร หากต้องการหยุดไม่ให้ Google ฟังคุณ คุณสามารถปิดเสียง Google ได้โดยปิดใช้งาน Google Assistant โพสต์นี้จะแสดงคำแนะนำบางส่วน
อ่านเพิ่มเติมวิธีที่ 5: ใช้ S Pen
หากคุณมีปากกา S คุณสามารถใช้เพื่อจับภาพหน้าจอบนโทรศัพท์ของคุณได้
- นำปากกาออกจากโทรศัพท์ของคุณ
- ไปที่หน้าจอที่คุณต้องการจับภาพ
- แตะ เมนูคำสั่งแอร์ .
- แตะ เขียนหน้าจอ Screen .
- หน้าจอจะถูกจับภาพ จากนั้น คุณสามารถใช้ปากกา S เพื่อเขียนหรือวาดบนภาพหน้าจอได้
- แตะบันทึกภาพหน้าจอในโทรศัพท์ของคุณ
นอกจากนี้ คุณยังสามารถใช้ปากกา S เพื่อจับภาพบางส่วนของภาพด้วย Smart Select
จะจับภาพหน้าจอบน Samsung ได้อย่างไร? หลังจากอ่านโพสต์นี้แล้ว คุณจะได้รับ 5 วิธี หากคุณมีปัญหาอื่น ๆ ที่เกี่ยวข้อง คุณสามารถแจ้งให้เราทราบในความคิดเห็น







![เหตุใด Netflix จึงช้าและวิธีแก้ปัญหาช้าของ Netflix [MiniTool News]](https://gov-civil-setubal.pt/img/minitool-news-center/75/why-is-netflix-slow-how-solve-netflix-slow-issue.jpg)





![วิธีการเป็นเจ้าของโฟลเดอร์ใน Windows 10 ด้วยตัวคุณเอง [MiniTool News]](https://gov-civil-setubal.pt/img/minitool-news-center/38/how-take-ownership-folder-windows-10-yourself.jpg)





![3 วิธีในการแก้ไขบริการ Intel RST ไม่ทำงานผิดพลาด [MiniTool News]](https://gov-civil-setubal.pt/img/minitool-news-center/01/3-methods-fix-intel-rst-service-not-running-error.png)