วิธีเพิ่มคำบรรยายลงในวิดีโอ YouTube อย่างง่ายดายและรวดเร็ว
How Add Subtitles Youtube Video Easily
สรุป :

คนส่วนใหญ่ต้องพึ่งพาคำบรรยายเมื่อนักแสดงพูดเร็วเกินกว่าที่พวกเขาจะจับได้หรือคนที่ประสบปัญหาการได้ยิน หากคุณต้องการเพิ่มผู้ชมคุณต้องคำนึงถึงปัจจัยเหล่านี้ด้วย โพสต์นี้แสดงรายละเอียดเกี่ยวกับการเพิ่มคำบรรยาย YouTube และทักษะที่ใช้ได้จริง (เพิ่มชื่อเรื่อง) เพื่อดึงดูดผู้ชมมากขึ้นโดยใช้ ซอฟต์แวร์ MiniTool .
การนำทางอย่างรวดเร็ว:
ทำไมต้องเพิ่มคำบรรยายลงในวิดีโอ YouTube
ในชีวิตประจำวันคำบรรยายสามารถมองเห็นได้ทุกที่เมื่อคุณดูละครซีรีส์ภาพยนตร์เอ็มวีและวิดีโอ YouTube สำหรับพวกเราส่วนใหญ่คำบรรยายช่วยให้เราเข้าใจเนื้อหาวิดีโอได้ดีขึ้น แต่สำหรับบางคนการดูวิดีโอพร้อมคำบรรยายกลายเป็นส่วนสำคัญในชีวิตของพวกเขา
ทำไมคำบรรยายจึงมีความสำคัญ? ทำไมต้องเพิ่มคำบรรยายลงในวิดีโอ YouTube ลองดูเหตุผลต่อไปนี้
ตาม องค์การอนามัยโลก มากกว่า 5% ของประชากรโลก (ราว 466 ล้านคน) ปิดการใช้งานการสูญเสียการได้ยิน คำบรรยายเป็นวิธีเดียวที่จะทำให้พวกเขาเข้าใจรายละเอียดของวิดีโอและมีส่วนร่วมในวิดีโอและสนุกกับมัน
ผู้คนมักจะดูวิดีโอโดยไม่มีเสียง เฉพาะเมื่อพวกเขาพบวิดีโอที่น่าสนใจพวกเขามักจะเล่นวิดีโอพร้อมเสียงเพื่อเรียนรู้เพิ่มเติม แล้วจะระบุได้อย่างไรว่าเนื้อหาวิดีโอใดน่าสนใจ? แน่นอนว่าความสำคัญของคำบรรยายเป็นสิ่งที่ละเลยไม่ได้
ในฐานะเว็บไซต์แบ่งปันวิดีโอที่มีชื่อเสียงระดับโลก YouTube มีผู้ใช้หลายพันล้านคนจากทั่วทุกมุมโลก เมื่อคุณต้องการดึงดูดผู้คนให้เข้ามาดูวิดีโอของคุณอุปสรรคด้านภาษาจะเป็นปัญหาใหญ่ ดังนั้นการเพิ่มคำบรรยาย YouTube ในหลายภาษาจะไม่ดีไปกว่านี้
โดยเฉพาะอย่างยิ่งสำหรับผู้ที่ต้องการเรียนรู้ภาษาผ่านวิดีโอ YouTube ของคุณ คำบรรยายช่วยให้เรียนรู้ภาษาได้เร็วขึ้น
บางครั้งแม้ว่าเจ้าของภาษาจะดูละครของพวกเขาพวกเขาอาจรู้สึกสับสนเกี่ยวกับภาษาบางภาษาในละครหรือนักแสดงพูดเร็วเกินไป ด้วยคำอธิบายภาพพวกเขาจะเข้าใจได้ดีขึ้น
หากคุณเพิ่มคำบรรยายลงในวิดีโอกลุ่มเป้าหมายของคุณจะเพิ่มขึ้นเช่นผู้ที่สูญเสียการได้ยินหรือหูตึง ยิ่งไปกว่านั้นวิดีโอที่มีคำบรรยายจะดึงดูดความสนใจของผู้ชม
คุณต้องการทราบวิธีเพิ่มสมาชิก YouTube หรือไม่? ดู: 8 วิธีง่ายๆในการเพิ่มสมาชิก YouTube ในปี 2019 (The Definitive Guide)
วิธีเพิ่มคำบรรยายลงในวิดีโอ YouTube
ตอนนี้คุณได้เห็นความสำคัญของการเพิ่มคำบรรยายแล้ว มาดูวิธีเพิ่มคำบรรยายให้กับวิดีโอกัน โพสต์นี้มีสามวิธีในการใส่คำบรรยายวิดีโอของคุณ
ต้องการสร้างคำบรรยาย YouTube ด้วยโปรแกรมแก้ไขคำบรรยายหรือไม่? อัปโหลดไฟล์คำบรรยายไปยังวิดีโอ YouTube ของคุณหรือสร้างคำบรรยาย YouTube ใหม่ มันขึ้นอยู่กับคุณ.
วิธีที่ 1: เพิ่มคำบรรยายลงในวิดีโอ YouTube โดยโปรแกรมตัดต่อ YouTube
หากคุณลืมใส่คำบรรยาย YouTube และไม่ต้องการดาวน์โหลดซอฟต์แวร์แก้ไขคำบรรยายใด ๆ โปรแกรมแก้ไขคำบรรยายในตัวของ YouTube จะเป็นตัวเลือกแรกของคุณ
ขั้นตอนที่ 1: ลงชื่อเข้าใช้บัญชี YouTube ของคุณจากนั้นคลิกรูปประจำตัวของคุณแล้วเลือก YouTube Studio (เบต้า) จากรายการแบบเลื่อนลง
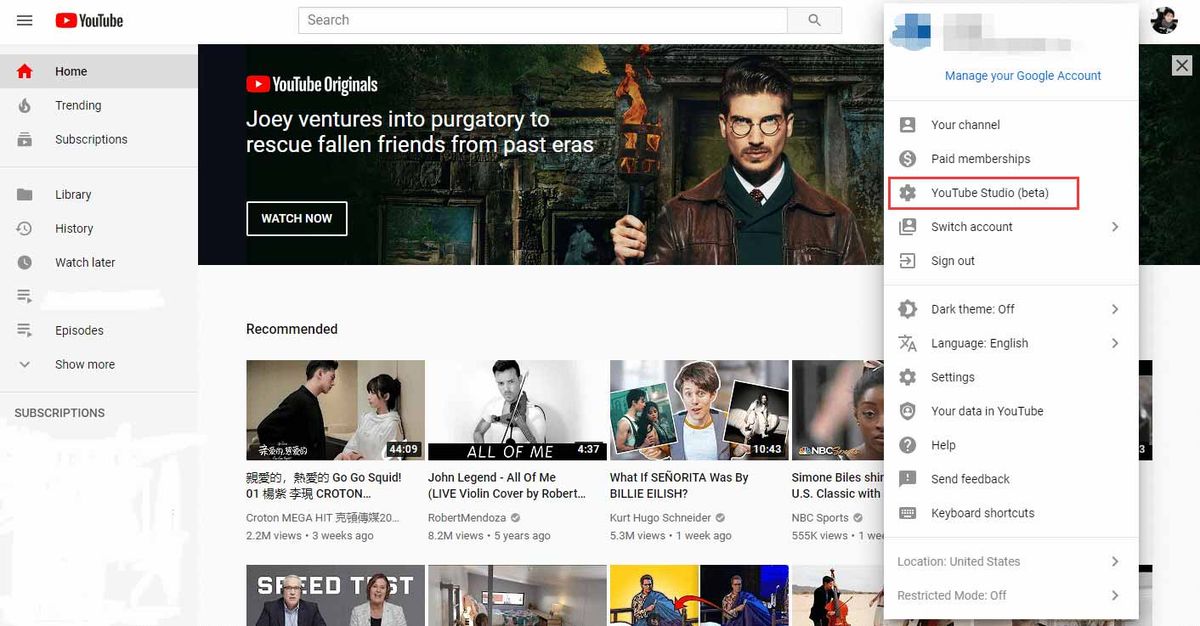
ขั้นตอนที่ 2: คลิกที่ การถอดเสียง เพื่อจัดการวิดีโอ YouTube ของคุณ
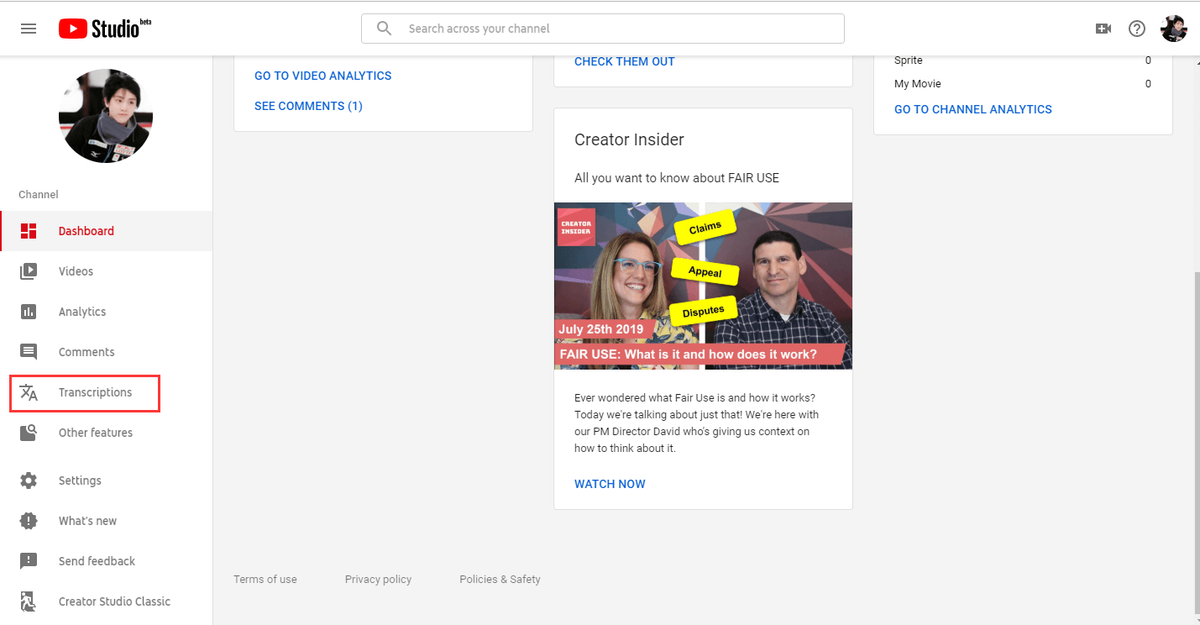
ขั้นตอนที่ 3: เลือกวิดีโอที่คุณต้องการเพิ่มคำบรรยาย คลิกที่ไอคอนนี้จากนั้นแตะที่ เพิ่ม เพื่อเริ่มบรรยายวิดีโอของคุณ
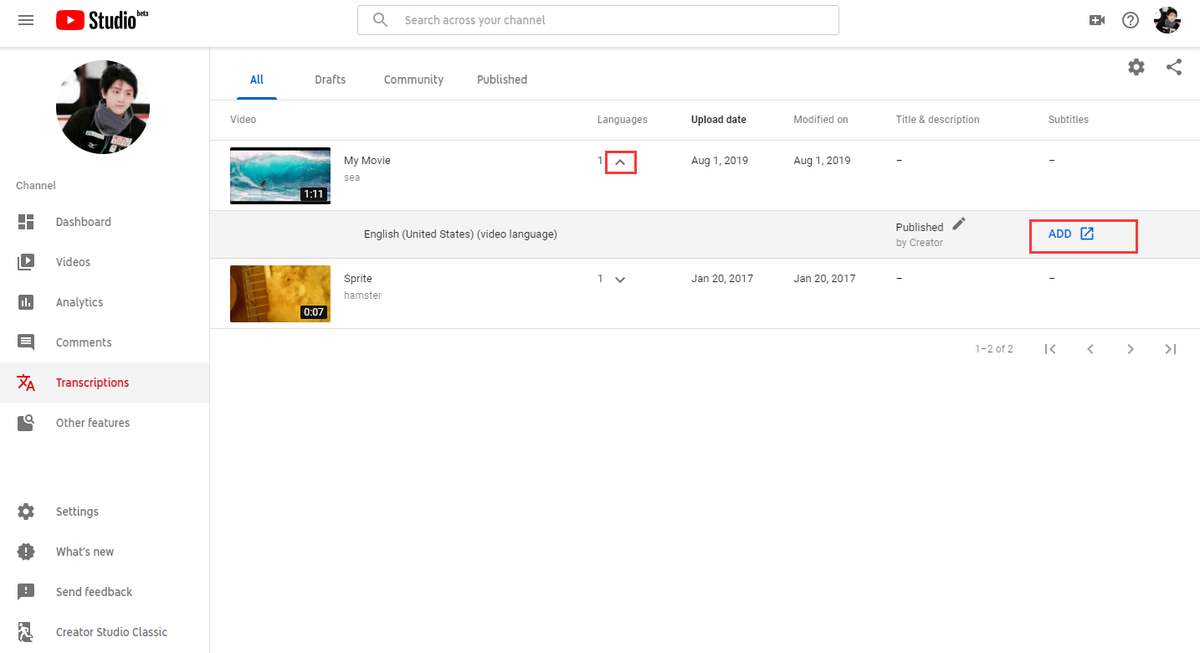
ขั้นตอนที่ 4: คุณจะเห็นสามตัวเลือกในการเพิ่มคำบรรยาย YouTube เลือกที่จะ สร้างคำบรรยายใหม่หรือ CC ตัวเลือกในการบรรยายวิดีโอ
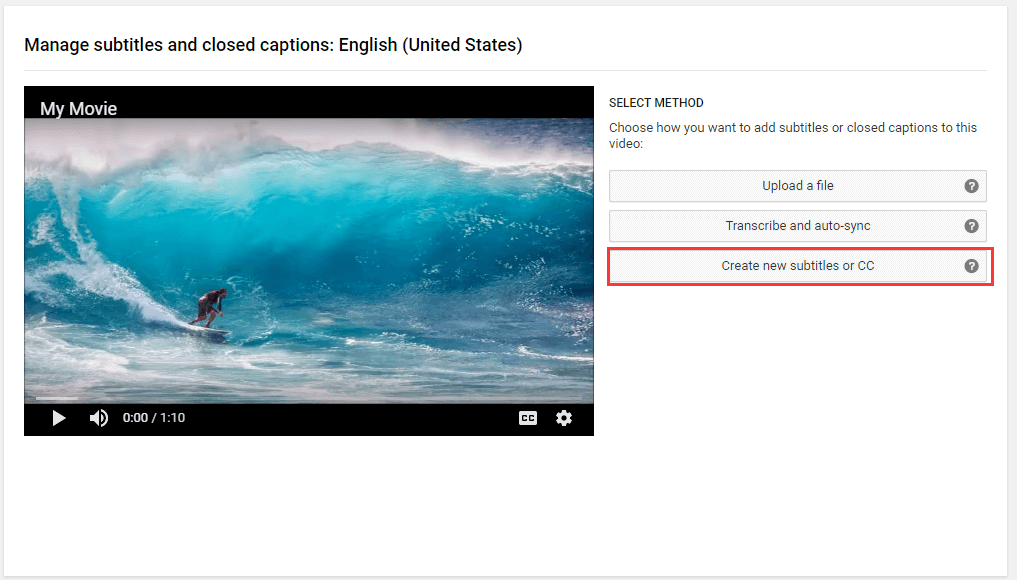
1. อัปโหลดไฟล์: หากคุณมีการถอดเสียงเป็นข้อความหรือไฟล์คำบรรยายตามกำหนดเวลาอยู่แล้วคุณสามารถอัปโหลดได้โดยตรง
2. ถอดเสียงและซิงค์อัตโนมัติ: พิมพ์ทุกสิ่งที่พูดในวิดีโอจากนั้นเลือก 'ตั้งเวลา' จัดข้อความของคุณให้ตรงกับเสียงพูดในวิดีโอโดยอัตโนมัติ
ขั้นตอนที่ 5: พิมพ์คำบรรยายในช่องแล้วกด ป้อน สำคัญ. หากคุณพบว่าคำบรรยายไม่ตรงกับเสียงพูดคุณสามารถเลื่อนแถบเลื่อนสีน้ำเงินเพื่อปรับได้ จากนั้นคลิกที่ เผยแพร่ หลังจากยืนยันคำบรรยาย YouTube
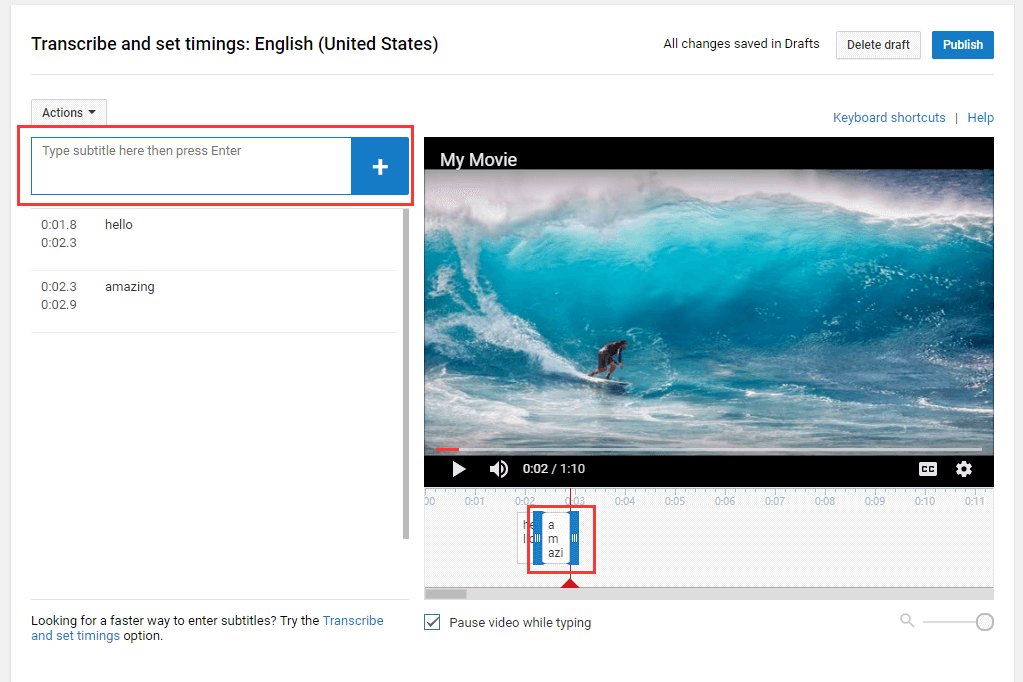
ขั้นตอนที่ 6: หลังจากเผยแพร่คำบรรยายแล้วให้คลิกที่ กระแสตรง เพื่อเปิดคำบรรยายวิดีโอของคุณ จากนั้นผู้ชมของคุณสามารถรับชมวิดีโอพร้อมคำบรรยาย
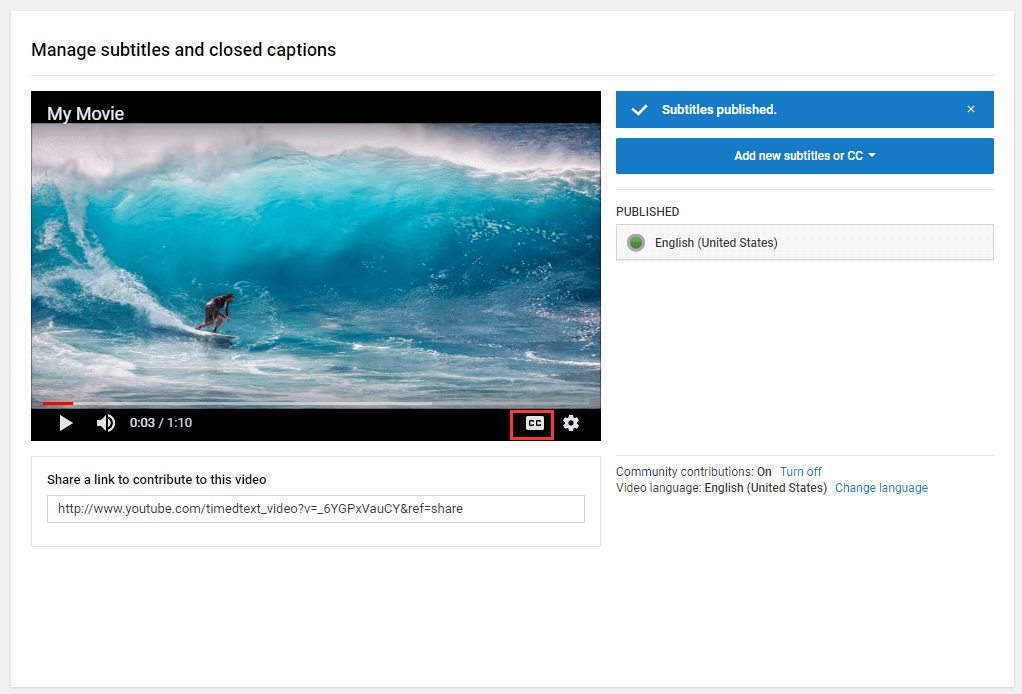
เมื่อคุณต้องการเปลี่ยนขนาดตัวอักษรรูปแบบหรือสีของวิดีโอ YouTube ของคุณคราวนี้โปรแกรมแก้ไข YouTube จะไม่เป็นประโยชน์เลย คุณเพียงแค่ต้องการใส่คำบรรยายวิดีโอสั้น ๆ ของคุณไม่จำเป็นต้องติดตั้งโปรแกรมแก้ไขคำบรรยายแบบมืออาชีพ การใช้ Windows Movie Maker ก็เพียงพอแล้ว
Windows Movie Maker เป็นเครื่องมือง่ายๆในการตัดต่อวิดีโอ ด้วยวิธีนี้คุณไม่เพียงสามารถเพิ่มคำบรรยายที่น่าทึ่งให้กับวิดีโอของคุณได้ แต่ยังเพิ่มชื่อเรื่องเครดิตและคำบรรยายให้กับวิดีโอ
ขั้นตอนที่ 1: ดาวน์โหลดและติดตั้ง Windows Movie Maker จากนั้นเปิดไปที่อินเทอร์เฟซหลัก
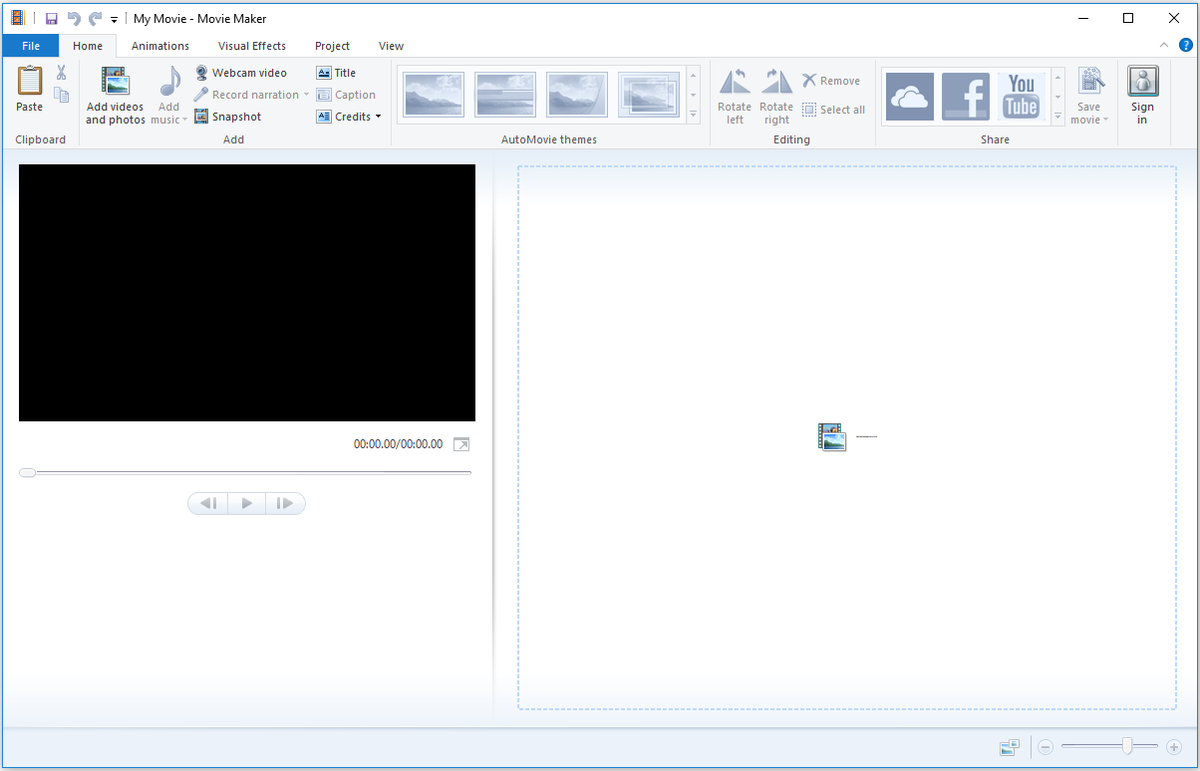
ขั้นตอนที่ 2: คลิกที่ เพิ่มวิดีโอและภาพถ่าย ในแถบเครื่องมือเลือกวิดีโอที่คุณต้องการเพิ่มคำบรรยาย จากนั้นเลือกคลิปและแตะที่ คำบรรยาย เป็นข้อความ.
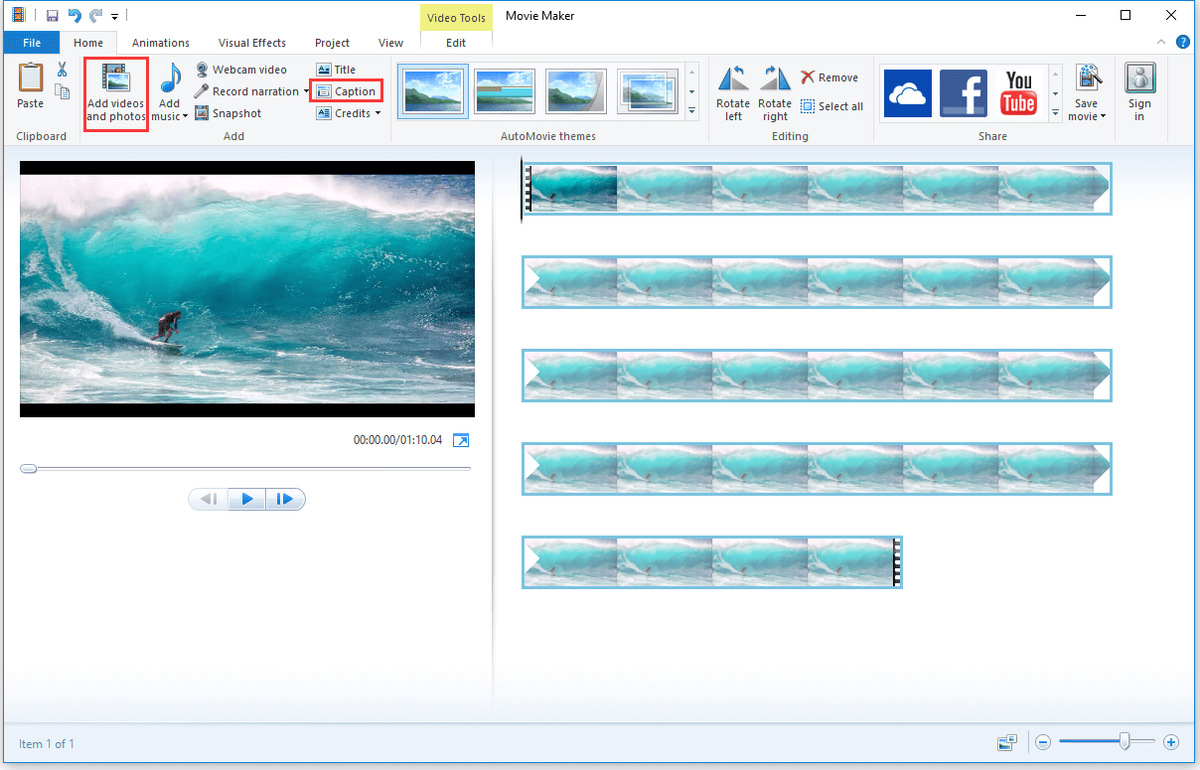
ขั้นตอนที่ 3: บน เครื่องมือข้อความ หลังจากใส่คำบรรยายวิดีโอของคุณแล้วคุณสามารถปรับเวลาเพื่อให้แน่ใจว่าคำบรรยายตรงกับแทร็กเสียง จากนั้นคุณสามารถเปลี่ยนรูปแบบตัวอักษรขนาดและสีในไฟล์ แบบอักษร แท็บ นอกจากนี้เครื่องมือนี้ยังให้คุณเพิ่มเอฟเฟกต์ให้กับคำบรรยาย
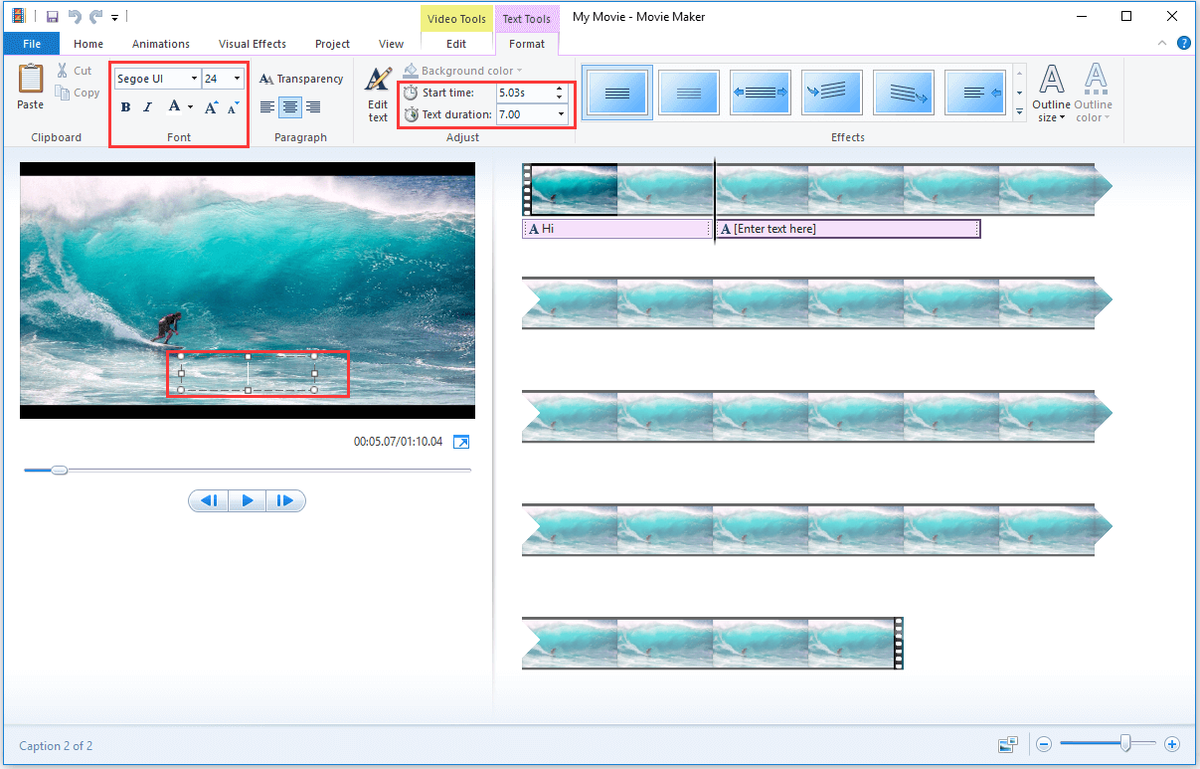
ขั้นตอนที่ 4: จากนั้นคลิกที่ บันทึกภาพยนตร์ ในแถบเครื่องมือเลือกอุปกรณ์ที่คุณต้องการบันทึก
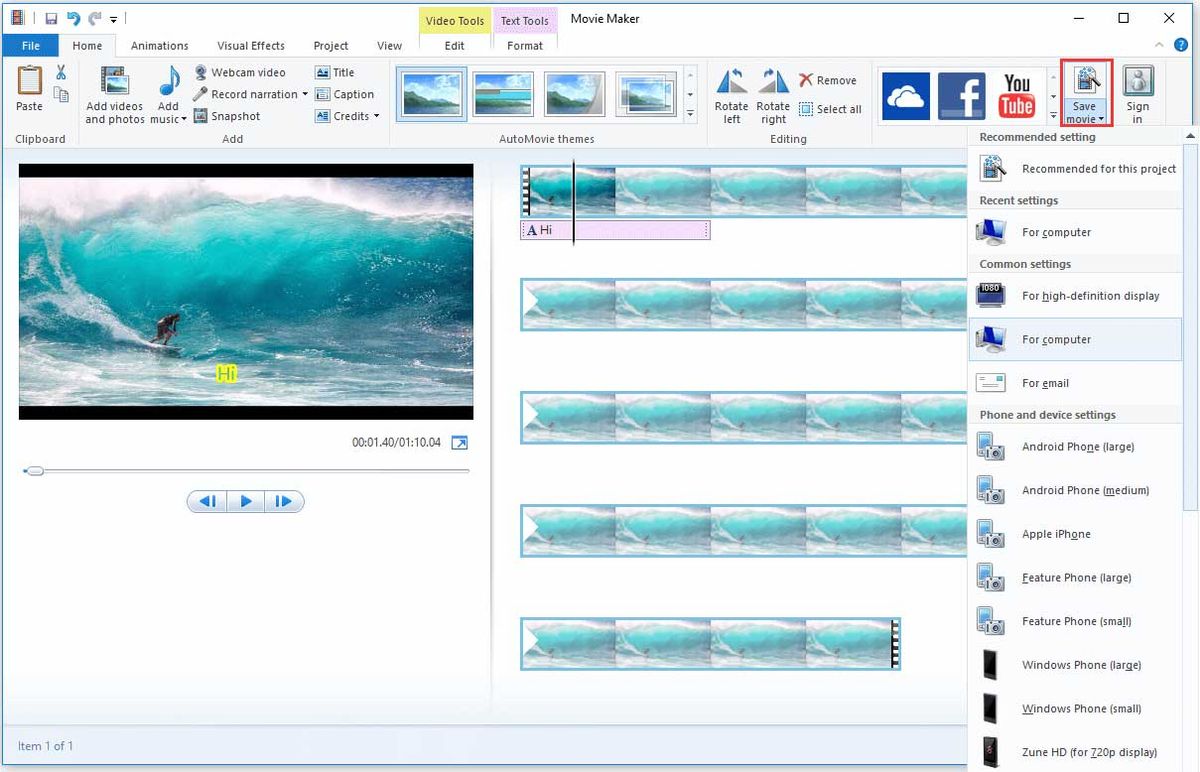
หลังจากส่งออกวิดีโอที่มีคำบรรยายแล้วคุณต้องอัปโหลดไปยัง YouTube อีกครั้ง
คุณอาจต้องการทราบข้อมูลเพิ่มเติมเกี่ยวกับ Windows Movie Maker โปรดดู: 6 สิ่งที่คุณต้องรู้เกี่ยวกับ Windows Movie Maker ฟรี (2019)
วิธีที่ 3: เพิ่มคำบรรยายลงในวิดีโอ YouTube โดยโปรแกรมแก้ไขคำบรรยาย
เมื่อคุณต้องการใส่คำบรรยายภาพภาพยนตร์หรือละครของคุณจะใช้เวลานานในการทำ หากคุณต้องการเพิ่มเอฟเฟกต์ให้กับคำบรรยายวิดีโอของคุณคุณอาจพิจารณาใช้โปรแกรมแก้ไขคำบรรยายมืออาชีพ
ดังนั้นซอฟต์แวร์แก้ไขคำบรรยายที่มีประสิทธิภาพจึงเป็นสิ่งจำเป็น ช่วยประหยัดเวลาและตั้งค่าขั้นสูงสำหรับคำบรรยาย YouTube ได้ ขอแนะนำซอฟต์แวร์คำบรรยายสองตัวที่ดีที่สุดให้คุณ - แก้ไขคำบรรยายและ Aegisub
แก้ไขคำบรรยาย
แก้ไขคำบรรยาย เป็นโปรแกรมแก้ไขคำบรรยายวิดีโอฟรีโดยมุ่งเป้าไปที่คำบรรยายภาพยนตร์ มีหลายวิธีในการปรับคำบรรยายหากไม่ได้ซิงค์กับวิดีโอ สิ่งนี้สามารถช่วยคุณสร้างปรับแต่งซิงค์และแปลคำบรรยายได้
ข้อดี
- ใช้งานได้ฟรี
- รองรับ 200+ รูปแบบที่แตกต่างกันและหลายภาษา
- สามารถคัดลอกคำบรรยายจากดีวีดีที่ถอดรหัส
- มีเวอร์ชันออนไลน์สำหรับการแก้ไขคำบรรยาย
จุดด้อย
ให้บริการช่วยเหลือออนไลน์เท่านั้น
Aegisub
Aegisub เป็นโปรแกรมแก้ไขคำบรรยายข้ามแพลตฟอร์มฟรีและปรับแต่งได้สูง เครื่องมือนี้ยังมีอินเทอร์เฟซที่เรียบง่ายและใช้งานง่ายสำหรับการแก้ไขคำบรรยาย ด้วยวิธีนี้คุณสามารถคลิปลากหรือหมุนคำบรรยายบนวิดีโอและเพิ่มเอฟเฟกต์ที่น่าทึ่งให้กับคำบรรยาย
ข้อดี
- แจกฟรี.
- มีอินเทอร์เฟซที่มีประสิทธิภาพสำหรับการแก้ไขคำบรรยาย
- รองรับหลายรูปแบบและคำบรรยายหลายภาษา
- สามารถเปิดรูปแบบวิดีโอทั่วไปได้
- มีผู้ช่วยแปลซึ่งช่วยให้คุณพิมพ์คำแปลได้โดยไม่ต้องกังวลกับการเลือกต้นฉบับ
- ช่วยให้ผู้ใช้ประสานงานแกนเวลาได้อย่างรวดเร็ว
จุดด้อย
ฟังก์ชันบางอย่างมีความซับซ้อน
ซอฟต์แวร์แก้ไขคำบรรยายสองตัวมีประโยชน์มากสำหรับคุณในการเพิ่มคำบรรยายลงในภาพยนตร์หรือวิดีโอขนาดยาว เลือกโปรแกรมแก้ไขคำบรรยาย YouTube ที่เหมาะสมเพื่อทำให้วิดีโอของคุณเป็นที่นิยม
คุณอาจสนใจ: วิธีดาวน์โหลดวิดีโอ YouTube ฟรีอย่างง่ายดายและรวดเร็ว
วิธีเพิ่มคำบรรยายลงในวิดีโอ YouTube ของผู้อื่น
ฉันต้องการเสนอการแปลวิดีโอของผู้ใช้รายอื่นบน YouTube วิดีโอต้นฉบับเป็นภาษาสเปนและฉันต้องการเขียนคำแปลภาษาฮิบรูที่เกี่ยวข้องกับผู้คนเพียงไม่กี่คน วิธีที่ง่ายที่สุดคือดาวน์โหลดวิดีโอต้นฉบับอัปโหลดใหม่และเพิ่มคำบรรยาย นี่อาจเป็นปัญหาสำหรับผู้เขียนต้นฉบับ มีวิธีอื่นที่หรูหรากว่านี้ในการทำเช่นนี้หรือไม่?https://webapps.stackexchange.com
คำตอบคือใช่ แน่นอนว่ามีวิธีที่ดีกว่าในการให้คำบรรยายในวิดีโอ YouTube ของผู้อื่น คุณสามารถอัปโหลดคำแปลของคุณไปยังวิดีโอได้ หากการแปลของคุณได้รับการอนุมัติจากผู้เขียนคำแปลจะเพิ่มลงในวิดีโอ
คุณต้องรู้ว่าไฟล์คำบรรยายรูปแบบใดที่ YouTube รองรับ:
รูปแบบไฟล์พื้นฐาน: .srt, .sbv หรือ. sub, .mpsub, .lrc, .cap
รูปแบบไฟล์ขั้นสูง: .smi หรือ. sami, .rt, .vtt, .ttml, .dfxp
รูปแบบไฟล์ออกอากาศ (ทีวีและภาพยนตร์): .scc, .stl, .tds, .cin, .asc, .cap
นอกจากนี้คุณยังสามารถเพิ่มคำแปลลงในวิดีโอออนไลน์ได้อีกด้วย ส่วนนี้จะแสดงวิธีเพิ่มคำแปลของคุณลงในวิดีโอ YouTube ของผู้อื่นโดยละเอียด
ขั้นตอนที่ 1: เข้าสู่ระบบบัญชี YouTube ของคุณและค้นหาวิดีโอที่คุณต้องการเพิ่มคำแปล
ขั้นตอนที่ 2: คลิกจุดสามจุดจากนั้นเลือก เพิ่มคำแปล จากรายการป๊อปอัป
ขั้นตอนที่ 3: บน การมีส่วนร่วมของคุณ ป้อนคำแปลของคุณในช่องทีละรายการ หลังจากนั้นคลิกที่ ส่งผลงาน เพื่ออัปโหลดคำแปลของคุณ
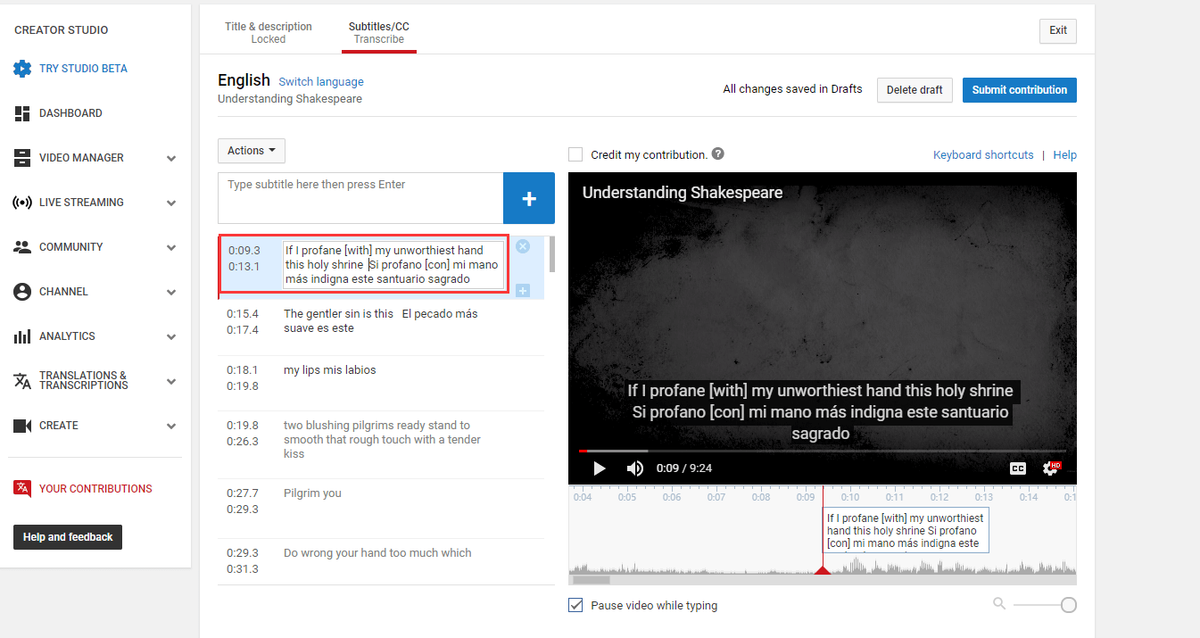
เคล็ดลับ:
คลิก หนังบู๊ ปุ่มเลือก ที่อัพโหลด ไฟล์สำหรับโหลดคำแปลของคุณ
คุณอาจต้องการ: 5 สถานที่ที่ดีที่สุดในการดาวน์โหลดคำบรรยาย Game of Thrones ฟรี
หลังจากที่คุณเรียนรู้วิธีเพิ่มคำบรรยายลงในวิดีโอของคุณหรือวิดีโอ YouTube ของผู้อื่น คุณอาจสนใจวิธีเพิ่มชื่อให้กับวิดีโอ หากคุณต้องการเรียนรู้เพิ่มเติมโปรดอ่านโพสต์นี้ต่อไป
อ่านเพิ่มเติม: วิธีเพิ่มชื่อลงในวิดีโอ YouTube
ในวิดีโอหรือภาพยนตร์ YouTube ชื่อเรื่องจะแสดงที่จุดเริ่มต้นและแสดงข้อมูลสำคัญบางอย่างเช่นธีมและผู้กำกับวิดีโอ และชื่อที่ดีจะเกี่ยวข้องกับการที่ผู้คนเลือกที่จะดูวิดีโอของคุณต่อไปหรือไม่
ดังนั้นจะสร้างชื่อที่ดีเพื่อดึงดูดผู้คนให้มาดูวิดีโอของคุณมากขึ้นได้อย่างไร การเลือกโปรแกรมตัดต่อวิดีโอระดับมืออาชีพมีความสำคัญในการสร้างชื่อเช่น Adobe Premiere Pro, Final Cut Pro เป็นต้นหากคุณพบว่ายากที่จะสร้างชื่อโดยโปรแกรมตัดต่อวิดีโอเหล่านี้ MiniTool Movie Maker เป็นตัวเลือกที่ดี
MiniTool Movie Maker มีอินเทอร์เฟซที่ใช้งานง่าย มันคือ โปรแกรมตัดต่อวิดีโอที่ไม่มีลายน้ำ . เครื่องมือนี้ยังนำเสนอชื่อเรื่องคำบรรยายและเทมเพลตเครดิต ไม่เพียงแค่นั้น แต่คุณยังสามารถเพิ่มเอฟเฟกต์และการเปลี่ยนภาพที่น่าทึ่งให้กับวิดีโอของคุณได้อีกด้วย
ด้วยวิธีนี้คุณสามารถตัดและแยกวิดีโอเพื่อบันทึกคลิปที่คุณชอบและเพิ่มเพลงลงในวิดีโอของคุณ นอกจากนี้ยังรองรับรูปแบบวิดีโอต่างๆมากมาย: .rmvb, .3gp, .mov, .avi, .flv, .mkv, .mp4, .mpg, .vob และ. wmv คลิก ที่นี่ เพื่อดาวน์โหลดซอฟต์แวร์ที่มีประสิทธิภาพนี้
ส่วนนี้จะบอกวิธีการเพิ่มชื่อลงในวิดีโอ YouTube ทีละขั้นตอน
ขั้นตอนที่ 1: ดาวน์โหลดและติดตั้ง MiniTool Movie Maker เปิดใช้งานแล้วคลิก โหมดเต็มคุณสมบัติ หรือปิดหน้าต่างป๊อปอัปเพื่อเข้าถึงอินเทอร์เฟซหลัก
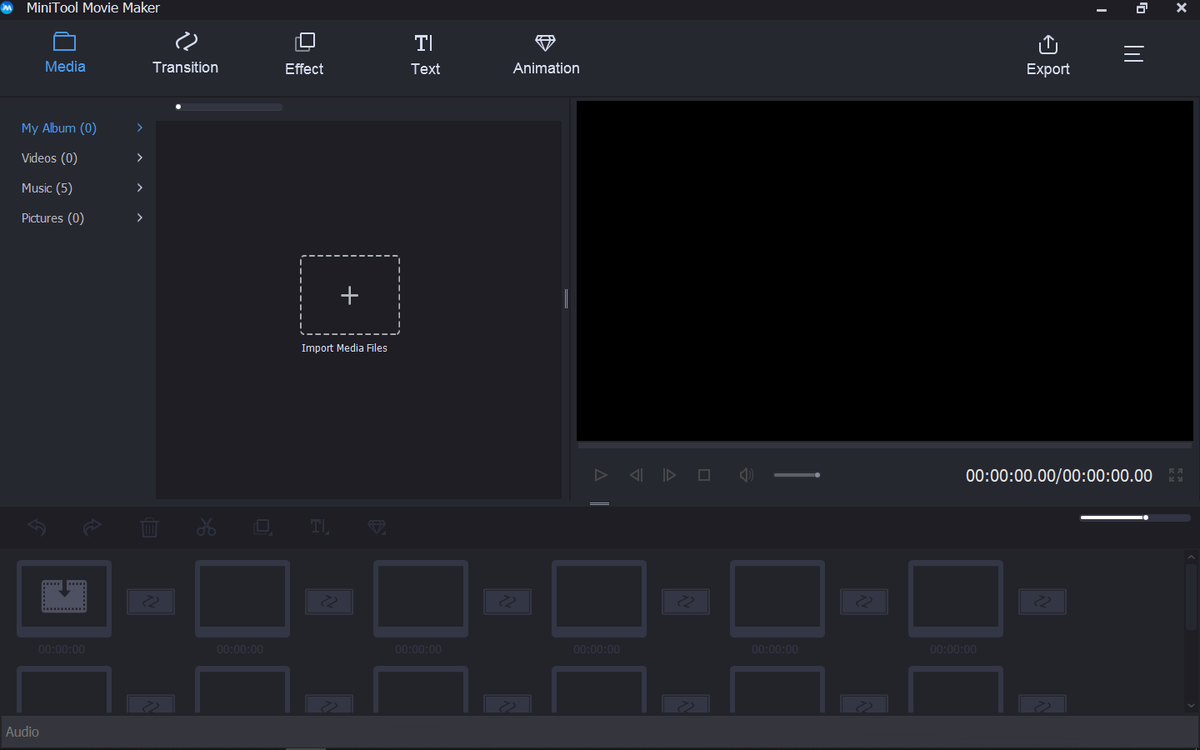
ขั้นตอนที่ 2: แตะที่ นำเข้าไฟล์สื่อ เพื่อเลือกวิดีโอที่คุณต้องการเพิ่มชื่อ จากนั้นลากและวางวิดีโอลงในกระดานเรื่องราว
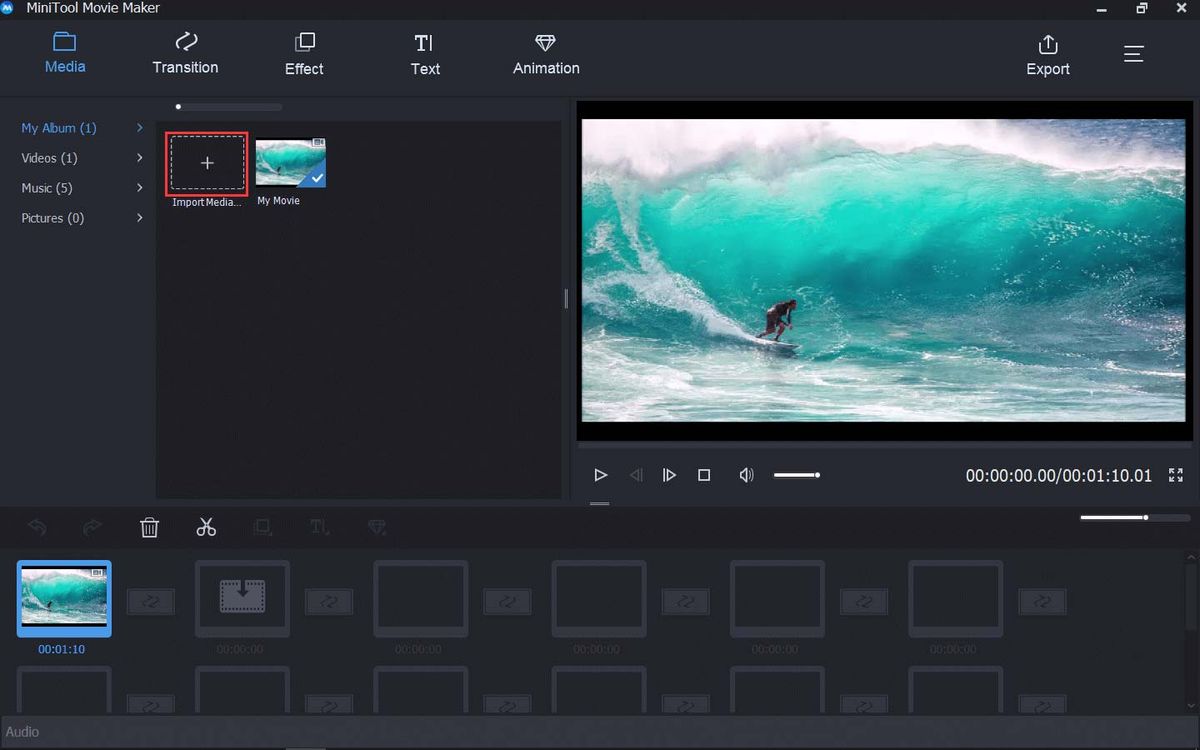
ขั้นตอนที่ 3: คลิกที่ ข้อความ ในแถบเครื่องมือและเลือก หัวข้อ ตัวเลือกในการเลือกชื่อที่คุณต้องการ
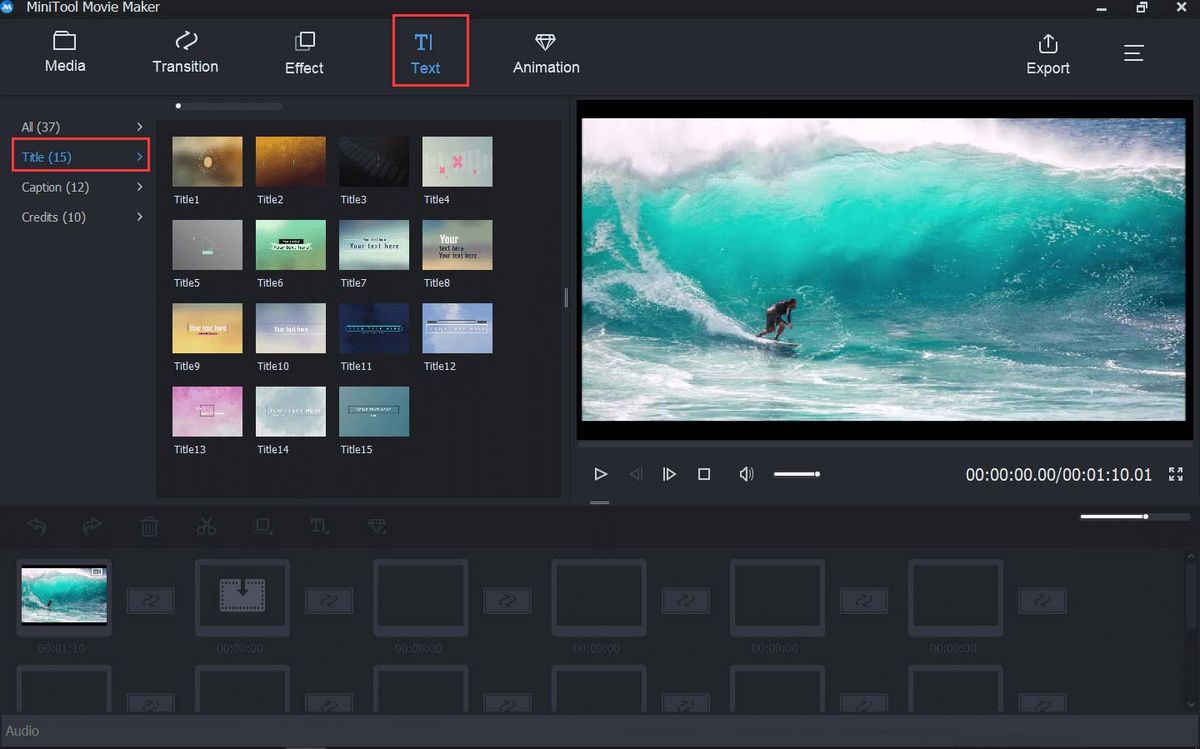
ขั้นตอนที่ 4: ลากชื่อที่เลือกไปยังวิดีโอบนกระดานเรื่องราว จากนั้นพิมพ์คำในช่องจุดและปรับข้อความชื่อเรื่องให้ถูกที่ คุณยังสามารถเปลี่ยนรูปแบบขนาดและสีแบบอักษรได้ ต่อมาให้คลิกที่ ตกลง เพื่อใช้การเปลี่ยนแปลงเหล่านี้
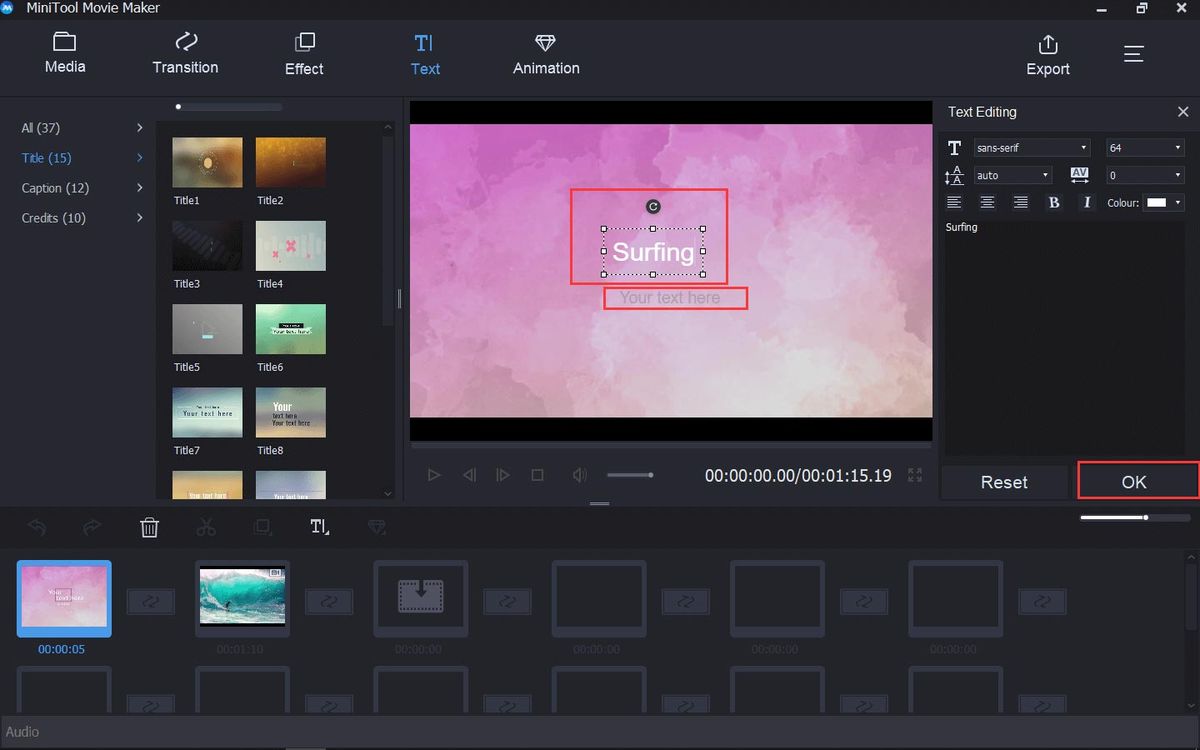
ขั้นตอนที่ 5: เมื่อชื่อวิดีโอของคุณเสร็จสมบูรณ์ให้แตะที่ ส่งออก ในแถบเครื่องมือ ในหน้าต่างป๊อปอัปเลือกรูปแบบการส่งออกที่คุณต้องการจากนั้นคลิกที่ ส่งออก เพื่อยืนยันการดำเนินการ
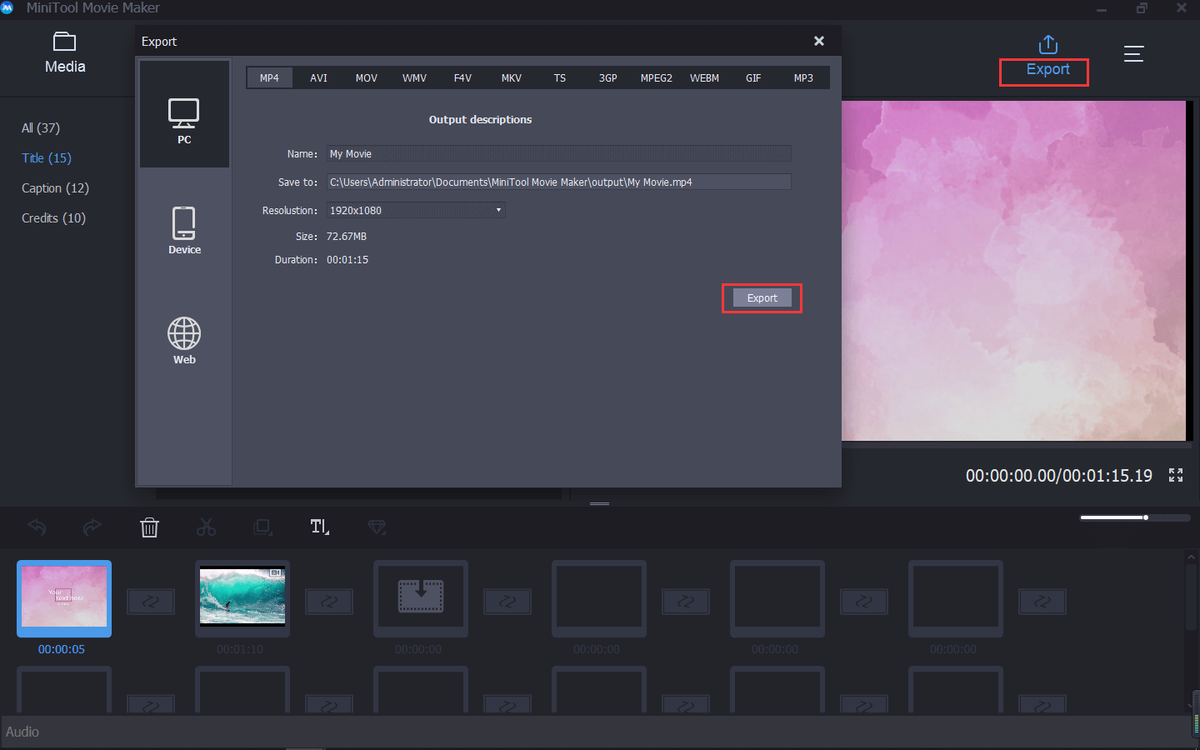
ดู! การตั้งชื่อวิดีโอของคุณทำได้ง่ายมาก


![วิธีแก้ไขข้อผิดพลาด“ ผู้ดูแลระบบไอทีของคุณมีการเข้าถึงแบบ จำกัด ” [MiniTool News]](https://gov-civil-setubal.pt/img/minitool-news-center/78/how-fix-your-it-administrator-has-limited-access-error.jpg)


![แก้ไขแล้ว! Windows ไม่สามารถโหลดไดรเวอร์อุปกรณ์สำหรับรหัสฮาร์ดแวร์นี้ 38 [MiniTool Tips]](https://gov-civil-setubal.pt/img/data-recovery-tips/95/fixed-windows-can-t-load-device-driver.png)



![นี่คือ 3 วิธียอดนิยมสำหรับคุณในการรีเซ็ต Windows 7 จากโรงงานได้อย่างง่ายดาย [MiniTool Tips]](https://gov-civil-setubal.pt/img/backup-tips/95/here-are-top-3-ways.jpg)

![พยายามแก้ไขข้อผิดพลาดไม่สามารถเริ่มเครือข่ายที่โฮสต์ได้ [MiniTool News]](https://gov-civil-setubal.pt/img/minitool-news-center/19/try-fix-hosted-network-couldn-t-be-started-error.png)


![Dell Data Vault คืออะไรและจะลบออกได้อย่างไร [MiniTool News]](https://gov-civil-setubal.pt/img/minitool-news-center/24/what-is-dell-data-vault.png)

![หลายวิธีในการแก้ไขกล้อง Skype ไม่ทำงานอยู่ที่นี่! [MiniTool News]](https://gov-civil-setubal.pt/img/minitool-news-center/35/multiple-ways-fix-skype-camera-not-working-are-here.png)

![[คำแนะนำง่ายๆ] Hogwarts Legacy ค้างอยู่บนหน้าจอโหลดใน Win 10/11](https://gov-civil-setubal.pt/img/news/51/hogwarts-legacy-stuck-loading-screen-win-10-11.png)
![วิธีการกู้คืนเสียงบันทึกที่ถูกลบ iPhone | ง่ายและรวดเร็ว [เคล็ดลับ MiniTool]](https://gov-civil-setubal.pt/img/ios-file-recovery-tips/17/how-recover-deleted-voice-memos-iphone-easy-quick.png)