4 วิธีที่เป็นประโยชน์ในการดึงไฟล์ออกจากฮาร์ดไดรฟ์ที่ล้มเหลวบน Mac [MiniTool Tips]
4 Useful Methods Getting Files Off Failing Hard Drive Mac
สรุป :
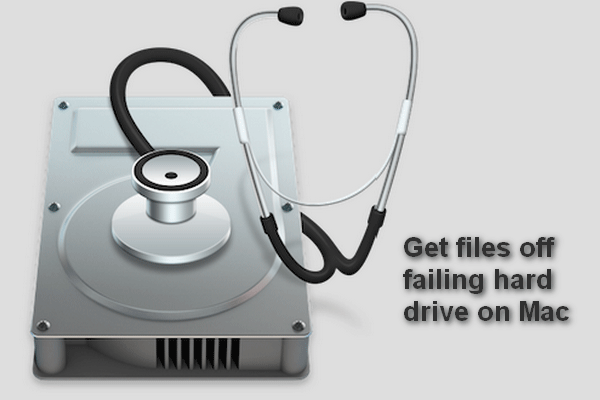
ฮาร์ดไดรฟ์ Mac ที่ล้มเหลวหรือล้มเหลวแล้วเป็นฝันร้ายสำหรับผู้ใช้ Mac ทุกคนเนื่องจากมีเพียงไม่กี่คนที่ไม่เก็บข้อมูลสำคัญไว้ในฮาร์ดไดรฟ์ ข่าวร้ายก็คือคุณสามารถรับฮาร์ดไดรฟ์ที่ล้มเหลวหรือล้มเหลวได้อย่างง่ายดาย ข่าวดีก็คือคุณมีวิธีในการกู้คืนไฟล์ที่สูญหาย!
การนำทางอย่างรวดเร็ว:
ฮาร์ดไดรฟ์ไม่ยากอย่างที่ผู้คนคาดหวัง อาจพบปัญหาต่างๆในฮาร์ดไดรฟ์อย่างกะทันหันซึ่งนำไปสู่การสูญหายของข้อมูลและปัญหาอื่น ๆ สิ่งนี้อธิบายว่าเหตุใด Apple และ Microsoft จึงเพิ่มแอปพลิเคชันสำรองข้อมูลในตัวเพื่อช่วยให้ผู้ใช้สามารถเก็บสำเนาไฟล์ที่อัปเดตและถูกต้องที่บันทึกไว้ในฮาร์ดไดรฟ์ได้
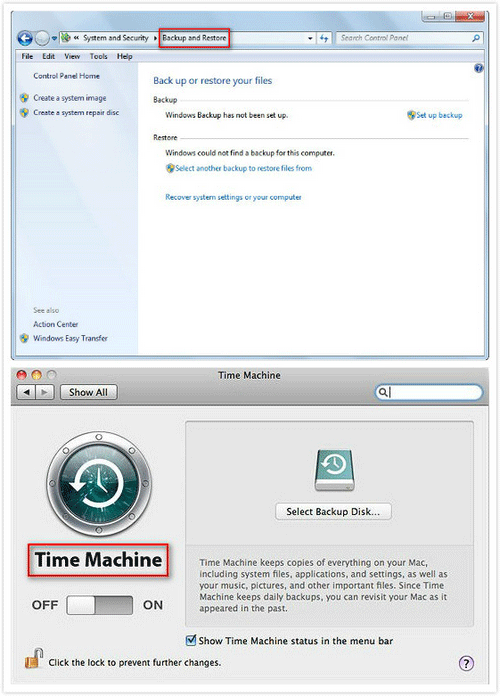
- บางคนคิดว่าการสำรองข้อมูลและอัปเดตข้อมูลให้เป็นเรื่องยุ่งยากจึงปฏิเสธที่จะเปิดใช้งานฟังก์ชันสำรองข้อมูล
- คนอื่น ๆ คิดว่าฮาร์ดไดรฟ์ของพวกเขาทำงานได้ดีและฮาร์ดไดรฟ์จะไม่เกิดปัญหากับพวกเขาดังนั้นพวกเขาจึงไม่ให้ความสำคัญกับการสำรองข้อมูล
ดังนั้นเมื่อฮาร์ดไดรฟ์เกิดความผิดปกติอย่างกะทันหันผู้คนก็เริ่มเสียใจ แต่สิ่งนี้ไม่เป็นประโยชน์เลย!
ทำอย่างไร รับไฟล์ออกจากฮาร์ดไดรฟ์ที่ล้มเหลวบน Mac ควรเป็นสิ่งแรกที่ผู้คนนึกถึงเมื่อได้รับฮาร์ดไดรฟ์ที่ล้มเหลวหรือล้มเหลว คุณต้องสงสัยว่ามีความหวังในการกู้คืนข้อมูลจากฮาร์ดไดรฟ์ Mac ที่ล้มเหลวหรือไม่
พูดตามตรงสิ่งต่างๆจะง่ายขึ้นมากหากฮาร์ดไดรฟ์ที่ล้มเหลวเป็นฮาร์ดไดรฟ์ภายนอก คุณสามารถเชื่อมต่อฮาร์ดไดรฟ์ที่เสียหายนี้กับคอมพิวเตอร์ Mac เครื่องอื่นซึ่งใช้งานได้ดีในการดูว่าเกิดอะไรขึ้น แต่คุณไม่จำเป็นต้องทำตัวเหมือนมดบนกระทะร้อนเพราะฉันจะให้วิธีการกู้คืนข้อมูลจากฮาร์ดไดรฟ์ Mac ที่ใช้งานไม่ได้สี่วิธี
4 วิธีที่เป็นประโยชน์ในการดึงไฟล์ออกจากฮาร์ดไดรฟ์ที่ล้มเหลวบน Mac
ฉันจะแนะนำสี่วิธีในส่วนนี้เพื่อช่วยคุณในการกู้คืนความล้มเหลวของฮาร์ดไดรฟ์ Mac ขอแนะนำให้คุณให้ความสำคัญกับวิธีแรกเนื่องจากเป็นวิธีที่ปลอดภัยที่สุดในการกู้คืนข้อมูล
- ใช้ MiniTool Mac Data Recovery
- รันคำสั่ง FSCK
- เปลี่ยนเป็นโหมดดิสก์เป้าหมาย
- เปลี่ยนฮาร์ดไดรฟ์ภายในเป็นภายนอก
เนื่องจากการกู้คืนข้อมูลจากฮาร์ดไดรฟ์ภายนอกบน Mac นั้นค่อนข้างง่ายฉันจะไม่ใช้เวลาและพลังงานมากเกินไปในการอธิบาย ในทางตรงกันข้ามฉันจะเน้นไปที่วิธีการเป็นหลัก กู้คืนข้อมูลจากฮาร์ดไดรฟ์ Mac ภายในที่ล้มเหลว ในเนื้อหาต่อไปนี้
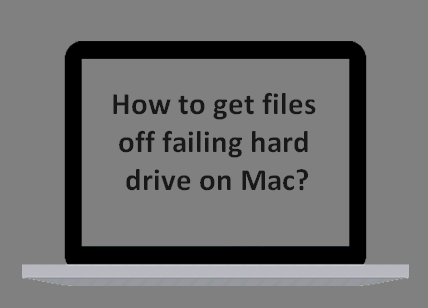
วิธีแรก - ใช้ซอฟต์แวร์กู้คืนฮาร์ดไดรฟ์ Mac ระดับมืออาชีพ
คุณอาจไม่เคยได้ยินStellar Data Recovery สำหรับ Macก่อน. เป็นเครื่องมือที่ยอดเยี่ยมที่ออกแบบร่วมกันโดย MiniTool และ Stellar และซอฟต์แวร์นี้สามารถช่วยให้คุณเสร็จสิ้นการกู้คืนข้อมูลฮาร์ดไดรฟ์ Mac ได้อย่างง่ายดาย
เคล็ดลับ: อย่างไรก็ตามหากฮาร์ดไดรฟ์ที่ล้มเหลวของคุณอยู่ในระบบปฏิบัติการ Windows คุณอาจเปิดใช้ MiniTool Power Data Recovery และอ่าน คลิก Hard Drive Recovery ยากไหม? ไม่อย่างแน่นอน เพื่อรับทราบรายละเอียดเพิ่มเติมฉันจะแก้ไขฮาร์ดไดรฟ์ด้วยไฟล์Stellar Data Recovery สำหรับ Macเหรอ?
ขั้นตอนแรก : คุณควรทำสิ่งที่แตกต่างกันในขั้นตอนนี้ตามสถานการณ์ที่แตกต่างกันสองสถานการณ์
- โปรดใช้Stellar Data Recovery สำหรับ Macในการกู้คืนไฟล์โดยตรงเมื่อฮาร์ดไดรฟ์บน Mac ของคุณกำลังจะตาย ( ทำตัวแปลก ๆ ) แต่ตอนนี้ยังใช้งานได้
- โปรดค้นหาคอมพิวเตอร์ Mac เครื่องอื่นและสร้างไดรฟ์ที่สามารถบู๊ตได้ด้วยความช่วยเหลือของStellar Data Recovery สำหรับ Mac จากนั้นเชื่อมต่อไดรฟ์เข้ากับคอมพิวเตอร์ Mac ที่เสียและกู้คืนข้อมูล. (ฉันจะใช้สถานการณ์นี้เป็นตัวอย่าง)
วิธีสร้าง USB ที่สามารถบู๊ตได้ : เชื่อมต่อไดรฟ์ USB กับ Mac เครื่องอื่น -> เรียกใช้Stellar Data Recovery สำหรับ Mac -> คลิกที่ไฟล์ คลิกที่นี่ ลิงค์หลัง Create Recovery Drive ที่มุมล่างซ้าย -> คลิกที่ไฟล์ สร้าง Recovery Drive ปุ่ม -> รอให้กระบวนการเสร็จสมบูรณ์ -> คลิก ตกลง .
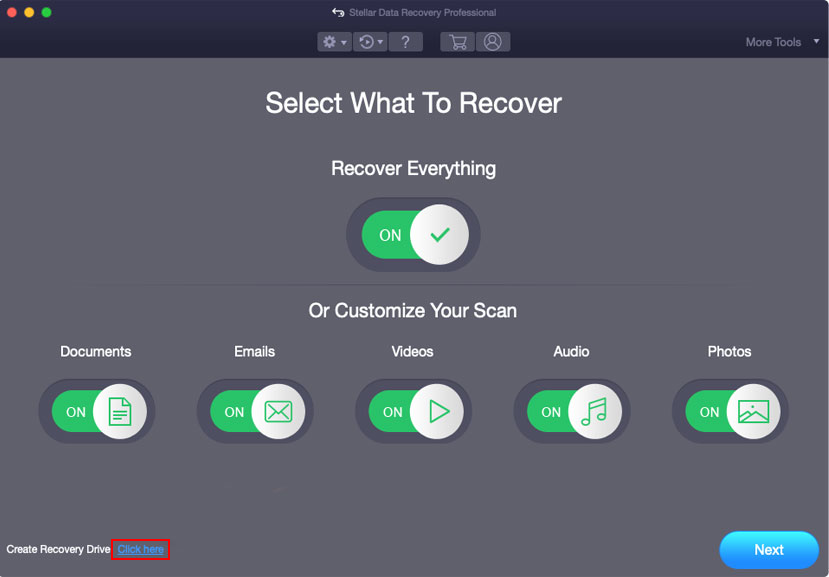
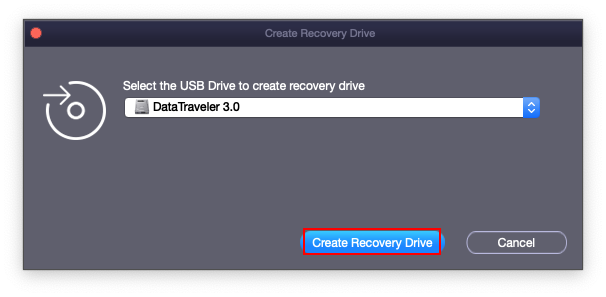
โปรดทราบ:
สำหรับการกู้คืนข้อมูลมีค่าใช้จ่ายเท่าไหร่ ( ที่ ราคากู้ข้อมูล ) ไม่มีคำตอบที่ชัดเจน
- แน่นอนคุณสามารถกู้คืนไฟล์จากฮาร์ดไดรฟ์ Mac ได้ฟรีด้วยรุ่นฟรี กล่าวคือสามารถกู้คืนฮาร์ดไดรฟ์ได้ฟรี แต่อนุญาตให้คุณกู้คืนข้อมูลที่ จำกัด เท่านั้น
- สำหรับรุ่นขั้นสูงจะช่วยให้คุณสามารถสแกนไฟล์ที่สูญหายได้อย่างสมบูรณ์และกู้คืนข้อมูลได้ไม่ จำกัด
หากต้องการทราบความแตกต่างระหว่างรุ่นต่างๆโปรด คลิกที่นี่ .
ขั้นตอนที่สอง :
- ถอดไดรฟ์ USB ออกจาก Mac เครื่องปัจจุบันอย่างถูกต้อง
- เชื่อมต่อไดรฟ์ USB กับ Mac ของคุณด้วยฮาร์ดไดรฟ์ที่ล้มเหลว
- รีสตาร์ท Mac โดยกดปุ่ม อำนาจ ปุ่ม -> กดปุ่ม ตัวเลือก คีย์ทันที.
- ปล่อยปุ่มเมื่อคุณเห็นหน้าจอตัวจัดการการเริ่มต้นระบบและเลือก RecoveryDrive .
- แตะ กลับ และรอ
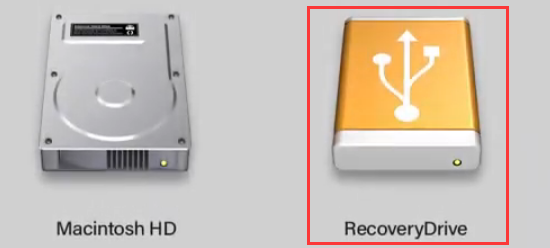
ขั้นตอนที่สาม :
- เลือก StellarDataRecovery บนหน้าจอ macOS Utilities แล้วคลิก ดำเนินการต่อ .
- ระบุประเภทไฟล์ที่คุณต้องการกู้คืนแล้วคลิก ต่อไป .
- เลือกไดรฟ์ที่มีข้อมูลที่จำเป็นแล้วคลิก สแกน .
- เรียกดูไฟล์สแกนผลลัพธ์และตรวจสอบสิ่งที่คุณต้องการ
- คลิก กู้คืน และเลือกเส้นทางการจัดเก็บสำหรับไฟล์
- คลิก บันทึก และรอให้การกู้คืนเสร็จสิ้น
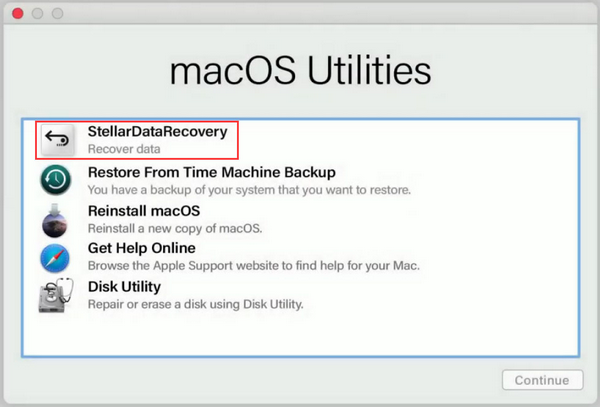
ตามที่กล่าวไว้ earilier หากคุณยังสามารถรีสตาร์ท Mac และเข้าถึงฮาร์ดไดรฟ์ภายในได้คุณควรติดตั้งซอฟต์แวร์ให้เสร็จสิ้นและเปิดใช้งานเพื่อกู้คืนไฟล์จากฮาร์ดไดรฟ์ Mac ที่ล้มเหลว
นี่คือคำแนะนำที่คุณต้องการสำหรับวิธีการ กู้คืนข้อมูลจาก MacBook Pro ที่ตายแล้ว โปรดลองด้วยตัวเองทันทีหากคุณตกอยู่ในภาวะที่กลืนไม่เข้าคายไม่ออกเดียวกัน
![Ethernet Splitter คืออะไรและทำงานอย่างไร [MiniTool Wiki]](https://gov-civil-setubal.pt/img/minitool-wiki-library/38/what-is-ethernet-splitter.jpg)
![EaseUS ปลอดภัยหรือไม่? ผลิตภัณฑ์ของ EaseUS ปลอดภัยในการซื้อหรือไม่? [MiniTool News]](https://gov-civil-setubal.pt/img/minitool-news-center/29/is-easeus-safe-are-easeus-products-safe-buy.png)
![5 เคล็ดลับแก้แฟน GPU ไม่หมุน / ทำงาน GeForce GTX / RTX [MiniTool News]](https://gov-civil-setubal.pt/img/minitool-news-center/33/5-tricks-fix-gpu-fans-not-spinning-working-geforce-gtx-rtx.jpg)

![วิธีปรับความสว่างของหน้าจอใน Windows 10 ทำตามคำแนะนำ! [MiniTool News]](https://gov-civil-setubal.pt/img/minitool-news-center/53/how-adjust-screen-brightness-windows-10.jpg)
![เว็บแคม / ไดรเวอร์กล้อง Windows 10 ดาวน์โหลดและอัปเดต [ข่าว MiniTool]](https://gov-civil-setubal.pt/img/minitool-news-center/28/webcam-camera-driver-windows-10-download-update.png)

![วิธีการเป็นเจ้าของโฟลเดอร์ใน Windows 10 ด้วยตัวคุณเอง [MiniTool News]](https://gov-civil-setubal.pt/img/minitool-news-center/38/how-take-ownership-folder-windows-10-yourself.jpg)

![[แก้ไขแล้ว] จะตรวจสอบรายชื่อเพื่อน PSN บนอุปกรณ์ต่าง ๆ ได้อย่างไร](https://gov-civil-setubal.pt/img/news/66/how-check-psn-friends-list-different-devices.png)





![จะแก้ไขความล้มเหลวในการคืนค่าระบบ 0x81000204 Windows 10/11 ได้อย่างไร [เคล็ดลับ MiniTool]](https://gov-civil-setubal.pt/img/backup-tips/93/how-to-fix-system-restore-failure-0x81000204-windows-10/11-minitool-tips-1.png)

![วิธีลดการใช้งาน CPU มีวิธีการมากมายสำหรับคุณ! [MiniTool News]](https://gov-civil-setubal.pt/img/minitool-news-center/32/how-lower-cpu-usage.jpg)

![Win32:MdeClass คืออะไรและจะลบออกจากพีซีของคุณได้อย่างไร [MiniTool Tips]](https://gov-civil-setubal.pt/img/backup-tips/88/what-is-win32-mdeclass.png)