จะปกป้องข้อมูลของคุณได้อย่างไรในระหว่างการซ่อมคอมพิวเตอร์ เคล็ดลับความปลอดภัยหลายประการ!
How To Safeguard Your Data During Computer Repair Several Safety Tips
ร้านซ่อมคอมพิวเตอร์ดูไฟล์ของคุณหรือไม่? จะทำอย่างไรก่อนส่งแล็ปท็อปเพื่อซ่อมแซม? เพื่อปกป้องความเป็นส่วนตัวของคุณเมื่อแก้ไขคอมพิวเตอร์ของคุณคุณควรใช้มาตรการบางอย่าง ในบทช่วยสอนนี้ กระทรวง Minittle อธิบายรายละเอียดเกี่ยวกับวิธีการปกป้องข้อมูลของคุณในระหว่างการซ่อมคอมพิวเตอร์เพื่อหลีกเลี่ยงการรั่วไหลของข้อมูล
ปลอดภัยไหมที่จะนำแล็ปท็อปของคุณไปที่ร้านซ่อม
อุปกรณ์ใด ๆ สามารถมีข้อบกพร่องและคอมพิวเตอร์ (แล็ปท็อป/เดสก์ท็อป) จะไม่มีข้อยกเว้นไม่ว่าคุณจะใช้อย่างระมัดระวัง บางครั้งการพยายามแก้ไขอุปกรณ์ด้วยตัวเองอาจทำให้ปัญหาแย่ลง หากคุณไม่มีความรู้คอมพิวเตอร์มากนักหรือลองใช้การปฐมพยาบาล แต่ล้มเหลวให้พิจารณานำคอมพิวเตอร์ไปยังร้านซ่อมเพื่อแก้ไขปัญหาซอฟต์แวร์หรือความล้มเหลวของส่วนประกอบ
คำถามที่เกิดขึ้น: ร้านซ่อมคอมพิวเตอร์สามารถขโมยข้อมูลของคุณได้โดยไม่ต้องใช้รหัสผ่านหรือไม่? จะปกป้องข้อมูลของคุณได้อย่างไรในระหว่างการซ่อมคอมพิวเตอร์
เพื่อให้เฉพาะเจาะจงการส่งคอมพิวเตอร์ที่มีข้อมูลที่มีค่าและข้อมูลที่ละเอียดอ่อนไปยังคนแปลกหน้ารู้สึกคล้ายกับการส่งกุญแจไปที่บ้าน ความเป็นส่วนตัวของคุณอาจมีการรั่วไหลเนื่องจากช่างที่เป็นอันตรายเข้าถึงข้อมูลของคุณโดยมีจุดประสงค์แม้ว่าพวกเขาจะไม่มีรหัสผ่าน ยิ่งไปกว่านั้นข้อผิดพลาดเล็กน้อยในระหว่างกระบวนการซ่อมแซมอาจทำลายข้อมูลของคุณ
แม้ว่าจะมีความเสี่ยงเล็กน้อยที่จะนำพีซีของคุณไปที่ร้านซ่อม แต่คุณสามารถทำตามขั้นตอนการป้องกันที่แข็งแกร่งเพื่อให้ข้อมูลปลอดภัยก่อนที่จะหาบริการซ่อม ด้านล่างเราจะสำรวจกลยุทธ์ที่จำเป็นและเคล็ดลับความปลอดภัยในการซ่อมคอมพิวเตอร์
เคล็ดลับ 1: สำรองข้อมูลคอมพิวเตอร์
จะปกป้องข้อมูลระหว่างการซ่อมคอมพิวเตอร์ได้อย่างไร? ก่อนอื่นให้ทำการสำรองข้อมูลข้อมูลที่สำคัญเต็มรูปแบบก่อนที่จะส่งแล็ปท็อปหรือเดสก์ท็อปของคุณไปยังร้านซ่อม
ข้อมูลของคุณอาจหายไปในบางวิธีในระหว่างกระบวนการซ่อมแซมแม้ว่าสิ่งนี้จะไม่น่าเชื่อ ด้วยสำเนาของไฟล์และโฟลเดอร์ที่มีค่าพร้อมใช้งานได้อย่างง่ายดายการกู้คืนข้อมูลเป็นการขุดที่ง่ายโดยไม่ต้องเสียค่าใช้จ่ายมาก เช่นเดียวกับคำพูดเก่า ๆ :“ ปลอดภัยกว่าขอโทษ” หมายถึง
นอกจากนี้คุณควรสร้างภาพระบบเพื่อให้คุณสามารถกู้คืนเครื่องให้เป็นสถานะก่อนหน้านี้หากมีบางอย่างผิดปกติ
คุณสามารถใช้ฮาร์ดไดรฟ์ภายนอก NAS หรือบริการคลาวด์เพื่อจัดเก็บการสำรองข้อมูลของคุณ เมื่อพูดถึงวิธีการสำรองข้อมูลคอมพิวเตอร์ไปยังฮาร์ดไดรฟ์ภายนอกเราขอแนะนำบุคคลที่สามที่เชื่อถือได้และเป็นมืออาชีพ ซอฟต์แวร์สำรอง , Minitool Shadowmaker
ซอฟต์แวร์นี้มาพร้อมกับคุณสมบัติที่หลากหลายช่วยให้คุณสามารถสำรองข้อมูลสำหรับไฟล์โฟลเดอร์ดิสก์พาร์ติชันและระบบ Windows ในการปกป้องข้อมูล Minitool Shadowmaker ให้คุณกำหนดเวลาแผน (ทุกวันสัปดาห์เดือนหรือกิจกรรม) เป็นประจำ สำรองไฟล์ เช่นเดียวกับการสร้างการสำรองข้อมูลที่เพิ่มขึ้นและการสำรองข้อมูลที่แตกต่างกันสำหรับข้อมูลใหม่หรือเปลี่ยนแปลงในขณะเดียวกันก็ประหยัดพื้นที่ดิสก์โดยการลบรุ่นสำรองข้อมูลเก่า
นอกจากนี้ยังรองรับ การโคลนนิ่ง HDD เป็น SSD สำหรับการอัพเกรดดิสก์เพื่อให้ได้ประสิทธิภาพที่ดีที่สุด
นี่คือวิธีการสำรองข้อมูลของคุณก่อนที่จะซ่อมคอมพิวเตอร์
ขั้นตอนที่ 1: ดาวน์โหลดและติดตั้ง Minitool Shadowmaker
การทดลอง Minitool Shadowmaker คลิกเพื่อดาวน์โหลด 100% สะอาดและปลอดภัย
ขั้นตอนที่ 2: เชื่อมต่อฮาร์ดดิสก์ภายนอกกับพีซีของคุณและเปิดโปรแกรมสำรอง
ขั้นตอนที่ 3: ภายใต้ การสำรอง คุณจะพบว่ามีการเลือกพาร์ติชันระบบสำหรับ Windows ที่จะเรียกใช้ หากต้องการสำรองข้อมูลคลิก แหล่งที่มา> โฟลเดอร์และไฟล์ เพื่อเลือกไฟล์และโฟลเดอร์ที่คุณต้องการสำรองข้อมูล จากนั้นคลิก ปลายทาง ในการเลือกไดรฟ์ภายนอกเพื่อจัดเก็บการสำรองข้อมูล
ขั้นตอนที่ 4: หากต้องการทำการตั้งค่าขั้นสูงสำหรับการสำรองข้อมูลของคุณเช่นการสำรองข้อมูลอัตโนมัติหรือการสำรองข้อมูลที่เพิ่มขึ้น/แตกต่างให้ไปที่ ตัวเลือก และใช้ตัวเลือกที่เหมาะสมตามความต้องการของคุณ ในที่สุดตี สำรองตอนนี้ เพื่อดำเนินการสำรองงานทันที
 เคล็ดลับ: นอกเหนือจากการสำรองไฟล์ไปยังฮาร์ดไดรฟ์ภายนอกแล้วคุณสามารถเลือกที่จะโคลนฮาร์ดไดรฟ์ทั้งหมดไปยังดิสก์ภายนอกนั้นโดยใช้ไฟล์ โคลนดิสก์ คุณลักษณะภายใต้ เครื่องมือ - ถัดไปเช็ดพาร์ติชันข้อมูลทั้งหมดก่อนที่จะให้เครื่องกับร้านซ่อมเพื่อปกป้องข้อมูลของคุณ คลิกเพื่อเรียนรู้ วิธีโคลนฮาร์ดไดรฟ์ กับ Minitool Shadowmaker
เคล็ดลับ: นอกเหนือจากการสำรองไฟล์ไปยังฮาร์ดไดรฟ์ภายนอกแล้วคุณสามารถเลือกที่จะโคลนฮาร์ดไดรฟ์ทั้งหมดไปยังดิสก์ภายนอกนั้นโดยใช้ไฟล์ โคลนดิสก์ คุณลักษณะภายใต้ เครื่องมือ - ถัดไปเช็ดพาร์ติชันข้อมูลทั้งหมดก่อนที่จะให้เครื่องกับร้านซ่อมเพื่อปกป้องข้อมูลของคุณ คลิกเพื่อเรียนรู้ วิธีโคลนฮาร์ดไดรฟ์ กับ Minitool Shadowmakerหากคุณสงสัยเกี่ยวกับการสำรองข้อมูลออนไลน์ให้พิจารณาการอัปโหลดข้อมูลที่สำคัญไปยัง Google Drive, OneDrive หรือ Dropbox สำหรับรายละเอียดเพิ่มเติมโปรดดูคู่มือนี้ วิธีสำรองคอมพิวเตอร์ไปยังคลาวด์ไดรฟ์ -
เคล็ดลับ 2: เช็ดข้อมูลของคุณ
ไม่ว่าร้านซ่อมคอมพิวเตอร์จะเชื่อถือได้เพียงใดมีโอกาสที่จะจ้างพนักงานที่ไม่น่าไว้วางใจอยู่เสมอ ตรวจสอบให้แน่ใจว่าไม่มีใครสามารถเข้าถึงข้อมูลที่เป็นความลับของคุณเช่นภาพถ่ายเอกสารภาพยนตร์ข้อมูลบัญชี ฯลฯ
เพื่อปกป้องข้อมูลของคุณในระหว่างการซ่อมแซมคอมพิวเตอร์การลบนั้นเหมาะอย่างยิ่ง การลบอย่างง่ายตัดไม่มีน้ำแข็งเนื่องจากซอฟต์แวร์การกู้คืนข้อมูลสามารถดึงข้อมูลของคุณได้ ในแง่นี้เราขอแนะนำให้เช็ดไดรฟ์ของคุณซึ่งทำให้ไม่สามารถกู้คืนไฟล์ได้ อย่าลืมสำรองไฟล์สำคัญก่อนที่จะลบไฟล์เพื่อให้คุณสามารถกู้คืนได้หลังจากการซ่อมแซม
Minitool Partition Wizard, a ผู้จัดการพาร์ติชันฟรี มีคุณสมบัติในการเช็ดฮาร์ดไดรฟ์หรือพาร์ติชันของคุณโดยการเขียนแบบสุ่มเป็นศูนย์หรือหนึ่ง ในลักษณะนี้ฮาร์ดไดรฟ์หรือไดรฟ์ทั้งหมดถูกเขียนทับอย่างปลอดภัย ไม่มีซอฟต์แวร์ใดสามารถกู้คืนข้อมูลที่เช็ดได้ปกป้องข้อมูลได้ดี
แล้วจะปกป้องความเป็นส่วนตัวของคุณอย่างไรเมื่อแก้ไขคอมพิวเตอร์ของคุณผ่านการเช็ดข้อมูล ทำตามขั้นตอนเหล่านี้
ขั้นตอนที่ 1: ดาวน์โหลดและติดตั้ง Minitool Partition Wizard Free Edition บนคอมพิวเตอร์ของคุณ จากนั้นเปิดตัว
ตัวช่วยสร้าง Minitool Partition ฟรี คลิกเพื่อดาวน์โหลด 100% สะอาดและปลอดภัย
ขั้นตอนที่ 2: คลิกขวาที่พาร์ติชันที่มีข้อมูลส่วนบุคคลที่ละเอียดอ่อนมากและเลือก เช็ดพาร์ทิชัน -
ขั้นตอนที่ 3: เลือกวิธีการเช็ดตามการตั้งค่าของคุณและคลิก ตกลง> สมัคร -
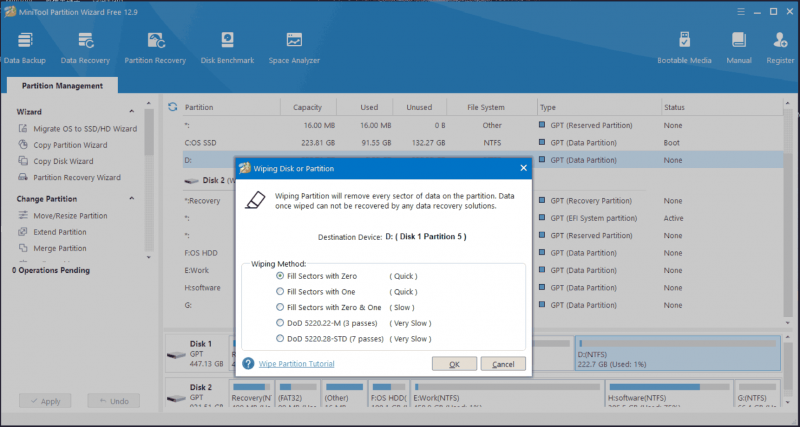 เคล็ดลับ: นอกเหนือจากตัวช่วยสร้างพาร์ติชัน Minitool ซอฟต์แวร์อื่นที่เรียกว่า Minitool System Booster ยังช่วยให้คุณได้ เช็ดไดรฟ์ เพื่อลบข้อมูลอย่างสมบูรณ์ด้วย ขับรถเครื่องฟอก คุณสมบัติ. รับสำหรับการทดลอง
เคล็ดลับ: นอกเหนือจากตัวช่วยสร้างพาร์ติชัน Minitool ซอฟต์แวร์อื่นที่เรียกว่า Minitool System Booster ยังช่วยให้คุณได้ เช็ดไดรฟ์ เพื่อลบข้อมูลอย่างสมบูรณ์ด้วย ขับรถเครื่องฟอก คุณสมบัติ. รับสำหรับการทดลองการทดลองระบบ Minitool Booster คลิกเพื่อดาวน์โหลด 100% สะอาดและปลอดภัย
เคล็ดลับ 3. เข้ารหัสข้อมูลของคุณ
เมื่อพูดถึง“ วิธีการปกป้องข้อมูลของคุณในระหว่างการซ่อมคอมพิวเตอร์” คุณควรพิจารณาการเข้ารหัสข้อมูล หากคุณไม่ต้องการลบข้อมูลดิสก์อย่างเต็มที่ แต่หยุดผู้อื่นจากการเข้าถึงข้อมูลที่ละเอียดอ่อนโดยเฉพาะอย่างยิ่งหลังจากส่งพีซีไปยังร้านซ่อมแล้วการใช้เทคนิคการเข้ารหัสข้อมูลที่แข็งแกร่งมีบทบาทสำคัญ
การเข้ารหัสข้อมูลสามารถแปลงข้อมูลที่อ่านได้เป็นไม่สามารถเข้าถึงได้ เฉพาะบุคคลที่มีคีย์ถอดรหัสเท่านั้นที่สามารถเข้าถึงได้หลีกเลี่ยงการรั่วไหลของความเป็นส่วนตัว แม้ว่าผู้ใช้ที่ไม่ได้รับอนุญาตจะได้รับอุปกรณ์ของคุณ แต่ข้อมูลของคุณยังคงได้รับการปกป้อง
ก่อนที่จะส่งแล็ปท็อปหรือเดสก์ท็อปไปยังร้านซ่อมเครื่องมือเข้ารหัส Windows ในตัว-Bitlocker มีประโยชน์ มันให้การเข้ารหัสสำหรับพาร์ติชันทั้งหมดโดยป้องกันภัยคุกคามของการเปิดรับข้อมูลหรือการโจรกรรม โดยค่าเริ่มต้นจะใช้อัลกอริทึมการเข้ารหัส AES
จะรักษาข้อมูลให้ปลอดภัยได้อย่างไรเมื่อแก้ไขคอมพิวเตอร์ผ่านการเข้ารหัสไดรฟ์โดยใช้ BitLocker ขั้นตอนนั้นง่ายและสำรวจพวกเขากันเถอะ
ขั้นตอนที่ 1: กด ชนะ + e หากต้องการเปิด File Explorer คลิกขวาที่ไดรฟ์ที่คุณต้องการเข้ารหัสและเลือก เปิด bitlocker -
เคล็ดลับ: บางครั้งคุณได้รับข้อผิดพลาดว่า“ อุปกรณ์นี้ไม่สามารถใช้โมดูลแพลตฟอร์มที่เชื่อถือได้ ” เพื่อปิดกั้นคุณจากการเปิด Bitlocker ค้นหาวิธีแก้ปัญหาโดยกดลิงค์ที่กำหนดขั้นตอนที่ 2: เราขอแนะนำให้เลือกกล่องของ ใช้รหัสผ่านเพื่อปลดล็อกไดรฟ์ ป้อนรหัสผ่านของคุณแล้วป้อนอีกครั้งจากนั้นคลิก ต่อไป เพื่อดำเนินการต่อ
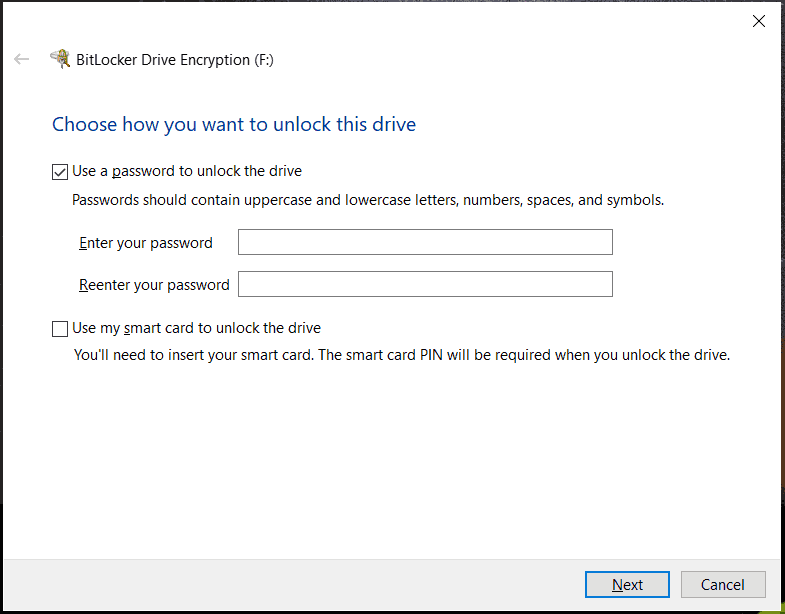
ขั้นตอนที่ 3: ตัดสินใจว่าคุณต้องการสำรองคีย์การกู้คืนของคุณอย่างไร
ขั้นตอนที่ 4: เลือกจำนวนไดรฟ์ของคุณในการเข้ารหัสตามความต้องการของคุณ
ขั้นตอนที่ 5: เลือกโหมดการเข้ารหัสและเริ่มเข้ารหัสไดรฟ์ของคุณ
อ่านด้วย: การเข้ารหัสฮาร์ดไดรฟ์ วิธีเข้ารหัสฮาร์ดไดรฟ์
เคล็ดลับอื่น ๆ เพื่อปกป้องความเป็นส่วนตัวเมื่อมอบพีซีเพื่อซ่อมแซม
เมื่อออกจากแล็ปท็อปหรือเดสก์ท็อปของคุณไปที่ร้านซ่อมอย่าไว้ใจใครก็ตามที่จะซ่อมแซมและผู้ที่มีจริยธรรมจะจัดการกับมันได้อย่างไร
นอกเหนือจากสามวิธีข้างต้นเพื่อปกป้องข้อมูลของคุณในระหว่างการซ่อมคอมพิวเตอร์คุณควรใช้ความระมัดระวังเพื่อให้แน่ใจว่ามีความปลอดภัยในความเป็นส่วนตัว
- ไม่เคยให้รหัสผ่านเข้าสู่ระบบ ส่วนใหญ่ช่างเทคนิคต้องใช้รหัสผ่านเข้าสู่ระบบ คุณควรถามเหตุผล หากพวกเขายืนยันให้ออกจากระบบบัญชี Microsoft ของคุณและสร้างบัญชีท้องถิ่นแทน นอกจากนี้ลบสิทธิ์ผู้ดูแลระบบของบัญชีผู้ใช้
- ออกจากระบบบัญชีออนไลน์ทั้งหมดรวมถึงโซเชียลมีเดียบัญชีธนาคารและบัญชีอื่น ๆ มิฉะนั้นช่างเทคนิคเข้าถึงพวกเขาเพื่อรับข้อมูลที่ละเอียดอ่อนของคุณ
- ถอนการติดตั้งแอปพลิเคชันหรือซอฟต์แวร์ที่ละเอียดอ่อนทั้งหมดที่มีข้อมูลผู้ใช้ประวัติการตั้งค่า ฯลฯ
- ล้างประวัติการเรียกดูทั้งหมดแคชและคุกกี้ทั้งหมดใน Microsoft, Google Chrome, Edge, Firefox และเบราว์เซอร์อื่น ๆ นอกจากนี้ลบรหัสผ่านที่บันทึกไว้ทั้งหมดเพื่อหลีกเลี่ยงการรั่วไหล
- ลบอุปกรณ์ต่อพ่วงใด ๆ เพื่อหลีกเลี่ยงอันตรายทางกายภาพหรือการวางผิดปกติรวมถึง HDDS, SSDS, แฟลชไดรฟ์ USB, เมาส์, คีย์บอร์ดและอื่น ๆ
- ใช้รหัสผ่านและไฟร์วอลล์ที่แข็งแกร่งเพื่อป้องกันการเข้าถึงโดยไม่ได้รับอนุญาต
เคล็ดลับเพิ่มเติม: เรื่องที่ต้องการความสนใจ
เลือกบริการซ่อมที่มีชื่อเสียง
คุณควรเลือกร้านซ่อมไหน นี่เป็นสิ่งสำคัญที่คุณควรพิจารณาเมื่อกล่าวถึง“ วิธีการปกป้องข้อมูลระหว่างการซ่อมคอมพิวเตอร์” เลือกบริการซ่อมที่มีชื่อเสียงซึ่งช่วยลดการรั่วไหลของข้อมูลโดยพื้นฐาน
เมื่อค้นหา“ การซ่อมคอมพิวเตอร์ใกล้ฉัน” ออนไลน์ดูบทวิจารณ์ลูกค้าที่ผ่านมาของ บริษัท และทราบว่าบริการนี้จัดการข้อมูลลูกค้าอย่างปลอดภัยหรือไม่
สอบถามเกี่ยวกับนโยบายความเป็นส่วนตัวของข้อมูล
หลังจากตัดสินใจเกี่ยวกับ บริษัท ซ่อมอย่าลังเลที่จะถามเกี่ยวกับนโยบายความเป็นส่วนตัวของข้อมูลเพื่อทราบว่า บริษัท จัดการข้อมูลลูกค้าในระหว่างกระบวนการซ่อมแซมและมาตรการใดที่จะต้องใช้เพื่อให้แน่ใจว่าข้อมูลความปลอดภัย บริการซ่อมที่มีชื่อเสียงมักจะมีโปรโตคอลที่เข้มงวดในการปกป้องข้อมูลลูกค้าตั้งแต่การเข้าถึงข้อมูลไปจนถึงการจัดการข้อมูลที่ละเอียดอ่อน
อยู่อย่างระมัดระวังโพสต์การซ่อมแซม
ในขณะที่คอมพิวเตอร์ของคุณกลับมาอยู่ในมือของคุณคุณควรจับตาดูบัญชีออนไลน์ของคุณและตรวจสอบกิจกรรมที่ไม่คุ้นเคยและน่าสงสัย เมื่อมีอะไรผิดปกติเกิดขึ้นให้ทำตามขั้นตอนที่จำเป็นเพื่อให้บัญชีปลอดภัย
ควรเปลี่ยนรหัสผ่านทั้งหมดของบัญชีของคุณเพื่อป้องกันการเข้าถึงที่ไม่ได้รับอนุญาตโดยเฉพาะอย่างยิ่งเมื่อคุณไม่แน่ใจเกี่ยวกับความสมบูรณ์ของข้อมูลในระหว่างกระบวนการซ่อมแซม
จุดจบ
วิธีการปกป้องข้อมูลของคุณในระหว่างการซ่อมคอมพิวเตอร์หรือวิธีการปกป้องความเป็นส่วนตัวของคุณเมื่อแก้ไขคอมพิวเตอร์ของคุณ ทุกสิ่งที่คุณต้องการได้รับการแนะนำในบทช่วยสอนนี้ เพื่อให้ข้อมูลปลอดภัยคุณควรสำรองข้อมูลที่สำคัญไปยังฮาร์ดไดรฟ์ภายนอกเช็ดพาร์ติชันข้อมูลของคุณเข้ารหัสไดรฟ์ ฯลฯ นอกจากนี้ให้มองหาบริการซ่อมที่เชื่อถือได้และมีชื่อเสียงถามเกี่ยวกับนโยบายความเป็นส่วนตัวและตรวจสอบเครื่องของคุณหลังจาก ซ่อมแซม.
โดยทำตามเคล็ดลับการซ่อมแซมคอมพิวเตอร์เหล่านี้ข้อมูลที่ละเอียดอ่อนของคุณอยู่ภายใต้การป้องกัน เมื่อแล็ปท็อปหรือเดสก์ท็อปของคุณต้องการการซ่อมแซมให้อ่านคำแนะนำที่ครอบคลุมและดำเนินการ
ปกป้องข้อมูลของคุณในระหว่างการซ่อมคอมพิวเตอร์คำถามที่พบบ่อย
ฉันจะปกป้องข้อมูลของฉันได้อย่างไรเมื่อให้แล็ปท็อปเพื่อซ่อมแซม 1. เลือกร้านซ่อมที่มีชื่อเสียงและสอบถามเกี่ยวกับนโยบายความเป็นส่วนตัวของข้อมูล2. สำรองข้อมูลของคุณ
3. เช็ดไดรฟ์
4. เข้ารหัสข้อมูลดิสก์
5. ลบประวัติและคุกกี้
6. อย่าให้รหัสผ่าน
7. ออกจากระบบบัญชีออนไลน์ทั้งหมด แล็ปท็อปซ่อมแซมข้อมูลของคุณได้หรือไม่? ช่างเทคนิคมักจะสอดแนมข้อมูลลูกค้าและไม่ปลอดภัยที่จะให้แล็ปท็อปของคุณสำหรับซ่อมแซม หากจำเป็นให้ปกป้องข้อมูลของคุณโดยการเช็ดและเข้ารหัสล่วงหน้า ความเสี่ยงในการซ่อมคอมพิวเตอร์คืออะไร? 1. สร้างปัญหาใหม่
2. สูญเสียข้อมูลสำคัญ
3. เสียเวลาและเงิน
4. อย่าแก้ไขปัญหาระยะยาว
5. ใช้ประโยชน์จากข้อมูลที่ละเอียดอ่อน




![วิธีแก้ Volume Bitmap ไม่ถูกต้องเมื่อตรวจสอบดิสก์ [MiniTool News]](https://gov-civil-setubal.pt/img/minitool-news-center/55/how-solve-volume-bitmap-is-incorrect-when-checking-disk.png)




![[คู่มือแบบทีละขั้นตอน] วิธีลบโทรจัน: win32 pomal! rfn](https://gov-civil-setubal.pt/img/news/B4/step-by-step-guide-how-to-remove-trojan-win32-pomal-rfn-1.png)

![Windows Update Error 0x80004005 ปรากฏขึ้นวิธีแก้ไข [MiniTool News]](https://gov-civil-setubal.pt/img/minitool-news-center/73/windows-update-error-0x80004005-appears.png)
![ข้อมูลพื้นฐานของ Extended Partition [MiniTool Wiki]](https://gov-civil-setubal.pt/img/minitool-wiki-library/63/basic-information-extended-partition.jpg)






