วิธีแก้ Volume Bitmap ไม่ถูกต้องเมื่อตรวจสอบดิสก์ [MiniTool News]
How Solve Volume Bitmap Is Incorrect When Checking Disk
สรุป :

ข้อผิดพลาดที่บิตแมปของไดรฟ์ข้อมูลไม่ถูกต้องอาจเกิดขึ้นเมื่อคุณรันคำสั่ง chkdsk ข้อผิดพลาด chkdsk นี้อาจทำให้คุณไม่สามารถดำเนินการต่อได้ โพสต์นี้แสดงวิธีแก้ปัญหา Volume bitmap เป็นปัญหา Windows 10 ที่ไม่ถูกต้องพร้อมวิธีแก้ปัญหาต่างๆ นอกจากนี้คุณยังสามารถลอง ซอฟต์แวร์ MiniTool เพื่อตรวจสอบดิสก์
อะไรที่ทำให้ Volume Bitmap ผิดพลาดไม่ถูกต้อง
ปริมาณบิตแมปเป็นข้อผิดพลาดที่ไม่ถูกต้องอาจเกิดขึ้นเมื่อคุณเรียกใช้คำสั่ง chkdsk เพื่อสแกนฮาร์ดไดรฟ์ของคุณ นอกจากนี้บิตแมปปริมาณข้อผิดพลาดไม่ถูกต้องอาจเกิดจากสาเหตุหลายประการเช่นฮาร์ดดิสก์ล้มเหลว เซกเตอร์เสียในฮาร์ดไดรฟ์ แอตทริบิวต์บิตแมปเสียหายไฟดับกะทันหันไวรัสโจมตีและอื่น ๆ
 วิธีปิดการใช้งาน SMART Hard Disk Error 301 โซลูชั่น 3 อันดับแรก
วิธีปิดการใช้งาน SMART Hard Disk Error 301 โซลูชั่น 3 อันดับแรก ข้อผิดพลาดของฮาร์ดดิสก์ SMART เป็นปัญหา โพสต์นี้จะให้วิธีแก้ปัญหา 3 อันดับแรกในการแก้ไขข้อผิดพลาดของฮาร์ดดิสก์ 301
อ่านเพิ่มเติมอีกสาเหตุหนึ่งที่ทำให้บิตแมปของไดรฟ์ข้อมูลไม่ถูกต้องคือเมื่อมีการเรียกใช้ Volume Shadow Copy เพื่อที่คุณอาจพบข้อผิดพลาดนี้เมื่อเรียกใช้คำสั่ง check disk
ดังนั้นในส่วนต่อไปนี้เราจะแสดงวิธีแก้ปัญหาบิตแมปโวลุ่มเป็น Windows 10 ที่ไม่ถูกต้อง
วิธีแก้ไข Volume Bitmap Windows 10 ไม่ถูกต้อง
ส่วนต่อไปนี้แสดงหลายวิธีในการแก้ปัญหาบิตแมปของไดรฟ์ข้อมูลคือข้อผิดพลาดที่ไม่ถูกต้อง ลองใช้วิธีแก้ปัญหาเหล่านี้ทีละข้อ
วิธีแก้ไข 1. เรียกใช้การสแกนในเซฟโหมด
วิธีแก้ปัญหาแรกในการแก้ไขบิตแมปของไดรฟ์ข้อมูลคือข้อผิดพลาดที่ไม่ถูกต้องคือการเรียกใช้การสแกนในเซฟโหมด
ตอนนี้นี่คือบทแนะนำ
ขั้นตอนที่ 1: กด Windows คีย์และ ผม คีย์ร่วมกันเพื่อเปิด การตั้งค่า คลิก อัปเดตและความปลอดภัย คลิก การกู้คืน แล้วเลือก เริ่มต้นใหม่เดี๋ยวนี้ ภายใต้ การเริ่มต้นขั้นสูง ดำเนินการต่อไป.
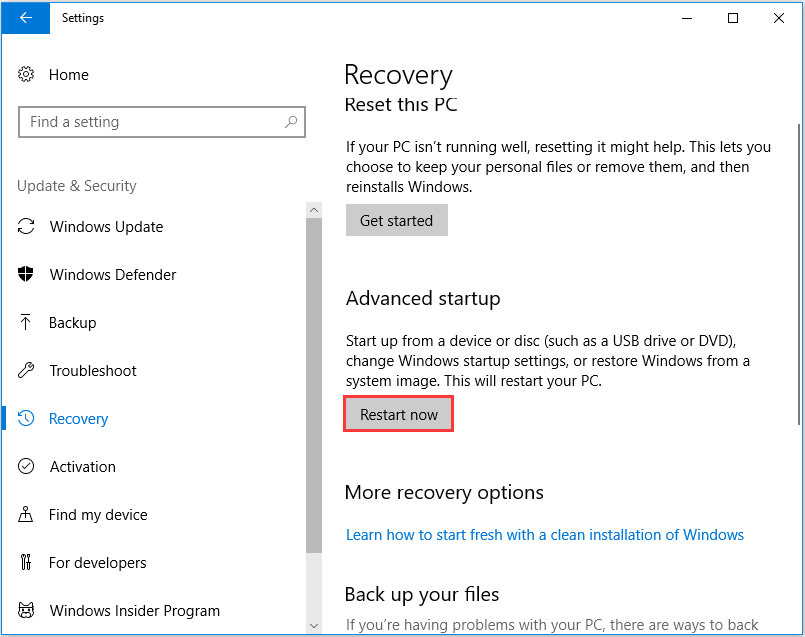
ขั้นตอนที่ 2: ในหน้าต่างป๊อปอัปให้เลือก แก้ไขปัญหา > ตัวเลือกขั้นสูง > การตั้งค่าเริ่มต้น ดำเนินการต่อไป. จากนั้นคุณต้องกด F4 เพื่อเริ่มคอมพิวเตอร์ของคุณในเซฟโหมด
 วิธีเริ่ม Windows 10 ในเซฟโหมด (ขณะบู๊ต) [6 วิธี]
วิธีเริ่ม Windows 10 ในเซฟโหมด (ขณะบู๊ต) [6 วิธี] วิธีเริ่ม Windows 10 ใน Safe Mode (ขณะบูต) ตรวจสอบ 6 วิธีในการเริ่ม Windows 10 ใน Safe Mode เพื่อวินิจฉัยและแก้ไขปัญหาใน Windows 10 PC
อ่านเพิ่มเติมขั้นตอนที่ 3: หลังจากบูตคอมพิวเตอร์เข้าสู่เซฟโหมดแล้วให้เปิด Command Prompt และเรียกใช้คำสั่ง chkdsk อีกครั้งเพื่อตรวจสอบว่ามีการแก้ไขปัญหาบิตแมปปริมาณปัญหาหรือไม่
หากวิธีนี้ไม่ได้ผลคุณสามารถลองวิธีแก้ไขปัญหาต่อไปนี้
วิธีแก้ไข 2. ตรวจสอบดิสก์ในพีซีเครื่องนี้
หากคุณพบข้อผิดพลาดบิตแมป Windows 10 เสมอเมื่อเรียกใช้คำสั่งตรวจสอบดิสก์คุณสามารถตรวจสอบดิสก์ได้ด้วยวิธีอื่น
ขั้นตอนที่ 1: ดับเบิลคลิกที่ไฟล์ File Explorer แล้วเลือก พีซีเครื่องนี้ ดำเนินการต่อไป.
ขั้นตอนที่ 2: เลือกไดรฟ์ที่คุณต้องการสแกนและคลิกขวาเพื่อเลือก คุณสมบัติ .

ขั้นตอนที่ 3: ในหน้าต่างป๊อปอัปไปที่ไฟล์ เครื่องมือ และเลือก ตรวจสอบ ดำเนินการต่อไป.
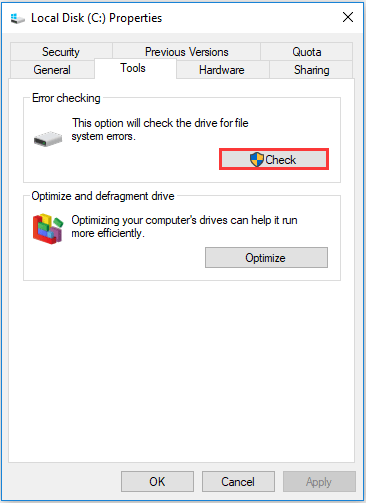
จากนั้นคุณสามารถทำตามตัวช่วยสร้างเพื่อดำเนินการต่อ เมื่อกระบวนการทั้งหมดเสร็จสิ้นคุณสามารถตรวจสอบฮาร์ดไดรฟ์หรือดิสก์ได้สำเร็จ
โซลูชันที่ 3. เรียกใช้เครื่องมือของบุคคลที่สาม
นอกเหนือจากวิธีการที่เราได้กล่าวถึงในส่วนข้างต้นแล้วคุณยังสามารถเรียกใช้ซอฟต์แวร์ของบุคคลที่สามเพื่อตรวจสอบฮาร์ดไดรฟ์เพื่อหลีกเลี่ยงการพบว่าบิตแมปของไดรฟ์ข้อมูลเป็นข้อผิดพลาดที่ไม่ถูกต้อง
ดังนั้นมืออาชีพ ตัวจัดการพาร์ติชัน - MiniTool Partition Wizard น่าจะเป็นทางเลือกที่ดี สามารถช่วยคุณได้ ตรวจสอบฮาร์ดไดรฟ์ และจัดการดิสก์และฮาร์ดไดรฟ์ของคุณด้วยคุณสมบัติอันทรงพลัง
ตอนนี้นี่คือบทแนะนำโดยละเอียด
ขั้นตอนที่ 1: ติดตั้ง MiniTool Partition Wizard และเปิดใช้งาน
ขั้นตอนที่ 2: เลือกไดรฟ์ที่คุณต้องการตรวจสอบและเลือก ตรวจสอบระบบไฟล์ ดำเนินการต่อไป.
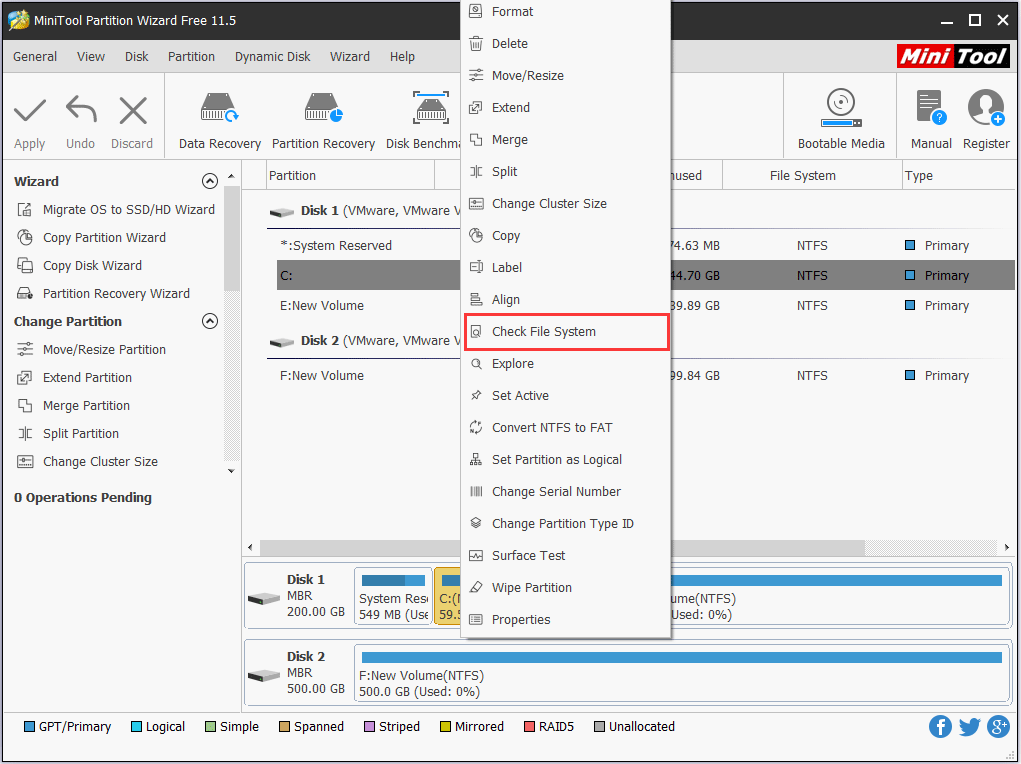
ขั้นตอนที่ 3: ในหน้าต่างป๊อปอัปให้เลือก ตรวจสอบและแก้ไขข้อผิดพลาดที่ตรวจพบ แล้วคลิก เริ่ม ดำเนินการต่อไป.
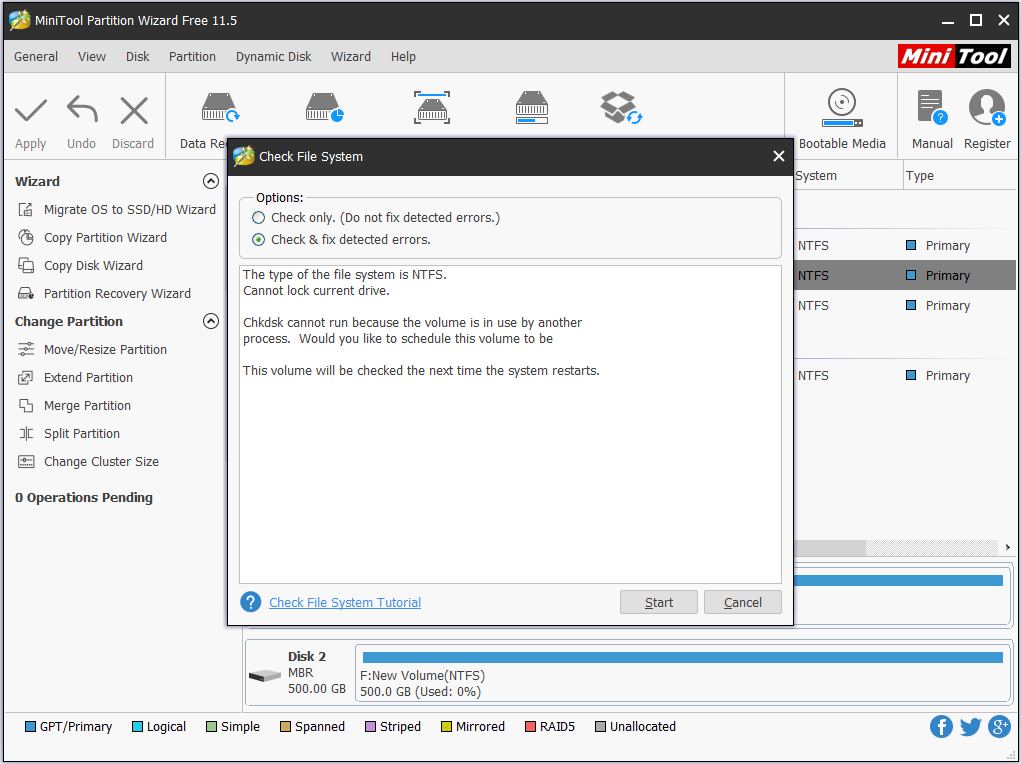
จากนั้นกระบวนการตรวจสอบดิสก์จะเริ่มขึ้นเมื่อคุณรีสตาร์ทคอมพิวเตอร์ในครั้งต่อไป MiniTool Partition Wizard จะช่วยคุณตรวจสอบและแก้ไขข้อผิดพลาดที่พบ
วิธีแก้ไข 4. เรียกใช้ System File Checker และ DISM Tool
บิตแมปของไดรฟ์ข้อมูลเป็นข้อผิดพลาด Windows 10 ที่ไม่ถูกต้องอาจเกิดจากไฟล์ระบบที่เสียหาย ดังนั้นเพื่อแก้ไขข้อผิดพลาดบิตแมป Windows 10 คุณสามารถเรียกใช้เครื่องมือ System File Checker และ DISM เพื่อสแกนและแก้ไขไฟล์ระบบที่เสียหาย
ตอนนี้นี่คือบทแนะนำ
ขั้นตอนที่ 1: พิมพ์ พร้อมรับคำสั่ง ในช่องค้นหาของ Windows และเลือกรายการที่ตรงที่สุดจากนั้นคลิกขวาเพื่อเลือก เรียกใช้ในฐานะผู้ดูแลระบบ ดำเนินการต่อไป.
ขั้นตอนที่ 2: พิมพ์คำสั่ง sfc / scannow และตี ป้อน ดำเนินการต่อไป.
ขั้นตอนที่ 3: หากคำสั่งนี้ใช้ไม่ได้ผลคุณสามารถพิมพ์คำสั่งขั้นสูงต่อไปนี้แล้วกด ป้อน ดำเนินการต่อไป.
Dism.exe / ออนไลน์ / cleanup-image / scanhealth
Dism.exe / ออนไลน์ / cleanup-image / restorehealth
 Full Solved - 6 วิธีแก้ไขข้อผิดพลาด DISM 87 Windows 10/8/7
Full Solved - 6 วิธีแก้ไขข้อผิดพลาด DISM 87 Windows 10/8/7 เมื่อคุณเรียกใช้เครื่องมือ DISM เพื่อเตรียมและแก้ไขอิมเมจ Windows คุณอาจได้รับรหัสข้อผิดพลาดเช่น 87 โพสต์นี้แสดงวิธีแก้ไขข้อผิดพลาด DISM 87
อ่านเพิ่มเติมเมื่อขั้นตอนทั้งหมดเสร็จสิ้นให้รีสตาร์ทคอมพิวเตอร์ของคุณและเรียกใช้คำสั่ง chkdsk อีกครั้งเพื่อตรวจสอบว่าบิตแมปของปัญหาไม่ถูกต้องได้รับการแก้ไขหรือไม่
คำพูดสุดท้าย
สรุปโพสต์นี้ได้แนะนำ 4 วิธีในการแก้ปัญหาบิตแมปของปัญหาไม่ถูกต้อง หากคุณพบปัญหาเดียวกันเมื่อเรียกใช้คำสั่ง check disk ให้ลองใช้วิธีแก้ไขปัญหาเหล่านี้ นอกจากนี้การลองใช้เครื่องมือตรวจสอบดิสก์อื่นจะเป็นวิธีที่ง่ายและสะดวกกว่าในการตรวจสอบฮาร์ดไดรฟ์
![Wacom Pen ไม่ทำงานใน Windows 10 หรือไม่ แก้ไขได้อย่างง่ายดายตอนนี้! [MiniTool News]](https://gov-civil-setubal.pt/img/minitool-news-center/33/is-wacom-pen-not-working-windows-10.jpg)
![ธีมและพื้นหลัง Windows 11 ฟรี 10 อันดับแรกสำหรับคุณในการดาวน์โหลด [เคล็ดลับ MiniTool]](https://gov-civil-setubal.pt/img/news/C1/top-10-free-windows-11-themes-backgrounds-for-you-to-download-minitool-tips-1.png)

![วิธีการนำเข้าดิสก์ต่างประเทศโดยไม่สูญเสียข้อมูล [อัพเดต 2021] [MiniTool Tips]](https://gov-civil-setubal.pt/img/disk-partition-tips/34/how-import-foreign-disk-without-losing-data.jpg)
![เมาส์ทำให้ค้างใน Windows 7/8/10 หรือไม่? นี่คือวิธีแก้ไข! [MiniTool News]](https://gov-civil-setubal.pt/img/minitool-news-center/68/mouse-keeps-freezing-windows-7-8-10.png)
![วิธีแก้ไขเมนูคลิกขวาทำให้ Windows 10 โผล่ขึ้นมา [MiniTool News]](https://gov-civil-setubal.pt/img/minitool-news-center/74/how-fix-right-click-menu-keeps-popping-up-windows-10.jpg)


![วิธีหยุดการแจ้งปัญหาบัญชี Microsoft ใน Win10 [MiniTool News]](https://gov-civil-setubal.pt/img/minitool-news-center/72/how-stop-microsoft-account-problem-notification-win10.png)

![Microsoft Basic Display Adapter คืออะไรและจะตรวจสอบได้อย่างไร [MiniTool Wiki]](https://gov-civil-setubal.pt/img/minitool-wiki-library/66/what-is-microsoft-basic-display-adapter.png)


![พยายามแก้ไขข้อผิดพลาดในการเปิดใช้งาน 0xc004f063? นี่คือ 4 วิธีที่มีประโยชน์ [MiniTool News]](https://gov-civil-setubal.pt/img/minitool-news-center/38/try-fix-activation-error-0xc004f063.png)

![แก้ไขแล้ว: วิธีการกู้คืนไฟล์ที่สูญหายอย่างรวดเร็วและปลอดภัยใน Windows Server [เคล็ดลับ MiniTool]](https://gov-civil-setubal.pt/img/data-recovery-tips/68/solved-how-quick-safely-recover-lost-file-windows-server.jpg)

![วิธีเปลี่ยนความเร็ววิดีโอ | MiniTool MovieMaker Tutorial [Help]](https://gov-civil-setubal.pt/img/help/20/how-change-video-speed-minitool-moviemaker-tutorial.jpg)
![SSD หรือ HDD สำหรับเล่นเกม? รับคำตอบจากโพสต์นี้ [MiniTool Tips]](https://gov-civil-setubal.pt/img/disk-partition-tips/25/ssd-hdd-gaming.jpg)
