แก้ไข Cortana ไม่ได้ยินฉันใน Windows 10 ด้วย 5 เคล็ดลับ [MiniTool News]
Fix Cortana Can T Hear Me Windows 10 With 5 Tips
สรุป :
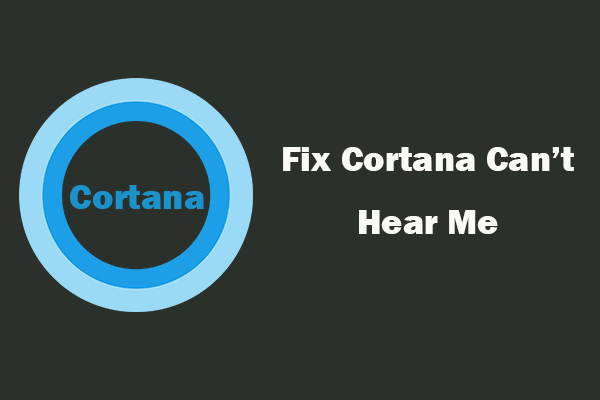
โพสต์นี้แนะนำเคล็ดลับ 5 ข้อที่จะช่วยคุณแก้ไขปัญหา“ Cortana ไม่ได้ยินฉัน” ใน Windows 10 สำหรับปัญหาอื่น ๆ เช่นการกู้คืนข้อมูลการจัดการพาร์ติชันดิสก์การสำรองและกู้คืนระบบเป็นต้น ซอฟต์แวร์ MiniTool นำเสนอเครื่องมือระดับมืออาชีพสำหรับคุณ
Cortana เป็นผู้ช่วยเสียงใน Windows 10 คุณสามารถใช้ Cortana เพื่อค้นหาสิ่งต่างๆในพื้นที่หรือออนไลน์และขอให้ทำสิ่งอื่น ๆ ให้คุณได้ หาก Cortana ไม่ได้ยินคุณให้ลองทำตามเคล็ดลับ 5 ข้อด้านล่างเพื่อแก้ไขปัญหา
วิธีแก้ไข Cortana ไม่ได้ยินฉันใน Windows 10 - 5 เคล็ดลับ
เคล็ดลับ 1. ตรวจสอบการตั้งค่าไมโครโฟน
การตั้งค่าไมโครโฟนที่ไม่ถูกต้องอาจทำให้เกิดปัญหานี้ คุณสามารถตรวจสอบการตั้งค่าไมโครโฟนของคุณ
- คลิกขวาที่ไฟล์ เสียง ที่ด้านล่างขวาของแถบงาน Windows 10 แล้วคลิก เสียง .
- คลิกถัดไป การบันทึก และตรวจสอบว่าไมโครโฟนของคุณได้รับการตั้งค่าเป็นอุปกรณ์บันทึกเสียงเริ่มต้นหรือไม่ให้เลือกไมโครโฟนของคุณแล้วคลิก ตั้งค่าเริ่มต้น คลิกใช้และคลิกตกลงเพื่อบันทึกการเปลี่ยนแปลง
ที่เกี่ยวข้อง: Windows 10 Volume ต่ำเกินไป? แก้ไขด้วย 6 เคล็ดลับ .
เคล็ดลับ 2. อัปเดตไดรเวอร์ไมโครโฟนของคุณ
หากไดรเวอร์ไมโครโฟนล้าสมัยหรือเสียหายอาจทำให้เกิดปัญหา“ Cortana ไม่ได้ยินเสียงฉัน” ในการแก้ไขปัญหานี้คุณสามารถทำตามคำแนะนำด้านล่างเพื่ออัปเดตไดรเวอร์ไมโครโฟน
- กด Windows + R , พิมพ์ msc ในกล่องโต้ตอบเรียกใช้และกด ป้อน เพื่อเปิด Device Manager บน Windows 10
- ถัดไปคุณสามารถขยาย อินพุตและเอาต์พุตเสียง หมวดหมู่และคลิกขวาที่อุปกรณ์ไมโครโฟนของคุณเพื่อเลือก อัปเดตไดรเวอร์ หรือคุณสามารถเลือก ถอนการติดตั้งอุปกรณ์ ตัวเลือกในการถอนการติดตั้งไดรเวอร์ไมโครโฟน รีสตาร์ทคอมพิวเตอร์ของคุณและจะติดตั้งไดรเวอร์ใหม่
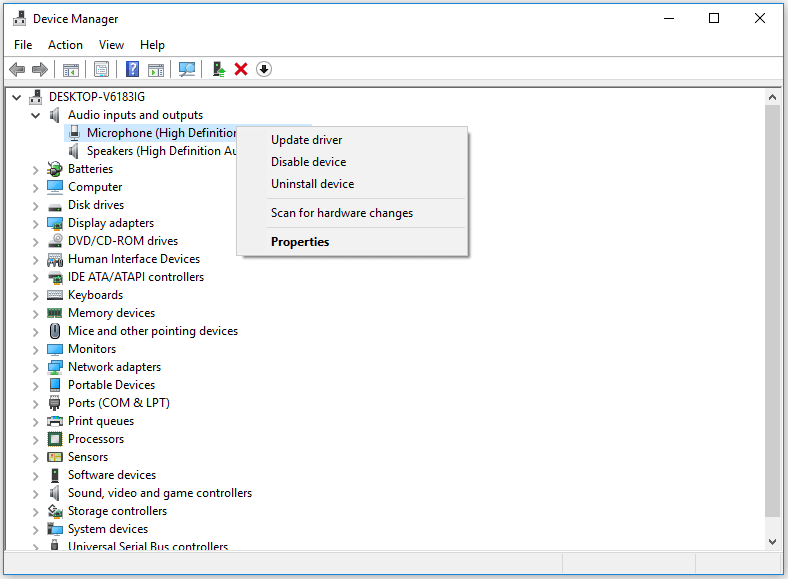
เคล็ดลับ 3. เรียกใช้ Windows 10 Audio Troubleshooter
- คุณสามารถกด Windows + I คลิก อัปเดตและความปลอดภัย -> แก้ไขปัญหา .
- ถัดไปเลื่อนลงในหน้าต่างด้านขวาเพื่อค้นหา คำพูด คลิก Speech แล้วคลิก เรียกใช้ตัวแก้ไขปัญหา ปุ่ม. Windows จะอ่านไมโครโฟนของคุณโดยอัตโนมัติและแก้ไขปัญหาที่อาจทำให้ Windows ไม่ได้ยินคุณ
- คุณยังสามารถคลิก การบันทึกเสียง ในหน้าต่างด้านขวาคลิกและคลิก เรียกใช้ตัวแก้ไขปัญหา ปุ่มเพื่อค้นหาและแก้ไขปัญหาเกี่ยวกับการบันทึกเสียงโดยอัตโนมัติ
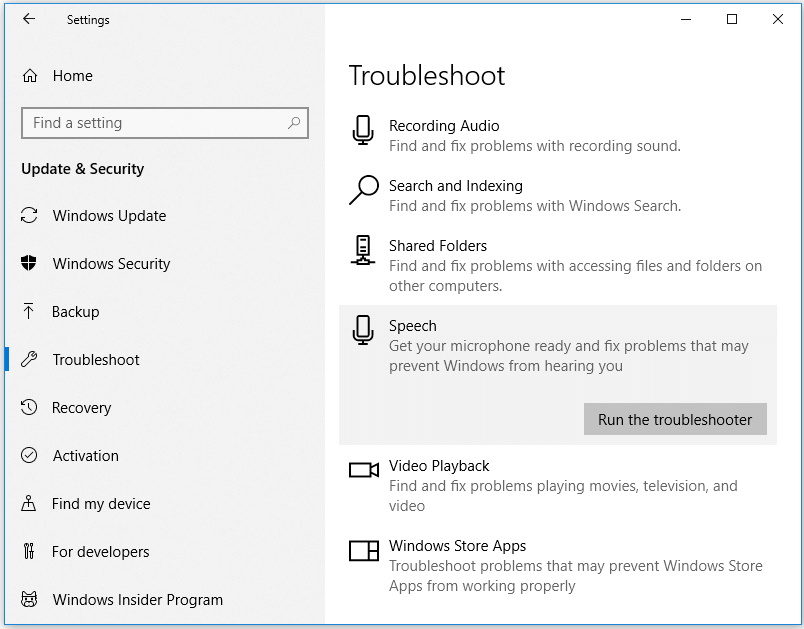
เคล็ดลับ 4. ปิดการใช้งานการเพิ่มประสิทธิภาพไมโครโฟน
- คุณสามารถคลิกขวาที่ไฟล์ เสียง ไอคอนที่ทาสก์บาร์แล้วคลิก เสียง .
- คลิก การบันทึก แล้วดับเบิลคลิกที่อุปกรณ์ไมโครโฟนของคุณเพื่อเปิดคุณสมบัติ
- คลิก การปรับปรุง แล้วคลิก ปิดการใช้งานการปรับปรุงทั้งหมด . คลิกตกลง
- คุณยังสามารถคลิก ระดับ และปรับระดับไมโครโฟนให้สูงขึ้นเล็กน้อย
ที่เกี่ยวข้อง: วิธีเพิ่มหรือเพิ่มระดับเสียงไมโครโฟนใน Windows 10 .
เคล็ดลับ 5. เปลี่ยนไมโครโฟนอื่น
ตรวจสอบว่าไมโครโฟนของคุณทำงานได้ดีหรือไม่ หากคุณมีไมโครโฟนเสีย Cortana จะไม่ได้ยินคุณ คุณสามารถเปลี่ยนไมโครโฟนอื่นเพื่อทดลองใช้
บรรทัดล่าง
หากคุณพบข้อผิดพลาด“ Cortana ไม่ได้ยินฉัน” ใน Windows 10 คุณสามารถลองใช้เคล็ดลับ 5 ข้อด้านบนเพื่อแก้ไขปัญหานี้ หากคุณมีวิธีที่ดีกว่าในการแก้ปัญหาคุณสามารถแบ่งปันกับเราได้
MiniTool Software นักพัฒนาซอฟต์แวร์ชั้นนำออกโปรแกรมที่มีประโยชน์มากมายสำหรับผู้ใช้ Windows มัน MiniTool Power Data Recovery ซอฟต์แวร์ช่วยให้คุณสามารถกู้คืนไฟล์ที่ถูกลบ / สูญหายจากคอมพิวเตอร์ฮาร์ดไดรฟ์ภายนอก SSD USB การ์ด SD การ์ดหน่วยความจำ ฯลฯ ใน 3 ขั้นตอนง่ายๆ
![วิธีแก้ไข 'คอมพิวเตอร์สุ่มรีสตาร์ท' (เน้นการกู้คืนไฟล์) [MiniTool Tips]](https://gov-civil-setubal.pt/img/data-recovery-tips/51/how-fixcomputer-randomly-restarts.jpg)

![นี่คือทางเลือก WD Smartware ที่ดีที่สุดสำหรับ Windows 10 [MiniTool Tips]](https://gov-civil-setubal.pt/img/backup-tips/83/here-is-best-wd-smartware-alternative.jpg)


![[แก้ไขแล้ว!] Minecraft Exit Code -805306369 – วิธีแก้ไข](https://gov-civil-setubal.pt/img/news/5E/resolved-minecraft-exit-code-805306369-how-to-fix-it-1.png)


![วิธีแก้ไขรหัสข้อผิดพลาด Destiny 2 Cabbage ลองใช้วิธีการเหล่านี้ [MiniTool News]](https://gov-civil-setubal.pt/img/minitool-news-center/19/how-fix-destiny-2-error-code-cabbage.jpg)




![การแก้ไขปัญหา“ หน้าเว็บทำให้เบราว์เซอร์ของคุณช้าลง” อย่างสมบูรณ์ [MiniTool News]](https://gov-civil-setubal.pt/img/minitool-news-center/42/full-fixes-web-page-is-slowing-down-your-browser-issue.jpg)

![850 EVO เทียบกับ 860 EVO: อะไรคือความแตกต่าง (เน้น 4 ด้าน) [MiniTool News]](https://gov-civil-setubal.pt/img/minitool-news-center/37/850-evo-vs-860-evo-what-s-difference.png)



