วิธีดำเนินการบรรทัดคำสั่งสำรองข้อมูลเซิร์ฟเวอร์ Windows - WBAdmin
How To Perform Windows Server Backup Command Line Wbadmin
บทความนี้เรียบเรียงโดย มินิทูล จะสอนวิธีดำเนินการบรรทัดคำสั่งสำรองข้อมูล Windows Server ด้วย WBAdmin หรือซอฟต์แวร์สำรองข้อมูลบุคคลที่สาม - MiniTool ShadowMaker พร้อมด้วยขั้นตอนโดยละเอียด มาเริ่มกันเลยภาพรวมของ Wbadmin
บรรทัดคำสั่งสำรองข้อมูล Windows Server – WBAAdmin เป็นพรอมต์คำสั่งแบบยกระดับที่ใช้ในการสำรองและกู้คืนไฟล์ โฟลเดอร์ แอปพลิเคชัน โวลุ่ม หรือระบบปฏิบัติการจากอินเทอร์เฟซบรรทัดคำสั่ง สามารถใช้ได้กับ Windows Server 2008 R2, Windows Server 2012, Windows Vista, Windows 7, Windows 8 และ Windows 10
ยูทิลิตี้ WBAdmin จะบันทึกการสำรองข้อมูลอิมเมจในโฟลเดอร์ WindowsImageBackup บนไดรฟ์เป้าหมาย หากต้องการใช้งานยูทิลิตี wbadmin.exe บุคคลจะต้องมีสิทธิ์ที่เหมาะสม เช่น เป็นสมาชิกของผู้ดำเนินการสำรองข้อมูลหรือกลุ่มผู้ดูแลระบบ
เรียกใช้การสำรองข้อมูลเซิร์ฟเวอร์จากเครื่องมือบรรทัดคำสั่ง - WBAdmin
ก่อนที่จะสร้างข้อมูลสำรอง WBAdmin คุณสามารถเรียนรู้ความหมายของคำสั่ง WBAdmin บางคำสั่งได้
Wbadmin เปิดใช้งานการสำรองข้อมูล : ตั้งค่าและเปิดใช้งานการสำรองข้อมูลตามกำหนดเวลาเป็นประจำ
Wbadmin ปิดการใช้งานการสำรองข้อมูล : ปิดการใช้งานการสำรองข้อมูลรายวัน
Wbadmin เริ่มการสำรองข้อมูล : ทำการสำรองข้อมูลครั้งเดียว หากไม่มีการระบุพารามิเตอร์เฉพาะ ระบบจะใช้การตั้งค่าของแผนการสำรองข้อมูลรายวัน
Wbadmin เลิกงานแล้ว : หยุดการดำเนินการสำรองข้อมูลหรือการกู้คืนที่กำลังทำงานอยู่
Wbadmin รับเวอร์ชัน : แสดงรายการข้อมูลสำรองที่สามารถกู้คืนได้จากคอมพิวเตอร์ในระบบหรือ (หากระบุตำแหน่งอื่น) จากคอมพิวเตอร์เครื่องอื่น
Wbadmin รับของ : แสดงรายการที่รวมอยู่ในการสำรองข้อมูลเฉพาะ
Wbadmin เริ่มฟื้นตัว : ทำการกู้คืนโวลุ่ม แอพพลิเคชั่น ไฟล์หรือโฟลเดอร์ที่ระบุ
Wbadmin เริ่ม systemstatebackup : สร้างการสำรองข้อมูลสถานะระบบ
Wbadmin ลบ systemstatebackup : ลบระบบเก่าหนึ่งระบบขึ้นไป การสำรองข้อมูลของรัฐ
แค็ตตาล็อกการคืนค่า Wbadmin : กู้คืนแค็ตตาล็อกสำรองจากตำแหน่งจัดเก็บข้อมูลที่ระบุ หากแค็ตตาล็อกสำรองบนเครื่องคอมพิวเตอร์เสียหาย
ตอนนี้เราจะแสดงวิธีดำเนินการบรรทัดคำสั่งสำรองข้อมูล Windows Server ด้วย WBAdmin
ขั้นตอนที่ 1: เปิด พรอมต์คำสั่ง ในฐานะผู้ดูแลระบบ เมื่อ ยูเอซี หน้าต่างปรากฏขึ้น คลิก ใช่ -
ขั้นตอนที่ 2: คุณสามารถเลือกคำสั่งใดคำสั่งหนึ่งด้านล่างเพื่อสร้างการสำรองข้อมูลไปยังปลายทางอื่นหรือกำหนดเวลางานสำรองข้อมูล
อ่าน wbadmin เริ่ม systemstatebackup -backuptarget:D: เพื่อเรียกใช้การสำรองข้อมูลสถานะระบบ ( ดี คือตำแหน่งที่คุณต้องการบันทึกข้อมูลสำรอง)
อ่าน wbadmin เริ่มการสำรองข้อมูล -allcritical -systemstate -include:D:\chrun -backuptarget:\\networkshare\backup -quiet เพื่อรันการสำรองข้อมูลระบบไปยังโฟลเดอร์แชร์บนเครือข่าย ประกอบด้วยสถานะระบบตามค่าเริ่มต้นและพาร์ติชันและวอลุ่มที่สำคัญ (เหมือนกันสำหรับ ดี -
อ่าน wbadmin เปิดใช้งานการสำรองข้อมูล -addtarget:\\192.168.0. 189\Public\schedule -รวม:D: -systemstate -user:admin -password:1111 -schedule:18:00 เพื่อทำการสำรองข้อมูลตามกำหนดเวลาในเวลา 18.00 น. ภายในหนึ่งวันไปยังโฟลเดอร์แชร์ที่สามารถเข้าถึงได้ด้วยชื่อผู้ใช้และรหัสผ่านที่ระบุเท่านั้น
อ่านเพิ่มเติม: วิธีที่ดีที่สุดในการสำรองข้อมูลเซิร์ฟเวอร์ (พร้อมแนบภาพหน้าจอ)
ทางเลือกอื่น: การสำรองข้อมูลเซิร์ฟเวอร์ Windows
เครื่องมือสำรองและกู้คืนข้อมูลอีกอย่างหนึ่งคือ Windows Server Backup ซึ่งสามารถใช้เพื่อสำรองและกู้คืนข้อมูลเซิร์ฟเวอร์ สถานะระบบ หรือเซิร์ฟเวอร์ทั้งหมดของคุณ ช่วยให้คุณสามารถกำหนดเวลาการสำรองข้อมูลปกติหรือสำรองข้อมูลแบบครั้งเดียวได้ ก่อนที่คุณจะสำรองข้อมูล Windows Server ให้ตรวจสอบ ที่นี่ เพื่อติดตั้ง Windows Server Backup
ที่นี่เราจะให้คำแนะนำเล็กๆ น้อยๆ เกี่ยวกับวิธีการสำรองข้อมูลด้วย Windows Server Backup
ขั้นตอนที่ 1: เปิดยูทิลิตี้แล้วคลิกที่ สำรองข้อมูลครั้งเดียว ปุ่มที่มุมซ้ายบน
ขั้นตอนที่ 2: ในตัวช่วยสร้าง คลิกที่ ตัวเลือกที่แตกต่างกัน และคลิก ต่อไป - จากนั้นเลือก เซิร์ฟเวอร์เต็มรูปแบบ หรือ กำหนดเอง และคลิก ต่อไป -

ขั้นตอนที่ 3: เลือกเส้นทางปลายทางตามความต้องการของคุณแล้วดำเนินการต่อ
ขั้นตอนที่ 4: หากคุณได้รับข้อความเตือน โปรดอ่านอย่างละเอียดแล้วคลิก ตกลง - จากนั้นตรวจสอบการตั้งค่าและคลิกที่ สำรองข้อมูล ปุ่มเพื่อเริ่มความคืบหน้าในการสำรองข้อมูล
สำรองข้อมูลเซิร์ฟเวอร์ Windows โดยใช้ MiniTool ShadowMaker
จากคำแนะนำข้างต้น คุณจะบอกได้ว่า WBAdmin ค่อนข้างซับซ้อนและมีข้อบกพร่องบางประการ ตัวอย่างเช่น แหล่งที่มาหรือเป้าหมายของการสำรองข้อมูลจะต้องเป็นพาร์ติชันที่จัดรูปแบบเป็น NTFS
ดังนั้นเพื่อสร้างการสำรองข้อมูลของคุณ ระบบวินโดวส์เซิร์ฟเวอร์ , ซอฟต์แวร์สำรองข้อมูลเซิร์ฟเวอร์ ได้แก่ มินิทูล ShadowMaker เป็นทางเลือกที่น่าเชื่อถือ ให้บริการสำรองข้อมูลและกู้คืนแบบครบวงจรสำหรับพีซี Windows และเวิร์กสเตชัน รวมถึงเซิร์ฟเวอร์ 2008/2012/2016/2019/2022
MiniTool ShadowMaker เป็นซอฟต์แวร์สำรองข้อมูลที่ดีที่ช่วยให้คุณทำได้ ไฟล์สำรอง , โฟลเดอร์, ดิสก์, พาร์ติชั่น และระบบปฏิบัติการ ด้วยวิธีนี้ หากมีสิ่งผิดปกติเกิดขึ้นกับข้อมูลของคุณ ระบบจะเสนอวิธีแก้ปัญหาการกู้คืนที่ใช้งานได้ให้กับคุณ นอกจากคุณสมบัติการสำรองข้อมูลแล้ว คุณยังสามารถใช้มันเพื่อสร้างสื่อที่สามารถบู๊ตได้ การเข้ารหัสสำรอง - การโคลน HDD เป็น SSD การสำรองข้อมูลตามกำหนดเวลา และอื่นๆ
ในเวลาเดียวกัน MiniTool ShadowMaker สามารถชดเชยข้อจำกัดของ Windows Server Backup ได้อย่างมีประสิทธิภาพ
ทดลองใช้ MiniTool ShadowMaker คลิกเพื่อดาวน์โหลด 100% สะอาดและปลอดภัย
ต่อไปนี้เป็นวิธีการสำรองข้อมูล Windows Server ด้วย MiniTool ShadowMaker
ขั้นตอนที่ 1: เปิด MiniTool ShadowMaker แล้วคลิก ทดลองใช้งานต่อไป -
ขั้นตอนที่ 2: ใน สำรองข้อมูล ส่วนระบบทั้งหมดได้รับเลือกตามค่าเริ่มต้นใน แหล่งที่มา โมดูล คุณสามารถคลิกโดยตรงที่ ปลายทาง โมดูลเพื่อเลือกตำแหน่งเพื่อจัดเก็บอิมเมจระบบ Windows Server MiniTool ShadowMaker รองรับหลายเส้นทาง: ฮาร์ดไดรฟ์ภายนอก ไดรฟ์เครือข่าย แฟลชไดรฟ์ USB และโฟลเดอร์แชร์ จากนั้นคลิก ตกลง -
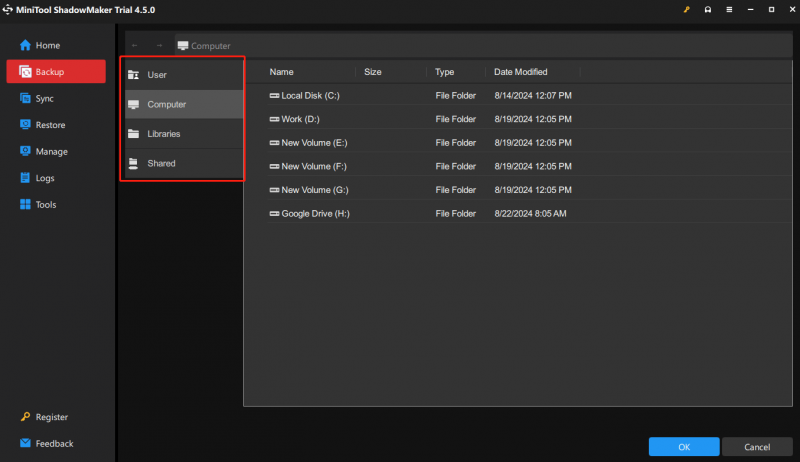
ขั้นตอนที่ 3: ตี สำรองข้อมูลตอนนี้ - เวลาของกระบวนการสำรองข้อมูลขึ้นอยู่กับขนาดของระบบของคุณ ดังนั้นโปรดรออย่างอดทน
เคล็ดลับ: หากต้องการปรับแต่งโหมดการสำรองข้อมูล ให้ไปที่ ตัวเลือก - โครงการสำรอง -เพื่อสร้างก การสำรองข้อมูลตามกำหนดเวลา ไปที่ ตัวเลือก - การตั้งค่ากำหนดการ -
หากต้องการกำหนดค่าคุณสมบัติการสำรองข้อมูลขั้นสูงอื่นๆ ให้ไปที่ ตัวเลือก - ตัวเลือกการสำรองข้อมูล -
ในที่สุด คุณได้สำรองข้อมูล Sever ของคุณเพื่อปกป้องข้อมูลเรียบร้อยแล้ว
โดยรวมแล้ว อย่างที่คุณเห็น ไม่ว่าจะเรียกใช้การสำรองข้อมูลเซิร์ฟเวอร์จากบรรทัดคำสั่ง WBAdmin หรือ Windows Server Backup กระบวนการต่างๆ นั้นซับซ้อนเกินกว่าจะดำเนินการสำหรับผู้ที่ไม่มีทักษะด้านคอมพิวเตอร์ วิธีนี้ถือเป็นตัวเลือกที่ดีกว่า MiniTool ShadowMaker มอบสิทธิประโยชน์ที่มากขึ้นสำหรับการปกป้องข้อมูล เช่น อินเทอร์เฟซที่ใช้งานง่าย การสำรองข้อมูลประเภทต่างๆ และขั้นตอนที่ชัดเจน
บรรทัดล่าง
หลังจากอ่านคู่มือนี้แล้ว คุณสามารถใช้คำแนะนำเพื่อดำเนินการสำรองข้อมูล Windows Server ด้วย WBAdmin ได้ นอกเหนือจากเครื่องมือ WBAdmin แล้ว เรายังแนะนำ MiniTool ShadowMaker เพื่อช่วยคุณสร้างการสำรองข้อมูล และจะทำให้กระบวนการสำรองข้อมูลง่ายขึ้นมาก
ทดลองใช้ MiniTool ShadowMaker คลิกเพื่อดาวน์โหลด 100% สะอาดและปลอดภัย
หากคุณมีปัญหาใด ๆ กับ MiniTool ShadowMaker คุณสามารถติดต่อเราได้ตลอดเวลาผ่านทาง [ป้องกันอีเมล] และเราจะตอบกลับคุณโดยเร็วที่สุด




![3 วิธีในการแก้ไขข้อผิดพลาด ERR_TOO_MANY_REDIRECTS Google Chrome [MiniTool News]](https://gov-civil-setubal.pt/img/minitool-news-center/57/3-ways-fix-err_too_many_redirects-error-google-chrome.jpg)








![[FIX] การลงทะเบียนบริการขาดหายไปหรือเสียหาย [MiniTool Tips]](https://gov-civil-setubal.pt/img/backup-tips/51/service-registration-is-missing.jpg)
![คงที่ - การป้องกันไวรัสและภัยคุกคามได้รับการจัดการโดยองค์กรของคุณ [MiniTool Tips]](https://gov-civil-setubal.pt/img/backup-tips/58/fixed-virus-threat-protection-is-managed-your-organization.png)



![แก้ไข: โฮสต์ Windows Shell Experience ถูกระงับใน Windows 10 [MiniTool News]](https://gov-civil-setubal.pt/img/minitool-news-center/66/fix-windows-shell-experience-host-suspended-windows-10.png)
![รหัสข้อผิดพลาดของ Google ไดรฟ์ 5 - เกิดข้อผิดพลาดในการโหลด Python DLL [MiniTool News]](https://gov-civil-setubal.pt/img/minitool-news-center/29/google-drive-error-code-5-error-loading-python-dll.png)