แนวทางง่ายๆ ในการแก้ไขแท็กข้อผิดพลาด 58tm1 บนแอป Outlook
Easy Approaches For Fixing Error Tag 58tm1 On Outlook App
แท็กข้อผิดพลาด 58tm1 บน Outlook หมายถึงอะไร และจะแก้ไขได้อย่างไร หากคุณไม่พบคำตอบที่เป็นประโยชน์ แสดงว่าคุณมาถูกที่แล้ว ในโพสต์นี้จาก มินิทูล เราจะจัดเตรียมวิธีการอ้างอิงไว้หลายวิธี
แท็กข้อผิดพลาด Office 365 Outlook 58tm1
แท็กข้อผิดพลาด 58tm1 หมายถึงอะไร แท็กข้อผิดพลาด 58tm1 พร้อมรหัสข้อผิดพลาด 2147942403 โดยทั่วไปจะระบุถึงปัญหาที่เกี่ยวข้องกับการรับรองความถูกต้องหรือสิทธิ์การเข้าถึงไฟล์ใน Outlook ยิ่งไปกว่านั้น ข้อผิดพลาดนี้อาจเกิดขึ้นบ่อยครั้งเมื่อพยายามเปิดหรือเข้าสู่ระบบแอปพลิเคชัน Office ใดๆ เช่น Word, Excel หรือ Outlook
สาเหตุหลักของข้อผิดพลาด 58tm1 ได้แก่ ปัญหาการตรวจสอบสิทธิ์ ข้อมูลรับรองแคชที่เสียหาย ปัญหาเกี่ยวกับปลั๊กอินที่เกี่ยวข้องกับ Office และข้อผิดพลาดในส่วนประกอบที่รับผิดชอบในการจัดการกระบวนการตรวจสอบสิทธิ์ เช่น Microsoft.AAD.BrokerPlugin
วิธีแก้ไขแท็กข้อผิดพลาด 58tm1 บน Outlook
โซลูชันที่ 1 อัปเดต FSLogix
การอัปเดต FSLogix ช่วยให้มั่นใจถึงความเข้ากันได้ของระบบและแก้ไขข้อผิดพลาดที่อาจเกิดขึ้นจากเวอร์ชันซอฟต์แวร์ที่ล้าสมัยได้อย่างมีประสิทธิภาพ ต่อไปนี้เป็นวิธีอัปเดต
ขั้นตอนที่ 1. เยี่ยมชม เว็บไซต์ไมโครซอฟต์อย่างเป็นทางการ -
ขั้นตอนที่ 2 ดาวน์โหลดและติดตั้งเวอร์ชันล่าสุดของ FSLogix บนเซิร์ฟเวอร์ RDS
ขั้นตอนที่ 3 หลังจากการอัปเดต ให้รีบูตอุปกรณ์เพื่อใช้ FSLogix ล่าสุด
โซลูชันที่ 2 ลงทะเบียน Microsoft.AAD.BrokerPlugin อีกครั้ง
Microsoft.AAD.BrokerPlugin มีหน้าที่ในการจัดการการรับรองความถูกต้องของบัญชี Microsoft การลงทะเบียนปลั๊กอินนี้อีกครั้งสามารถแก้ไขข้อผิดพลาดที่เกี่ยวข้องกับการตรวจสอบสิทธิ์ได้อย่างมีประสิทธิภาพ ทำตามขั้นตอนด้านล่าง
ขั้นตอนที่ 1. พิมพ์ พาวเวอร์เชลล์ ในแถบค้นหาและเรียกใช้ในฐานะผู้ดูแลระบบ
ขั้นตอนที่ 2 ในหน้าต่างป๊อปอัป คัดลอกและวางคำสั่งต่อไปนี้แล้วกด เข้า เพื่อเรียกใช้เพื่อทำการตรวจสอบและลงทะเบียนใหม่
ถ้า (-ไม่ใช่ (รับ-AppxPackage Microsoft.AAD.BrokerPlugin)) {เพิ่ม-AppxPackage -ลงทะเบียน “$env:windir\SystemApps\Microsoft.AAD.BrokerPlugin_cw5n1h2txyewy\Appxmanifest.xml” -DisableDevelopmentMode -ForceApplicationShutdown}
รับ-AppxPackage Microsoft.AAD.BrokerPlugin
ขั้นตอนที่ 3 เมื่อเสร็จแล้ว ให้รีสตาร์ทเครื่อง Windows ของคุณและดูว่าแท็กข้อผิดพลาด 58tm1 บน Outlook ได้รับการแก้ไขหรือไม่
โซลูชันที่ 3 ลบโฟลเดอร์ Microsoft.AAD.BrokerPlugin
การลบโฟลเดอร์ Microsoft.AAD.BrokerPlugin จะแจ้งให้ Outlook สร้างไฟล์ที่จำเป็นใหม่ ซึ่งอาจแก้ไขข้อผิดพลาดนี้ได้
ขั้นตอนที่ 1 ตรวจสอบให้แน่ใจว่าแอปพลิเคชัน Microsoft Office ทั้งหมดถูกยกเลิก
ขั้นตอนที่ 2 ปฏิบัติตามเส้นทางด้านล่างเพื่อค้นหาโฟลเดอร์ของปลั๊กอิน
C:\Users\ชื่อผู้ใช้\AppData\Local\Packages\Microsoft.AAD.BrokerPlugin_cw5n1h2txyewy
ขั้นตอนที่ 3 หลังจากลบแล้ว ให้ออกจากระบบและลงชื่อเข้าใช้เซสชัน RDS
เปิดแอป Outlook อีกครั้งและเข้าสู่ระบบเมื่อได้รับแจ้ง
โซลูชันที่ 4 ล้างข้อมูลรับรองแคช
เนื่องจากข้อมูลรับรองแคชที่ล้าสมัยหรือเสียหายอาจทำให้เกิดรหัสข้อผิดพลาด การล้างข้อมูลเหล่านั้นจึงคุ้มค่า โดยทำดังนี้:
ขั้นตอนที่ 1. เข้า ค้นหาวินโดวส์ , พิมพ์ แผงควบคุม และเปิดมัน
ขั้นตอนที่ 2 ไปที่ ผู้จัดการข้อมูลรับรอง > เลือก ข้อมูลรับรอง Windows -
ขั้นตอนที่ 3 ค้นหาข้อมูลรับรองทั้งหมดที่เกี่ยวข้องกับ Outlook หรือ Microsoft Office และขยายแต่ละรายการเพื่อคลิกที่ ลบ ปุ่ม.

ขั้นตอนที่ 4 หลังจากนั้น เปิด Outlook ของคุณใหม่และป้อนข้อมูลผู้ใช้อีกครั้ง
บทความที่เกี่ยวข้อง: วิธีแก้ไขข้อมูลรับรองแคชหมดอายุใน Windows 11/10
โซลูชันที่ 5. ซ่อมแซม Microsoft Office
ขั้นตอนที่ 1 เปิด แผงควบคุม > เลือก โปรแกรม > โปรแกรมและคุณสมบัติ -
ขั้นตอนที่ 2 นำทางไปยัง ไมโครซอฟต์ 365 ในรายการโปรแกรมและคลิกขวาเพื่อเลือก เปลี่ยน -
ขั้นตอนที่ 3 เลือก ซ่อมด่วน และปฏิบัติตามคำแนะนำบนหน้าจอเพื่อดำเนินการให้เสร็จสิ้น หากข้อผิดพลาดนี้ยังคงอยู่ ให้ทำซ้ำขั้นตอนแล้วเลือก ซ่อมออนไลน์ -
เมื่อเสร็จแล้ว ให้เปิด Outlook อีกครั้งและดูว่าปัญหายังคงมีอยู่หรือไม่
โซลูชันที่ 6 อัปเดต Microsoft Office
การใช้ Office ที่ล้าสมัยอาจทำให้เกิดข้อผิดพลาดที่ไม่คาดคิด เช่น แท็กข้อผิดพลาด 58tm1 บน Outlook เป็นประจำ อัปเดต Office ช่วยให้มั่นใจได้ถึงความเข้ากันได้และความเสถียรและช่วยหลีกเลี่ยงปัญหาที่อาจเกิดขึ้น โดยทำดังนี้:
ขั้นตอนที่ 1 เปิด แนวโน้ม และเลือก ไฟล์ แท็บที่ด้านซ้ายบน
ขั้นตอนที่ 2 ในแผงด้านซ้าย ให้เลือก บัญชีสำนักงาน จากนั้นคลิกที่ อัปเดตตัวเลือก ภายใต้ ข้อมูลผลิตภัณฑ์ ส่วน.
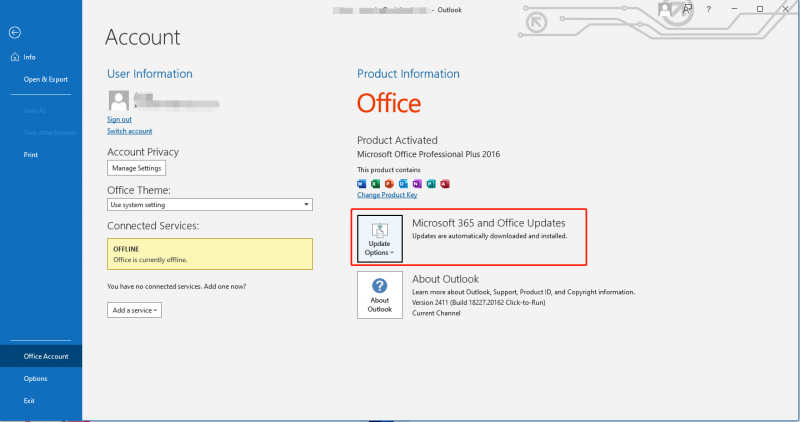
ขั้นตอนที่ 3 เลือก อัปเดตทันที จากเมนูแบบเลื่อนลงเพื่อตรวจสอบและติดตั้งการอัปเดตที่มีอยู่
ขั้นตอนที่ 4 หลังจากนั้น ให้เปิดแอปขึ้นมาใหม่และตรวจสอบว่าการอัปเดตมีผลหรือไม่
เคล็ดลับ: เพื่อป้องกันไฟล์และโฟลเดอร์ของคุณไม่ให้เสียหาย คุณควรพิจารณาสำรองข้อมูลไว้ล่วงหน้าเป็นประจำ MiniTool ShadowMaker มีประโยชน์มาก รองรับหลายรายการ การสำรองข้อมูล รวมถึงไฟล์และโฟลเดอร์ พาร์ติชันและดิสก์ และระบบ Windows ให้มันลองตอนนี้ทดลองใช้ MiniTool ShadowMaker คลิกเพื่อดาวน์โหลด 100% สะอาดและปลอดภัย
บทสรุป
หลังจากอ่านคู่มือนี้แล้ว ฉันเชื่อว่าคุณมีความเข้าใจที่ดีขึ้นเกี่ยวกับวิธีแก้ไขแท็กข้อผิดพลาด 58tm1 บน Outlook หวังว่าวิธีการต่างๆจะเป็นประโยชน์ ขอให้เป็นวันที่ดี!


![7 โซลูชั่น - ติดอยู่บนหน้าจอต้อนรับ Windows 10/8/7 [MiniTool Tips]](https://gov-civil-setubal.pt/img/data-recovery-tips/41/7-solutions-stuck-welcome-screen-windows-10-8-7.jpg)
![3 วิธีในการแก้ไขข้อผิดพลาด ERR_TOO_MANY_REDIRECTS Google Chrome [MiniTool News]](https://gov-civil-setubal.pt/img/minitool-news-center/57/3-ways-fix-err_too_many_redirects-error-google-chrome.jpg)

![การแก้ไขการตั้งค่าเครือข่ายของคุณกำลังบล็อกการแชทของปาร์ตี้ใน Xbox [MiniTool News]](https://gov-civil-setubal.pt/img/minitool-news-center/07/fixes-your-network-settings-are-blocking-party-chat-xbox.png)

![Random Access Memory (RAM) ส่งผลต่อประสิทธิภาพของพีซีของคุณอย่างไร [เคล็ดลับ MiniTool]](https://gov-civil-setubal.pt/img/data-recovery/2E/how-random-access-memory-ram-affects-your-pc-s-performance-minitool-tips-1.png)

![[แก้ไขแล้ว] Windows 10 ไม่สามารถติดตั้ง + คู่มือให้สมบูรณ์ [MiniTool Tips]](https://gov-civil-setubal.pt/img/backup-tips/35/windows-10-could-not-complete-installation-guide.png)
![หาก iTunes ของคุณไม่สามารถสำรองข้อมูล iPhone ให้ลองใช้วิธีการเหล่านี้ [MiniTool Tips]](https://gov-civil-setubal.pt/img/ios-file-recovery-tips/21/if-your-itunes-could-not-back-up-iphone.jpg)


![Google เอกสารคืออะไร? | วิธีใช้ Google Docs เพื่อแก้ไขเอกสาร [MiniTool Tips]](https://gov-civil-setubal.pt/img/data-recovery/3E/what-is-google-docs-how-to-use-google-docs-to-edit-documents-minitool-tips-1.png)


![คู่มือฉบับเต็มเพื่อแก้ไขข้อผิดพลาด ACPI BIOS ใน Windows 10/8/7 [MiniTool Tips]](https://gov-civil-setubal.pt/img/backup-tips/59/full-guide-fix-acpi-bios-error-windows-10-8-7.jpg)

![คู่มือฉบับเต็ม - วิธีรีเซ็ตการตั้งค่าการแสดงผล Windows 10 [ข่าว MiniTool]](https://gov-civil-setubal.pt/img/minitool-news-center/77/full-guide-how-reset-display-settings-windows-10.png)
