[แก้ไขแล้ว!] วิธีแก้ไขอุปกรณ์ MTP USB ล้มเหลว [MiniTool News]
How Fix Mtp Usb Device Failed
สรุป :

Media Transfer Protocol เป็นองค์ประกอบที่มีประโยชน์สำหรับการถ่ายโอนข้อมูลระหว่างอุปกรณ์ Android ของคุณและคอมพิวเตอร์ อย่างไรก็ตามคุณอาจพบว่าอุปกรณ์ USB MTP ล้มเหลว ข้อผิดพลาดนี้จะป้องกันไม่ให้คุณถ่ายโอนข้อมูลระหว่าง Android และ PC หากคุณกังวลเกี่ยวกับปัญหานี้โพสต์นี้จาก ซอฟต์แวร์ MiniTool มีประโยชน์เพราะแนะนำ 4 วิธีแก้ปัญหาที่มีประโยชน์
ไดรเวอร์อุปกรณ์ MTP USB คืออะไร?
ชื่อเต็มของ MTP คือ Media Transfer Protocol มีประโยชน์เมื่อคุณต้องการถ่ายโอนข้อมูลระหว่างคอมพิวเตอร์และอุปกรณ์ Android ของคุณ อย่างไรก็ตามหากอุปกรณ์ของคุณไม่ได้รับการติดตั้งอย่างถูกต้องการเชื่อมต่อระหว่างอุปกรณ์ Android และพีซีของคุณจะถูกปิดใช้งานและคุณจะไม่สามารถถ่ายโอนข้อมูลระหว่างอุปกรณ์ทั้งสองนี้ได้
อุปกรณ์ MTP USB ล้มเหลว
อุปกรณ์ MTP USB ล้มเหลวเป็นปัญหาทั่วไปที่เกิดจากปัญหาไดรเวอร์อุปกรณ์ MTP USB มักจะเกิดขึ้นเมื่อคุณต้องการเชื่อมต่ออุปกรณ์ Android กับคอมพิวเตอร์ของคุณ
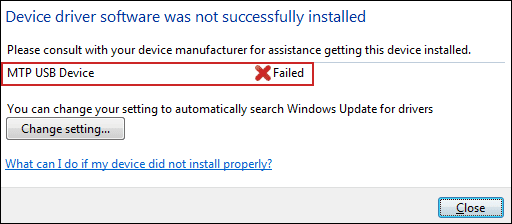
คุณรู้ว่าเมื่อคุณเชื่อมต่ออุปกรณ์ Android กับพีซีของคุณ Windows จะติดตั้งซอฟต์แวร์ไดรเวอร์ที่เกี่ยวข้องสำหรับอุปกรณ์ Android ของคุณก่อน ในกรณีนี้เป็นไดรเวอร์อุปกรณ์ MTP USB จากภาพด้านบนคุณจะเห็นว่าซอฟต์แวร์ไดรเวอร์อุปกรณ์ติดตั้งไม่สำเร็จ (อุปกรณ์ MTP USB ล้มเหลวเกิดขึ้นเนื่องจากไดรเวอร์อุปกรณ์ USB MTP ล้มเหลว)
ในบทความนี้เราจะพูดถึงวิธีการแก้ไข MTP USB Device Failed / MTP USB Device Driver ล้มเหลว มีทางออกมากกว่าหนึ่งวิธี หากคุณไม่แน่ใจสาเหตุที่แท้จริงของปัญหานี้คุณสามารถลองใช้วิธีแก้ปัญหาเหล่านี้ทีละข้อจนกว่าจะพบวิธีที่เหมาะสม
วิธีแก้ไขอุปกรณ์ MTP USB ล้มเหลว
- ตรวจสอบการเชื่อมต่อระหว่าง Android และ PC
- ใช้พรอมต์คำสั่ง
- แก้ไขการตั้งค่ารีจิสทรี
- ติดตั้ง MTP Porting Kit
โซลูชันที่ 1: ตรวจสอบการเชื่อมต่อระหว่าง Android และพีซี
ในตอนแรกคุณต้องตรวจสอบว่ามีสิ่งผิดปกติกับการเชื่อมต่อระหว่างอุปกรณ์ Android และคอมพิวเตอร์ของคุณหรือไม่ สิ่งที่คุณทำได้มีดังนี้
- เชื่อมต่ออุปกรณ์ Android ของคุณกับพีซีเครื่องอื่นเพื่อตรวจสอบว่าปัญหาหายไปหรือไม่
- ลองใช้พอร์ต USB อื่นเพื่อดูว่าเป็นปัญหาเกี่ยวกับพอร์ต USB หรือไม่
- ลองใช้สาย USB อื่นเพื่อตรวจสอบว่าเป็นปัญหาเกี่ยวกับสายเคเบิลหรือไม่
อย่างไรก็ตามหากปัญหา MTP USB Device Driver Failed ยังคงมีอยู่คุณสามารถลองวิธีแก้ไขปัญหาอื่น ๆ เพื่อแก้ไขได้ อ่านต่อไป
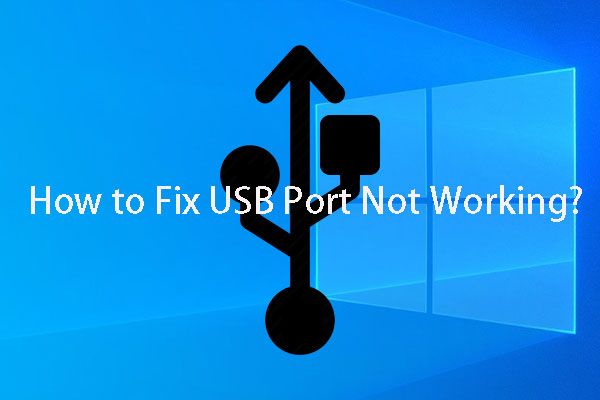 หากพอร์ต USB ของคุณไม่ทำงานโซลูชันเหล่านี้จะพร้อมใช้งาน
หากพอร์ต USB ของคุณไม่ทำงานโซลูชันเหล่านี้จะพร้อมใช้งาน พอร์ต USB ไม่ทำงาน? ไม่ว่าคุณจะใช้ Windows 10/8/7 หรือ Mac คุณสามารถอ่านบทความนี้เพื่อค้นหาแนวทางที่เหมาะสมในการแก้ไขปัญหานี้
อ่านเพิ่มเติมโซลูชันที่ 2: ใช้พรอมต์คำสั่ง
UAC อาจ จำกัด คอมพิวเตอร์ของคุณจากการติดตั้งไดรเวอร์อุปกรณ์บางอย่าง นี่อาจเป็นสาเหตุของอุปกรณ์ MTP USB ล้มเหลว ในสถานการณ์เช่นนี้คุณสามารถใช้ Command Prompt เพื่อแก้ปัญหาได้
1. เรียกใช้ Command Prompt ในฐานะผู้ดูแลระบบ .
2. พิมพ์คำสั่งนี้: net localgroup ผู้ดูแลระบบบริการในพื้นที่ / เพิ่ม .
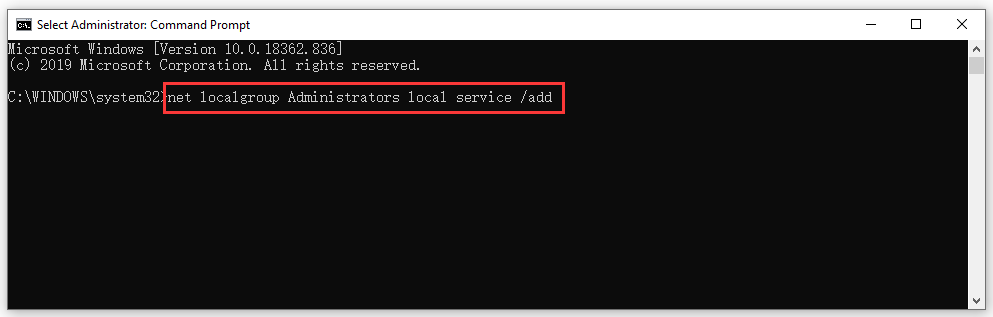
3. กด ป้อน .
หลังจากขั้นตอนเหล่านี้คุณสามารถเชื่อมต่ออุปกรณ์ Android กับคอมพิวเตอร์ของคุณอีกครั้งจากนั้นตรวจสอบว่าปัญหาหายไปหรือไม่ หากวิธีนี้ไม่ได้ผลสำหรับคุณคุณสามารถลองวิธีถัดไป
โซลูชันที่ 3: แก้ไขการตั้งค่ารีจิสทรี
ปัญหาอุปกรณ์ MTP USB ล้มเหลวอาจเกิดจากการตั้งค่ารีจิสทรีที่ไม่เหมาะสม นั่นคือเมื่อการตั้งค่ารีจิสทรีถูกตั้งค่าไม่ให้รู้จักและติดตั้งอุปกรณ์ภายนอก ดังนั้นคุณสามารถแก้ไขการตั้งค่ารีจิสทรีเพื่อให้ทุกอย่างกลับสู่สภาวะปกติ
Registry Editor เป็นเครื่องมือระดับมืออาชีพ เพื่อให้คีย์รีจิสทรีของคุณปลอดภัยคุณควรจะดีกว่า สำรองคีย์รีจิสทรีของคุณ ล่วงหน้า.
1. กด ชนะ + ร เพื่อเปิด วิ่ง .
2. ประเภท regedit แล้วกด ป้อน เพื่อเปิด Registry Editor
3. ไปที่ตำแหน่งต่อไปนี้:
HKEY_LOCAL_MACHINE SYSTEM CurrentControlSet Control / Class
4. กด Ctrl + F เพื่อเรียกกล่องโต้ตอบการค้นหาจากนั้นพิมพ์ อุปกรณ์พกพา . จากนั้นคลิก ค้นหาถัดไป ดำเนินการต่อไป.
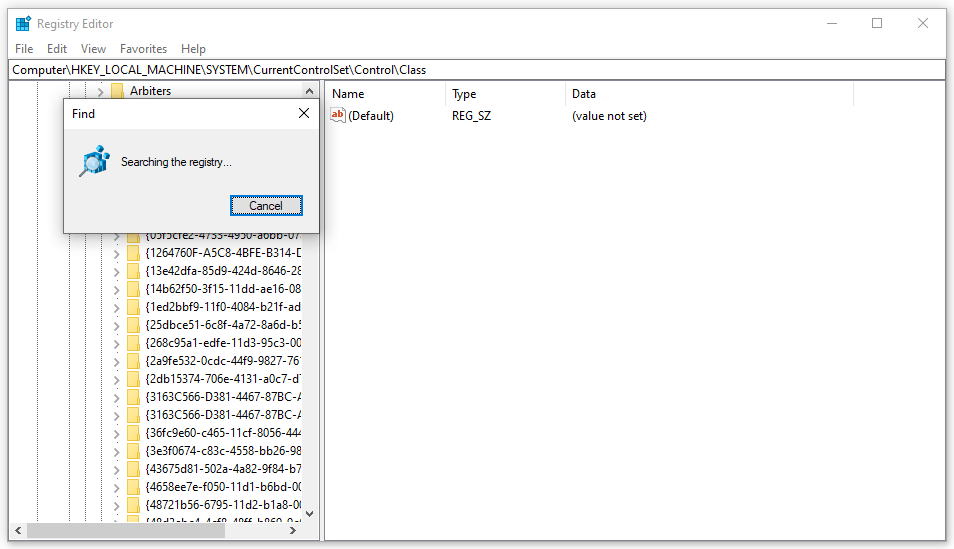
5. เมื่อคุณพบโฟลเดอร์นั้นคุณสามารถไปตรวจสอบว่ามีคีย์ที่เรียกอยู่หรือไม่ อัปเปอร์ฟิลเตอร์ . ถ้าใช่คุณต้องลบคีย์
6. รีสตาร์ทคอมพิวเตอร์ของคุณ .
อย่างไรก็ตามหากคุณไม่พบโฟลเดอร์นั้นนี่ไม่ใช่วิธีแก้ปัญหาที่คุณกำลังมองหา คุณต้องลองอันต่อไป
โซลูชันที่ 4: ติดตั้ง MTP Porting Kit
หากคุณไม่มี MTP Porting Kit บนคอมพิวเตอร์ของคุณหรือมันล้าสมัยอาจเกิดปัญหาอุปกรณ์ MTP USB ล้มเหลวได้เช่นกัน ในกรณีนี้คุณสามารถติดตั้ง MTP Porting Kit ล่าสุดบนคอมพิวเตอร์ของคุณเพื่อดูว่าสามารถแก้ปัญหาได้หรือไม่
- ไปที่ศูนย์ดาวน์โหลดของ Microsoft
- คลิก ดาวน์โหลด เพื่อดาวน์โหลด Media Transfer Protocol Porting Kit บนพีซีของคุณ
- เปิดไฟล์ที่ดาวน์โหลดมาเพื่อติดตั้งบนคอมพิวเตอร์ของคุณ
- รีบูตพีซีของคุณ
หลังจากขั้นตอนเหล่านี้คุณสามารถเชื่อมต่ออุปกรณ์ Android กับพีซีของคุณอีกครั้งเพื่อตรวจสอบว่าปัญหาหายไปหรือไม่
![ซอฟต์แวร์ Oculus ไม่ได้ติดตั้งบน Windows 10/11? พยายามที่จะแก้ไขมัน! [เคล็ดลับ MiniTool]](https://gov-civil-setubal.pt/img/news/1E/oculus-software-not-installing-on-windows-10/11-try-to-fix-it-minitool-tips-1.png)

![วิธีแก้ไข iPhone ช่วยให้รีสตาร์ทหรือขัดข้อง | 9 วิธี [MiniTool Tips]](https://gov-civil-setubal.pt/img/ios-file-recovery-tips/86/how-fix-iphone-keeps-restarting.jpg)
![คุณจะกู้คืนบัญชีผู้ดูแลระบบใน Windows 10 ได้อย่างไร [MiniTool News]](https://gov-civil-setubal.pt/img/minitool-news-center/83/how-can-you-restore-administrator-account-windows-10.png)

![รีเซ็ตคอมพิวเตอร์ Windows 10 จากโรงงานโดยใช้ Command Prompt [MiniTool Tips]](https://gov-civil-setubal.pt/img/backup-tips/74/factory-reset-any-windows-10-computer-using-command-prompt.png)



![แก้ไข: คอมพิวเตอร์รีสตาร์ทข้อผิดพลาด Windows 10 วนซ้ำโดยไม่คาดคิด [MiniTool Tips]](https://gov-civil-setubal.pt/img/backup-tips/64/fixed-computer-restarted-unexpectedly-loop-windows-10-error.png)

![5 กรณี: จะเปลี่ยนอีเมล PSN บน PS5 / PS4 / PS3 และหน้าเว็บได้อย่างไร? [MiniTool News]](https://gov-civil-setubal.pt/img/minitool-news-center/88/5-cases-how-change-psn-email-ps5-ps4-ps3-web-page.png)

![ฮาร์ดไดรฟ์ของคุณส่งเสียงรบกวนหรือไม่ นี่คือสิ่งที่คุณควรทำ! [เคล็ดลับ MiniTool]](https://gov-civil-setubal.pt/img/backup-tips/85/is-your-hard-drive-making-noise.png)




![ซอฟต์แวร์กู้คืนวิดีโอฟรี 5 อันดับแรกเพื่อกู้คืนวิดีโอที่ถูกลบ [เคล็ดลับ MiniTool]](https://gov-civil-setubal.pt/img/data-recovery-tips/17/top-5-free-video-recovery-software-recover-deleted-videos.png)
![[9 วิธี] วิธีเปิดตัวจัดการอุปกรณ์ Windows 11 อย่างรวดเร็ว](https://gov-civil-setubal.pt/img/news/24/how-open-windows-11-device-manager-quickly.png)