การแก้ไข: การรายงานข้อผิดพลาด IOMMU ได้รับการเริ่มต้นแล้ว - เคล็ดลับสี่ประการ
Fix The Iommu Fault Reporting Has Been Initialized Four Tips
ผู้ใช้พบรหัสข้อผิดพลาด “การรายงานข้อผิดพลาด IOMMU ได้รับการเตรียมใช้งานแล้ว” เมื่อพบปัญหาหน้าจอสีน้ำเงินและสีดำแบบสุ่ม คุณต้องใช้มาตรการทันทีเพื่อแก้ไขปัญหาก่อนที่ปัญหาจะเกิดขึ้น คุณสามารถค้นหาวิธีแก้ไขได้ในโพสต์นี้ มินิทูล .การรายงานข้อผิดพลาด IOMMU ได้รับการเริ่มต้นแล้ว
เหตุการณ์ 16 การรายงานข้อผิดพลาด IOMMU ได้รับการเริ่มต้นแล้ว – ผู้ใช้จำนวนมากสับสนเกี่ยวกับข้อความรหัสนี้ในบันทึกเหตุการณ์ IOMMU ย่อมาจาก Input-Output Memory Management Unit ซึ่งเป็นส่วนประกอบสำคัญในระบบคอมพิวเตอร์ ที่ใช้ในการจัดการและจัดการกับคำขอหน่วยความจำที่ส่งไปยังระบบ
หากต้องการดูรายละเอียดเพิ่มเติมเกี่ยวกับเรื่องนี้ การรายงานข้อผิดพลาด IOMMU ได้รับการเตรียมใช้งานแล้ว ข้อผิดพลาดของ Windows คุณสามารถไปที่เปิดได้ ผู้ชมเหตุการณ์ และคลิก บันทึกของ Windows > ระบบ . แล้วคุณอาจจะเจอข้อมูลด้วย เหตุการณ์ที่ 16 HAL โดยแสดงคำอธิบาย” การรายงานข้อผิดพลาด IOMMU ได้รับการเริ่มต้นแล้ว '. จากนั้นโปรดตรวจสอบรายละเอียดตามรายการด้านล่าง
นอกจากนี้ องค์ประกอบนี้ – IOMMU ยังมีบทบาทสำคัญในการจำลองอุปกรณ์และเพิ่มความปลอดภัยของระบบ เมื่อเกิดปัญหา ระบบก็เกิดข้อผิดพลาดบางอย่างตามมา ดังนั้นเราจึงแนะนำให้คุณ สำรองข้อมูล เมื่อปัญหาเหตุการณ์ 16 เกิดขึ้น
เพื่อดำเนินการ การสำรองข้อมูลคอมพิวเตอร์ , คุณสามารถใช้ได้ MiniTool ShadowMaker ฟรี . นี่คือซอฟต์แวร์สำรองข้อมูลระดับมืออาชีพและทีมสนับสนุนที่มีทักษะพร้อมให้ความช่วยเหลือเฉพาะแก่ผู้ใช้ โปรแกรมนี้ก็ได้ ไฟล์สำรอง , โฟลเดอร์, ระบบของคุณ และพาร์ติชั่นและดิสก์ เป็นมากกว่าการสำรองข้อมูล ช่วยให้คุณสามารถโคลนดิสก์และซิงค์ไฟล์ได้
ทดลองใช้ MiniTool ShadowMaker คลิกเพื่อดาวน์โหลด 100% สะอาดและปลอดภัย
แก้ไข: การรายงานข้อผิดพลาด IOMMU ได้รับการเตรียมใช้งานแล้ว
แก้ไข 1: ตรวจสอบการตั้งค่า IOMMU ใน BIOS/UEFI
ก่อนอื่น คุณสามารถตรวจสอบการตั้งค่า IOMMU ใน BIOS/UEFI และเปิดใช้งาน IOMMU ได้ สำหรับเมนบอร์ดที่แตกต่างกัน การตั้งค่าจะแตกต่างกันไป คุณต้อง เข้าสู่ไบออส และค้นหาการตั้งค่าสำหรับการกำหนดค่า IOMMU นอกจากนั้นคุณสามารถตรวจสอบ การจำลองเสมือน คุณสมบัติและการตั้งค่าอื่นๆ ที่เกี่ยวข้อง
โดยปกติการตั้งค่าจะอยู่ใน ขั้นสูง แท็บแล้วไปที่ การกำหนดค่า CPU > เทคโนโลยี Intel Virtualization . หรือคุณสามารถค้นหาการตั้งค่า IOMMU ได้ใน การกำหนดค่าตัวแทนระบบ . ขึ้นอยู่กับแบรนด์อุปกรณ์ของคุณ
แก้ไข 2: อัปเดตอุปกรณ์ไดรเวอร์
หากเปิดใช้งานการตั้งค่า IOMMU แต่ข้อผิดพลาดยังคงอยู่ คุณสามารถอัปเดตอุปกรณ์ไดรเวอร์ได้
ขั้นตอนที่ 1: เปิด การตั้งค่า โดยการกด วิน + ฉัน และคลิก อัปเดตและความปลอดภัย .
ขั้นตอนที่ 2: ใน วินโดวส์อัพเดต แท็บ คลิก ดูการอัปเดตเพิ่มเติมทั้งหมด จากแผงด้านขวา
ขั้นตอนที่ 3: ตรวจสอบการอัปเดตไดรเวอร์เสริมทั้งหมดแล้วคลิก ดาวน์โหลดและติดตั้ง .
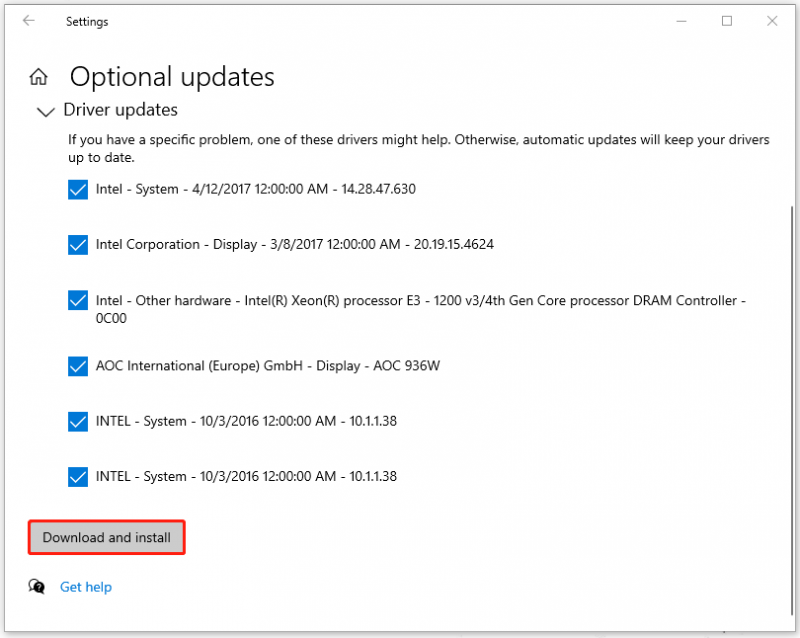
แก้ไข 3: อัปเดต Windows
ในเวลาเดียวกัน หากคุณมีการอัปเดต Windows ที่รอดำเนินการ คุณจะต้องดำเนินการอัปเดตให้เสร็จสิ้นด้วย
ขั้นตอนที่ 1: ไปที่ การอัปเดตและความปลอดภัย > Windows Update .
ขั้นตอนที่ 2: คลิก ตรวจสอบสำหรับการอัพเดต และจะเริ่มตรวจสอบการอัปเดตที่มีอยู่ กรุณาดาวน์โหลดและติดตั้งการอัปเดตที่รอดำเนินการ
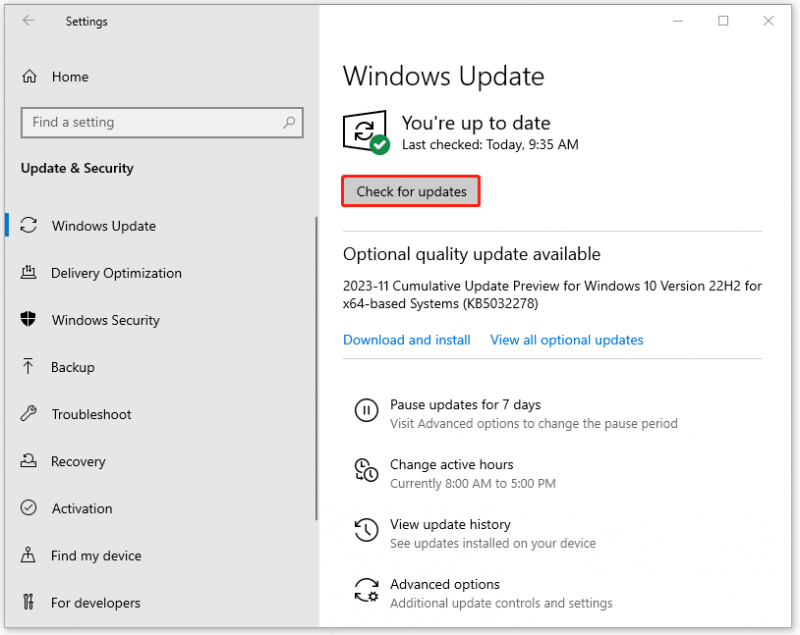
แก้ไข 4: อัปเดตเฟิร์มแวร์
โดยการอัพเดต เฟิร์มแวร์ มีการสำรวจคุณสมบัติใหม่ๆ เพื่อเพิ่มลงในอุปกรณ์ และข้อบกพร่องหรือช่องโหว่ด้านความปลอดภัยบางอย่างสามารถแก้ไขได้ เฟิร์มแวร์ของเมนบอร์ดมีหลายประเภท และคุณควรปฏิบัติตามคำแนะนำของผู้ผลิตเมื่อติดตั้งเฟิร์มแวร์ใดๆ
ในระหว่างกระบวนการนี้ คุณต้องตรวจสอบให้แน่ใจว่าคุณใช้การอัปเดตที่ถูกต้องกับอุปกรณ์ของคุณ ไม่เช่นนั้นการติดตั้งการอัปเดตเฟิร์มแวร์ที่ไม่ถูกต้องอาจทำให้อุปกรณ์ของคุณเสียหายได้
บรรทัดล่าง:
ตอนนี้คุณสามารถลองใช้วิธีการข้างต้นเพื่อแก้ไขข้อผิดพลาดข้อขัดข้องเมื่อเริ่มต้นการรายงานข้อผิดพลาด IOMMU แล้ว หากต้องการเครื่องมือเพิ่มเติมในการปกป้องระบบของคุณ คุณสามารถเตรียมการสำรองข้อมูลคอมพิวเตอร์ด้วย MiniTool ShadowMaker

![[3 วิธี + เคล็ดลับ] จะลงเส้นใน Discord ได้อย่างไร? (กด Shift + Enter)](https://gov-civil-setubal.pt/img/news/20/how-go-down-line-discord.png)
![แก้ไขด่วน Windows 10 Bluetooth ไม่ทำงาน (5 วิธีง่ายๆ) [MiniTool News]](https://gov-civil-setubal.pt/img/minitool-news-center/98/quick-fix-windows-10-bluetooth-not-working.png)


![คำแนะนำสำหรับ Windows Server Migration Tools และทางเลือกอื่น [MiniTool Tips]](https://gov-civil-setubal.pt/img/backup-tips/7A/guide-for-windows-server-migration-tools-and-its-alternative-minitool-tips-1.png)
![คู่มือฉบับเต็มเพื่อแก้ไขข้อผิดพลาด ACPI BIOS ใน Windows 10/8/7 [MiniTool Tips]](https://gov-civil-setubal.pt/img/backup-tips/59/full-guide-fix-acpi-bios-error-windows-10-8-7.jpg)
![HxTsr.exe ใน Windows 10 คืออะไรและคุณควรลบออกหรือไม่ [MiniTool News]](https://gov-civil-setubal.pt/img/minitool-news-center/50/what-is-hxtsr-exe-windows-10.png)


![ที่คั่นหน้า Chrome หายไป? วิธีคืนค่า Chrome Bookmarks [MiniTool News]](https://gov-civil-setubal.pt/img/minitool-news-center/86/chrome-bookmarks-disappeared.png)
![วิธีแก้ไข Windows 10 เสียบปลั๊กไม่ชาร์จ ลองวิธีง่ายๆ! [MiniTool News]](https://gov-civil-setubal.pt/img/minitool-news-center/13/how-fix-windows-10-plugged-not-charging.jpg)

![สล็อต M.2 คืออะไรและอุปกรณ์ใดใช้สล็อต M.2? [MiniTool News]](https://gov-civil-setubal.pt/img/minitool-news-center/44/what-is-an-m-2-slot.jpg)
![ดาวน์โหลด Google Photos: ดาวน์โหลดแอปและรูปภาพไปยังพีซี/มือถือ [เคล็ดลับ MiniTool]](https://gov-civil-setubal.pt/img/data-recovery/13/google-photos-download-app-photos-download-to-pc/mobile-minitool-tips-1.png)

![วิธีสร้างโฮมเธียเตอร์พีซี [เคล็ดลับสำหรับผู้เริ่มต้น] [เคล็ดลับ MiniTool]](https://gov-civil-setubal.pt/img/disk-partition-tips/48/how-build-home-theater-pc-tips.png)
![วิธีจับคู่ / เชื่อมต่อคีย์บอร์ดกับ iPad ของคุณ? 3 เคส [MiniTool Tips]](https://gov-civil-setubal.pt/img/news/85/how-to-pair/connect-a-keyboard-to-your-ipad-3-cases-minitool-tips-1.png)
![Microsoft PowerApps คืออะไร? วิธีการลงชื่อเข้าใช้หรือดาวน์โหลดเพื่อใช้งาน? [เคล็ดลับ MiniTool]](https://gov-civil-setubal.pt/img/news/FC/what-is-microsoft-powerapps-how-to-sign-in-or-download-for-use-minitool-tips-1.png)
