วิธีแก้ไข: Windows ไม่พบไฟล์ Uninstall.exe
How To Fix Windows Cannot Find Uninstall Exe File
Windows อาจแสดงข้อความแสดงข้อผิดพลาด Windows ไม่พบ Uninstall.exe หรือ Windows ไม่พบ unins000.exe เมื่อพยายามถอนการติดตั้งแอปพลิเคชันผ่านแอปการตั้งค่า ในโพสต์นี้ ซอฟต์แวร์มินิทูล ได้รวบรวมวิธีแก้ปัญหาที่เป็นประโยชน์หลายประการเพื่อช่วยคุณแก้ไขข้อผิดพลาดนี้Windows ไม่พบ Unins000.exe
เมื่อเร็วๆ นี้ ฉันพบปัญหาการถอนการติดตั้งซอฟต์แวร์ เมื่อฉันพยายามถอนการติดตั้ง MiniTool Power Data Recovery ในแอปและฟีเจอร์ต่างๆ ในแอปการตั้งค่า ฉันจะได้รับเฉพาะข้อความแสดงข้อผิดพลาดที่แจ้งว่า:
Windows ไม่พบ 'G: MiniToolPowerDataRecovery\unins000.exe' ตรวจสอบให้แน่ใจว่าคุณพิมพ์ ชื่อให้ถูกต้องแล้วลองอีกครั้ง
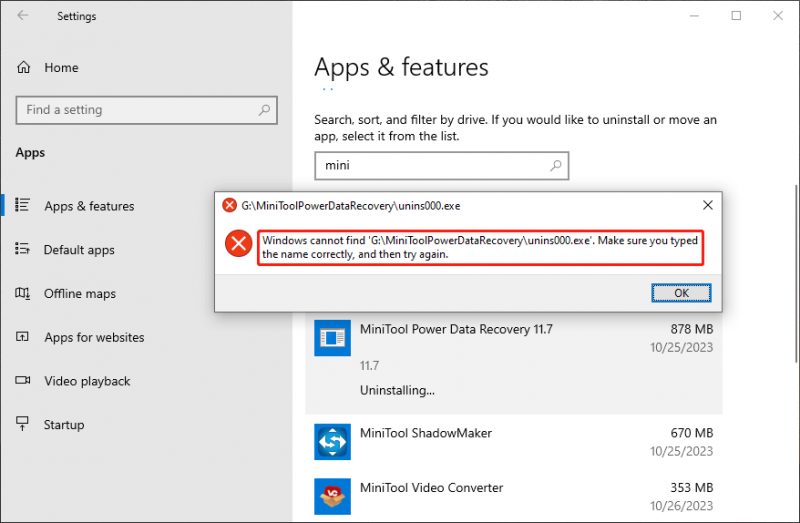
Windows ไม่พบ Uninstall.exe หรือ Windows ไม่พบ unins000.exe ซึ่งเป็นปัญหาการถอนการติดตั้งซอฟต์แวร์ทั่วไป ข้อความแสดงข้อผิดพลาดนี้จะป้องกันไม่ให้คุณถอนการติดตั้งซอฟต์แวร์อย่างสมบูรณ์ แต่ก็ง่ายที่จะลบข้อความแสดงข้อผิดพลาดหากคุณลองวิธีการดังต่อไปนี้
แก้ไข 1: ติดตั้งซอฟต์แวร์ใหม่แล้วถอนการติดตั้ง
จากข้อความแสดงข้อผิดพลาด คุณจะเห็นว่า Windows ไม่พบไฟล์ตัวถอนการติดตั้งซอฟต์แวร์ นี่หมายความว่าคุณลบไฟล์นั้นโดยไม่ตั้งใจเสมอ ด้วยเหตุนี้ คุณจึงสามารถเลือกติดตั้งซอฟต์แวร์ใหม่ได้ Tis จะนำไฟล์ Uninstall.exe ที่หายไปกลับมา หลังจากนั้นคุณควรจะสามารถถอนการติดตั้งซอฟต์แวร์ได้สำเร็จ
ฉันลองใช้วิธีนี้และได้ผลสำหรับฉัน อย่างไรก็ตาม หากคุณไม่ต้องการติดตั้งซอฟต์แวร์ใหม่ คุณสามารถดำเนินการตามวิธีการต่อไปนี้ หากคุณประสบปัญหา Windows ไม่พบไฟล์ exe คุณสามารถลองวิธีการเหล่านี้ได้
แก้ไข 2: กู้คืนไฟล์ที่หายไป
คุณสามารถใช้ ซอฟต์แวร์กู้คืนข้อมูลฟรีที่ดีที่สุด , MiniTool Power Data Recovery เพื่อรับไฟล์ exe ที่หายไปกลับมา
MiniTool Power Data Recovery ฟรี คลิกเพื่อดาวน์โหลด 100% สะอาดและปลอดภัย
ขั้นตอนที่ 1 ดาวน์โหลดและติดตั้ง MiniTool Power Data Recovery บนอุปกรณ์ของคุณ
ขั้นตอนที่ 2 เปิดซอฟต์แวร์และเลือกดิสก์ที่คุณบันทึกไฟล์ที่สูญหายไว้ก่อนหน้านี้เพื่อสแกน
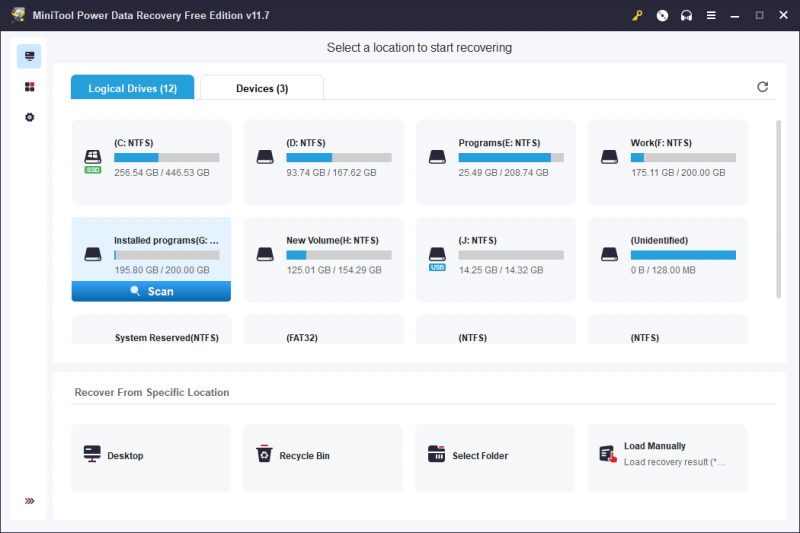
ขั้นตอนที่ 3 เมื่อการสแกนสิ้นสุด คุณต้องค้นหาไฟล์ exe ที่ต้องการจากผลการค้นหา จากนั้นเลือกไฟล์แล้วคลิกปุ่ม บันทึก ปุ่มเพื่อเลือกตำแหน่งที่เหมาะสมในการจัดเก็บ
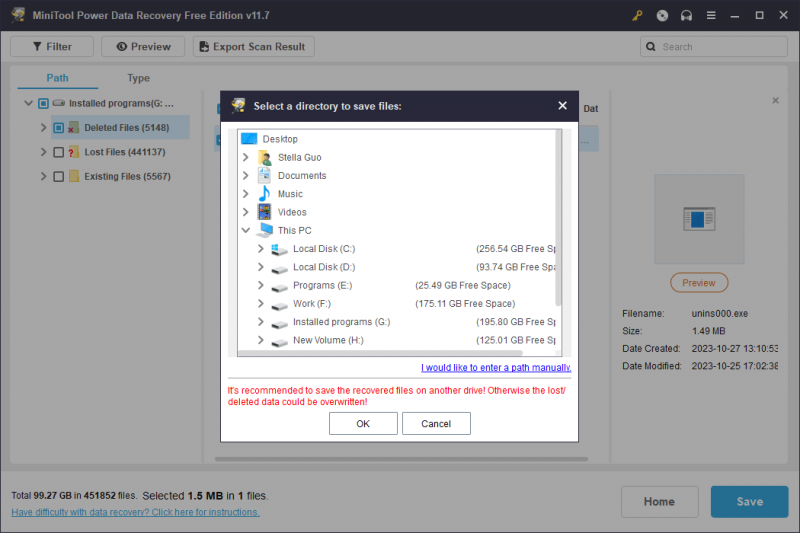
หลังจาก การกู้คืนข้อมูล คุณสามารถถ่ายโอนไฟล์ที่กู้คืนไปยังตำแหน่งการติดตั้งซอฟต์แวร์ได้ หลังจากนั้นคุณจะสามารถถอนการติดตั้งซอฟต์แวร์ได้สำเร็จ
แก้ไข 3: เรียกใช้ SFC
Windows ไม่พบให้แน่ใจว่าคุณพิมพ์ชื่ออย่างถูกต้องอาจปรากฏขึ้นเมื่อคุณพยายามถอนการติดตั้งซอฟต์แวร์ที่ติดตั้ง Windows ไว้ล่วงหน้า หากเป็นเช่นนั้น คุณสามารถเรียกใช้ SFC เพื่อสแกน Windows ของคุณและค้นหาไฟล์ที่หายไป
ขั้นตอนที่ 1 เรียกใช้ Command Prompt ในฐานะผู้ดูแลระบบ
ขั้นตอนที่ 2 หากคุณใช้ Windows 11, Windows 10, Windows 8.1 หรือ Windows 8 คุณควรเรียกใช้เครื่องมือ Deployment Image Servicing and Management (DISM) ของกล่องจดหมายก่อนที่จะเรียกใช้ System File Checker ดังนั้นให้รันคำสั่งต่อไปนี้ทีละคำสั่ง:
- DISM.exe /ออนไลน์ /Cleanup-Image /CheckHealth
- DISM.exe /ออนไลน์ /Cleanup-Image /ScanHealth
- DISM.exe / ออนไลน์ / Cleanup-image / Restorehealth
ขั้นตอนที่ 3 วิ่ง sfc /scannow.sfc .
เมื่อกระบวนการสิ้นสุดลง คุณสามารถลองถอนการติดตั้งซอฟต์แวร์อีกครั้งได้
แก้ไข 4: ใช้วิธีการอื่นเพื่อถอนการติดตั้งซอฟต์แวร์
มีหลายวิธีในการถอนการติดตั้งซอฟต์แวร์ใน Windows หากคุณไม่สามารถถอนการติดตั้งซอฟต์แวร์ในแอปการตั้งค่าได้เนื่องจาก Windows ไม่พบ Uninstall.exe หรือ Windows ไม่พบ unins000.exe คุณสามารถลองใช้วิธีอื่นได้
ตัวอย่างเช่น คุณสามารถถอนการติดตั้งโปรแกรมจากเมนู Start หรือในแผงควบคุมได้ คุณยังสามารถใช้โปรแกรมติดตั้งซอฟต์แวร์ของบริษัทอื่นเพื่อลบซอฟต์แวร์ออกจากอุปกรณ์ของคุณได้
บรรทัดล่าง
หากคุณไม่สามารถถอนการติดตั้งซอฟต์แวร์ได้เนื่องจาก Windows ไม่พบ Uninstall.exe คุณสามารถลองใช้วิธีการในโพสต์นี้เพื่อช่วยคุณได้ หากคุณมีปัญหาใด ๆ ในขณะที่ใช้ซอฟต์แวร์กู้คืนข้อมูล MiniTool คุณสามารถติดต่อเราผ่านทาง [ป้องกันอีเมล] .






![[5 วิธี] จะเข้าสู่ BIOS บน Windows 11 เมื่อรีสตาร์ทได้อย่างไร](https://gov-civil-setubal.pt/img/news/00/how-get-into-bios-windows-11-restart.png)
![[คงที่] REGISTRY_ERROR Blue Screen Of Death Windows 10 [MiniTool News]](https://gov-civil-setubal.pt/img/minitool-news-center/52/registry_error-blue-screen-death-windows-10.png)

![วิธีการแก้ไข BSOD Win32kbase.sys ลองใช้ 4 วิธี [MiniTool News]](https://gov-civil-setubal.pt/img/minitool-news-center/01/how-fix-win32kbase.jpg)




![ฉันมี CPU อะไรบ้าง Windows 10 / Mac | วิธีตรวจสอบข้อมูล CPU [MiniTool News]](https://gov-civil-setubal.pt/img/minitool-news-center/63/what-cpu-do-i-have-windows-10-mac-how-check-cpu-info.jpg)

![วิธีที่มีประสิทธิภาพสูงสุดในการกู้คืนไฟล์ที่ถูกลบจาก Dropbox [MiniTool Tips]](https://gov-civil-setubal.pt/img/data-recovery-tips/44/most-effective-ways-recover-deleted-files-from-dropbox.jpg)

![แก้ไข - โปรแกรมติดตั้งไม่สามารถใช้พาร์ติชั่นที่มีอยู่ได้ (3 กรณี) [MiniTool Tips]](https://gov-civil-setubal.pt/img/blog/34/solucionado-el-programa-de-instalaci-n-no-pudo-utilizar-la-partici-n-existente.jpg)
