วิธีแก้ไขข้อผิดพลาด 'Drive.google.com ปฏิเสธที่จะเชื่อมต่อ'
Withi Kaekhi Khx Phid Phlad Drive Google Com Ptiseth Thi Ca Cheuxm Tx
Google Drive เป็นหนึ่งในผู้ให้บริการพื้นที่เก็บข้อมูลบนคลาวด์ที่มีชื่อเสียง อย่างไรก็ตาม เมื่อใช้งาน ผู้ใช้บางคนรายงานว่าพบปัญหา “drive.google.com ปฏิเสธที่จะเชื่อมต่อ” โพสต์นี้จาก MiniTool บอกวิธีกำจัดปัญหา
บางครั้ง Google ไดรฟ์จะแสดงข้อความแสดงข้อผิดพลาด 'drive.google.com ปฏิเสธที่จะเชื่อมต่อ' ซึ่งมักเป็นผลมาจากการอนุญาตบัญชีที่ขัดแย้งกัน ต่อไปนี้เป็นวิธีแก้ปัญหาทั่วไป
โซลูชันที่ 1: ใช้โหมดไม่ระบุตัวตน
วิธีที่รวดเร็วในการแก้ไขข้อผิดพลาดในการเชื่อมต่อ Google ไดรฟ์คือการใช้หน้าต่างที่ไม่ระบุตัวตนของเว็บเบราว์เซอร์ (หรือที่เรียกว่าหน้าต่างการท่องเว็บแบบส่วนตัว)
ขั้นตอนที่ 1: เปิด Google Chrome ที่มุมบนขวาของเบราว์เซอร์ ให้เลือกจุดสามจุด
ขั้นตอนที่ 2: จากนั้นเลือก หน้าต่างใหม่ที่ไม่ระบุตัวตน ตัวเลือก. คุณยังสามารถกดแป้น Ctrl + Shift + N พร้อมกันเพื่อเปิดหน้าต่าง New Incognito

ขั้นตอนที่ 3: ไปที่ Google Drive และลงชื่อเข้าใช้บัญชี Google Drive ของคุณ จากนั้นตรวจสอบว่าปัญหาได้รับการแก้ไขหรือไม่
โซลูชันที่ 2: ล้างแคชและคุกกี้
บางครั้ง แคช Chrome ที่เสียหายอาจทำให้เกิดปัญหา “Google Drive ปฏิเสธที่จะเชื่อมต่อ” ดังนั้น คุณสามารถลองล้างแคชและคุกกี้เพื่อแก้ไขปัญหาได้ นี่คือแนวทางด้านล่างสำหรับคุณ
ขั้นตอนที่ 1: เปิด Google Chrome แล้วคลิก สามจุด ไอคอน. คลิก เครื่องมือเพิ่มเติม และไปที่ ล้างข้อมูลการท่องเว็บ .
ขั้นตอนที่ 2: ไปที่ ขั้นสูง แท็บและเลือก ตลอดเวลา จากเมนูแบบเลื่อนลง
ขั้นตอนที่ 3: ตรวจสอบ ประวัติการค้นหา , ประวัติการดาวน์โหลด , คุกกี้และข้อมูลเว็บไซต์อื่นๆ , และ รูปภาพและไฟล์แคช กล่อง
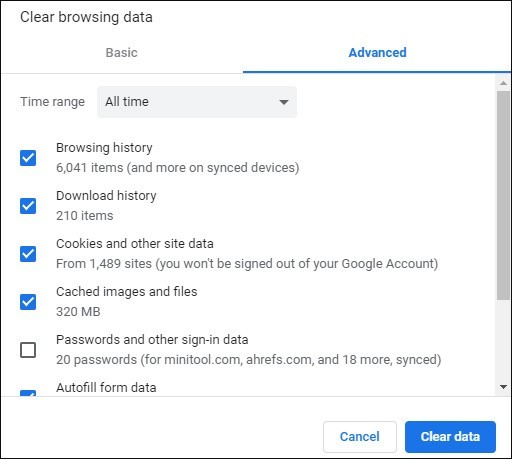
ขั้นตอนที่ 4: คลิก ข้อมูลชัดเจน ปุ่มเพื่อใช้การเปลี่ยนแปลงนี้ จากนั้นตรวจสอบเพื่อดูว่าข้อความแสดงข้อผิดพลาด 'drive.google.com ปฏิเสธที่จะเชื่อมต่อ' หายไปหรือไม่ ถ้าไม่ ลองวิธีต่อไปนี้
โซลูชันที่ 3: ออกจากระบบบัญชี Google หลายบัญชี
อีกวิธีหนึ่งสำหรับปัญหา “drive.google.com ปฏิเสธที่จะเชื่อมต่อ” คือการออกจากระบบบัญชีใดๆ ที่คุณอาจลงชื่อเข้าใช้เบราว์เซอร์ของคุณ
ขั้นตอนที่ 1: เปิด Google Chrome และเปิด Google ไดรฟ์โดยป้อน drive.google.com ในแถบที่อยู่
ขั้นตอนที่ 2: คลิกไอคอนโปรไฟล์ Google ของคุณที่ด้านบนขวาเพื่อแสดงบัญชีทั้งหมดที่ซิงค์แล้ว
ขั้นตอนที่ 3: ถัดไป คลิก ออกจากระบบบัญชีทั้งหมด ปุ่ม. ข้อความแจ้งควรปรากฏขึ้นเพื่อยืนยันการกระทำของคุณ คลิก ดำเนินการต่อ เพื่อออกจากระบบบัญชีทั้งหมด
ขั้นตอนที่ 4: เมื่อออกจากระบบบัญชีทั้งหมดแล้ว ให้เปิด Google ไดรฟ์อีกครั้งและเข้าสู่ระบบด้วยบัญชี Google ไดรฟ์
คำพูดสุดท้าย
โดยสรุป โพสต์นี้ได้แนะนำวิธีแก้ไขปัญหา “drive.google.com ปฏิเสธที่จะเชื่อมต่อ” หากคุณต้องการแก้ไขปัญหา คุณสามารถใช้วิธีแก้ไขปัญหาข้างต้น หากคุณมีแนวคิดต่าง ๆ ในการแก้ไขปัญหา คุณสามารถแบ่งปันได้ในโซนความคิดเห็น

![[แก้ไขแล้ว] ไฟล์หายไปจากพีซี? ลองใช้วิธีแก้ปัญหาที่เป็นประโยชน์เหล่านี้! [เคล็ดลับ MiniTool]](https://gov-civil-setubal.pt/img/data-recovery-tips/77/files-disappear-from-pc.jpg)





![ไดรฟ์ภายนอกหรือ NAS ซึ่งดีกว่าสำหรับคุณ [MiniTool News]](https://gov-civil-setubal.pt/img/minitool-news-center/72/external-drive-nas.jpg)

![4 วิธีในการแก้ไขไฟล์ข้อมูลการกำหนดค่าการบูตหายไป [เคล็ดลับ MiniTool]](https://gov-civil-setubal.pt/img/data-recovery-tips/31/4-ways-fix-boot-configuration-data-file-is-missing.jpg)


![Volatile VS Non-Volatile Memory: อะไรคือความแตกต่าง? [MiniTool News]](https://gov-civil-setubal.pt/img/minitool-news-center/61/volatile-vs-non-volatile-memory.png)
![แก้ไขแล้ว - แอปนี้ไม่สามารถเปิดใช้งานได้เมื่อปิดใช้งาน UAC [MiniTool News]](https://gov-civil-setubal.pt/img/minitool-news-center/73/solved-this-app-can-t-be-activated-when-uac-is-disabled.png)
![[7 วิธี] วิธีแก้ไขปัญหา Windows 11 Monitor ไม่เต็มหน้าจอ](https://gov-civil-setubal.pt/img/news/84/how-fix-windows-11-monitor-not-full-screen-issue.png)




