วิธีแก้ไขฮาร์ดไดรฟ์ภายนอกของ Seagate ที่มีการป้องกันการเขียน
How To Fix Seagate External Hard Drive Write Protected
หากฮาร์ดไดรฟ์ภายนอกมีการป้องกันการเขียน คุณจะไม่สามารถคัดลอกและวางไฟล์ลงในดิสก์และไม่สามารถฟอร์แมตได้ นี่โพสนี้ครับ ซอฟต์แวร์มินิทูล มีวัตถุประสงค์เพื่อแบ่งปันกับคุณถึงวิธีการแก้ไข “ ฮาร์ดไดรฟ์ภายนอกของ Seagate มีการป้องกันการเขียน ' ปัญหา.ปัญหา: ฮาร์ดไดรฟ์ภายนอกของ Seagate มีการป้องกันการเขียน
“ไม่สามารถเขียนไปยังไดรฟ์ Seagate ภายนอกทั้งหมดได้ในทันที ฉันใช้ไดรฟ์เหล่านี้มาหลายปีแล้ว แต่วันนี้เกิดข้อผิดพลาด ซอฟต์แวร์ทั้งหมดเป็นเวอร์ชันล่าสุด สิ่งนี้เกิดขึ้นอย่างน่าประหลาดกับไดรฟ์ภายนอกทั้ง 4 ตัว ไม่มีไฟล์ที่ได้รับการป้องกันหรือปัญหาการจัดเก็บ” answer.microsoft.com
“ฮาร์ดไดรฟ์ภายนอก Seagate ป้องกันการเขียน” หรือ “ฮาร์ดไดรฟ์ภายนอก Seagate อ่านได้เฉพาะ Windows 10” เป็นปัญหาที่น่ารำคาญที่สร้างปัญหาให้กับผู้ใช้จำนวนมาก ป้องกันไม่ให้คุณแก้ไขและฟอร์แมตฮาร์ดไดรฟ์ภายนอก ในส่วนต่อไปนี้ เราจะช่วยคุณในการแก้ไขปัญหานี้
การแก้ไข Seagate External Hard Drive ป้องกันการเขียน
แก้ไข 1. ควบคุมดิสก์อย่างสมบูรณ์ผ่านคุณสมบัติของดิสก์
เมื่อต้องเผชิญกับไดรฟ์ที่มีการป้องกันการเขียน สิ่งแรกที่คุณต้องทำคือตรวจสอบให้แน่ใจว่าบัญชีของคุณมีสิทธิ์ควบคุมดิสก์อย่างสมบูรณ์ คุณสามารถดูวิธีเปลี่ยนการอนุญาตบนฮาร์ดไดรฟ์ภายนอกของ Seagate ผ่านคุณสมบัติของดิสก์ได้ที่นี่
ขั้นตอนที่ 1. ใน File Explorer คลิกขวาที่ฮาร์ดไดรฟ์ภายนอก Seagate แล้วเลือก คุณสมบัติ .
ขั้นตอนที่ 2 ในหน้าต่างแบบผุดขึ้น ย้ายไปยัง ความปลอดภัย จากนั้นคลิก แก้ไข .
ขั้นตอนที่ 3 จากนั้นเลือก ทุกคน หรือของคุณ ชื่อผู้ใช้ จากนั้นทำเครื่องหมายที่ตัวเลือกของ ควบคุมทั้งหมด ภายใต้ อนุญาต .
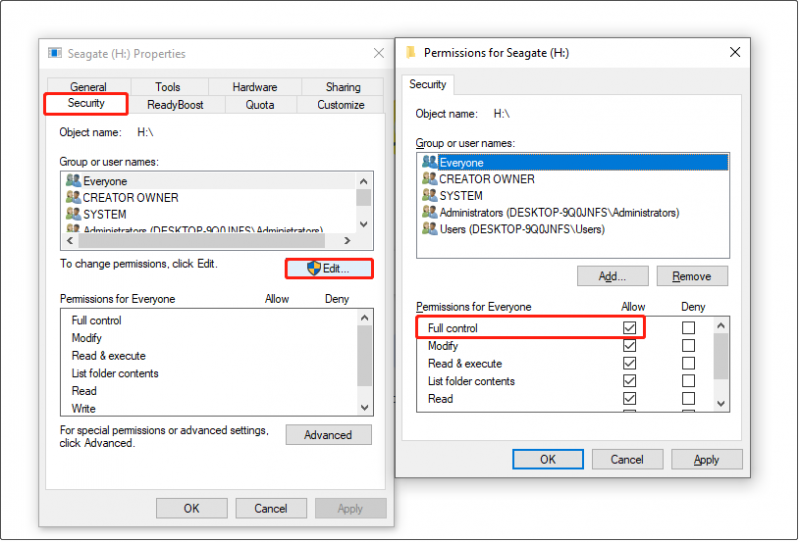
ขั้นตอนที่ 4 ในที่สุด คลิก นำมาใช้ > ตกลง . ตอนนี้คุณสามารถลองเขียนลงดิสก์และตรวจสอบว่าไดรฟ์ไม่มีการป้องกันการเขียนหรือไม่
แก้ไข 2. ลบแอตทริบิวต์แบบอ่านอย่างเดียวผ่าน CMD
นอกจากนี้ยังเป็นวิธีที่มีประสิทธิภาพและง่ายดายในการลบคุณลักษณะแบบอ่านอย่างเดียวในฮาร์ดไดรฟ์ภายนอกของ Seagate โดยใช้ CMD ขั้นตอนมีดังนี้
ขั้นตอนที่ 1. เรียกใช้ Command Prompt ในฐานะผู้ดูแลระบบ .
ขั้นตอนที่ 2 ในหน้าต่างพร้อมรับคำสั่ง พิมพ์คำสั่งต่อไปนี้ คุณต้องกด เข้า หลังจากแต่ละคำสั่ง
- ดิสก์พาร์ท
- ดิสก์รายการ
- เลือกดิสก์ * ( * หมายถึงหมายเลขฮาร์ดไดรฟ์ภายนอก Seagate ที่มีการป้องกันการเขียน)
- คุณสมบัติดิสก์ชัดเจนแบบอ่านอย่างเดียว
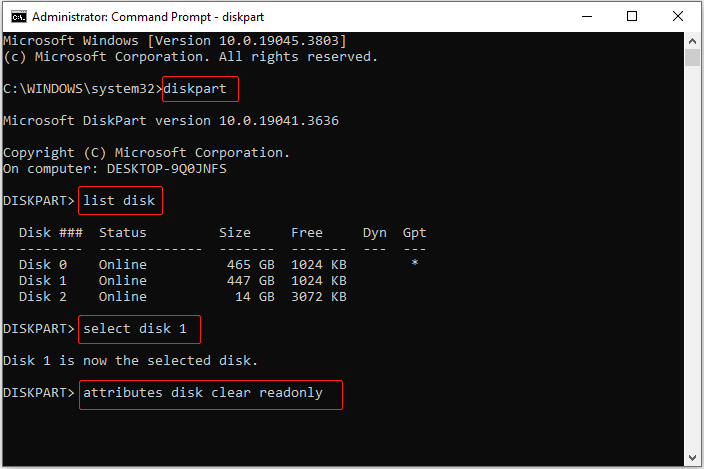
เมื่อดำเนินการบรรทัดคำสั่งทั้งหมดแล้ว ฮาร์ดไดรฟ์ภายนอก Seagate ควรกลายเป็นปกติโดยไม่มีการป้องกันการเขียน
แก้ไข 3. ใช้ Windows Registry
นอกจากนี้คุณยังสามารถลบการป้องกันการเขียนดิสก์ได้โดยการเปลี่ยนค่ารีจิสทรีของ Windows
เคล็ดลับ: การดำเนินการที่ไม่ถูกต้องในรีจิสทรีอาจทำให้เกิดปัญหาร้ายแรงกับคอมพิวเตอร์ของคุณ รวมถึงการทำให้คอมพิวเตอร์ไม่เริ่มทำงานหรือข้อมูลสูญหายโดยไม่คาดคิด ดังนั้นคุณจึงแนะนำให้ สำรองข้อมูลรีจิสทรี ก่อนแก้ไขหรือจะแก้ไขให้เต็มก็ได้ การสำรองข้อมูลระบบ . มินิทูล ShadowMaker (ทดลองใช้ฟรี 30 วัน) คือซอฟต์แวร์สำรองข้อมูลไฟล์/ระบบที่แนะนำมากที่สุดทดลองใช้ MiniTool ShadowMaker คลิกเพื่อดาวน์โหลด 100% สะอาดและปลอดภัย
ต่อไปนี้เป็นขั้นตอนสำคัญในการลบการป้องกันการเขียนผ่าน Windows Registry Editor
ขั้นตอนที่ 1. กดปุ่ม วินโดวส์ + อาร์ คีย์ผสมเพื่อเปิดหน้าต่างการทำงาน ถัดไปพิมพ์ ลงทะเบียนใหม่ และคลิก ตกลง .
ขั้นตอนที่ 2 ใน Registry Editor นำทางไปยังตำแหน่งนี้:
คอมพิวเตอร์\HKEY_LOCAL_MACHINE\SYSTEM\CurrentControlSet\Control
ภายใต้ ควบคุม , เลือก นโยบายอุปกรณ์จัดเก็บข้อมูล . ในแผงด้านขวา ให้ดับเบิลคลิกที่ เขียนป้องกัน ค่า ตั้งค่าข้อมูลค่าเป็น 0 และคลิก ตกลง .
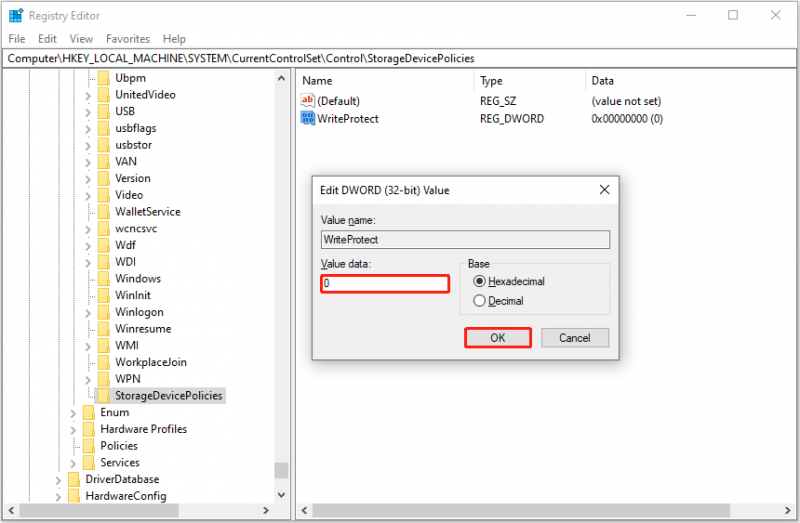
หากไม่มีตัวเลือก StorageDevicePolicies ใต้ Control คุณสามารถคลิกขวาได้ ควบคุม และเลือก ใหม่ > สำคัญ . จากนั้นเปลี่ยนชื่อคีย์ที่สร้างขึ้นใหม่เป็น นโยบายอุปกรณ์จัดเก็บข้อมูล .
จากนั้นเลือก นโยบายอุปกรณ์จัดเก็บข้อมูล . ในแผงด้านขวา ให้คลิกขวาที่พื้นที่ว่างแล้วเลือก ใหม่ > ค่า DWORD (32 บิต) . ตามลำดับ เปลี่ยนชื่อค่าที่สร้างขึ้นใหม่เป็น เขียนป้องกัน . หลังจากนั้นให้ดับเบิลคลิก เขียนป้องกัน ให้ระบุข้อมูลค่าของมันไปที่ 0. และคลิก ตกลง .
แก้ไข 4. ปิด BitLocker
คุณไม่สามารถอ่านหรือเขียนไปยังฮาร์ดไดรฟ์ภายนอกด้วยการเข้ารหัสด้วย BitLocker ก่อนที่จะป้อนรหัสผ่าน นี่อาจเป็นสาเหตุที่ทำให้ฮาร์ดไดรฟ์ภายนอกของ Seagate มีการป้องกันการเขียน หากต้องการแยกแยะสาเหตุนี้ คุณสามารถถอดรหัสไดรฟ์ได้โดยการป้อนรหัสผ่านหรือ ปิด BitLocker .
ดูสิ่งนี้ด้วย: การถอดรหัส BitLocker ไม่ทำงานบน Windows 10/11
เคล็ดลับ: หากคุณต้องการ กู้คืนข้อมูลจากฮาร์ดไดรฟ์ภายนอกของ Seagate , คุณสามารถใช้ได้ MiniTool Power การกู้คืนข้อมูล . ได้รับการออกแบบมาเพื่อกู้คืนไฟล์จากฮาร์ดไดรฟ์ภายนอกหลายยี่ห้อ รวมถึง Seagate, Samsung, Western Digital, Toshiba, Kingston ฯลฯ นอกจากนี้ยังสามารถกู้คืนข้อมูลจากฮาร์ดไดรฟ์ภายใน ไดรฟ์ USB การ์ด SD ซีดีได้อีกด้วย /DVD และสื่อบันทึกข้อมูลประเภทอื่นๆMiniTool Power Data Recovery ฟรี คลิกเพื่อดาวน์โหลด 100% สะอาดและปลอดภัย
ห่อสิ่งต่างๆ
อ่านที่นี่ คุณไม่ควรกังวลเกี่ยวกับเรื่อง “การป้องกันการเขียนฮาร์ดไดรฟ์ภายนอกของ Seagate” บน Windows หวังว่าวิธีการข้างต้นจะเป็นประโยชน์ต่อคุณ
หากคุณต้องการความช่วยเหลือจากทีมสนับสนุน MiniTool โปรดติดต่อเราผ่านทาง [ป้องกันอีเมล] .

![วิธีแก้ไข Kernel Data Inpage Error 0x0000007a Windows 10/8 / 8.1 / 7 [MiniTool Tips]](https://gov-civil-setubal.pt/img/data-recovery-tips/96/how-fix-kernel-data-inpage-error-0x0000007a-windows-10-8-8.jpg)



![4 วิธีในการแก้ไขล้มเหลว - ข้อผิดพลาดของเครือข่ายใน Google ไดรฟ์ [MiniTool News]](https://gov-civil-setubal.pt/img/minitool-news-center/05/4-ways-solve-failed-network-error-google-drive.png)

![D3dcompiler_43.dll หายไปบนพีซี Windows 10/8/7 หรือไม่ พอดี! [MiniTool News]](https://gov-civil-setubal.pt/img/minitool-news-center/45/d3dcompiler_43-dll-is-missing-windows-10-8-7-pc.jpg)

![Chrome เปิดการเริ่มต้นใน Windows 10 หรือไม่ จะหยุดมันได้อย่างไร? [MiniTool News]](https://gov-civil-setubal.pt/img/minitool-news-center/51/chrome-opens-startup-windows-10.png)




![พาร์ติชั่นที่สงวนไว้ของระบบคืออะไรและคุณสามารถลบได้หรือไม่? [MiniTool Wiki]](https://gov-civil-setubal.pt/img/minitool-wiki-library/39/what-is-system-reserved-partition.png)

![เรียนรู้วิธีแก้ไข / ลบการ์ดหน่วยความจำแบบอ่านอย่างเดียว - 5 วิธีแก้ไข [MiniTool Tips]](https://gov-civil-setubal.pt/img/disk-partition-tips/40/learn-how-fix-remove-memory-card-read-only-5-solutions.jpg)

![วิธีแก้ไขข้อผิดพลาด Pseudo-Interface Pseudo-Tunneling ของ Teredo [MiniTool News]](https://gov-civil-setubal.pt/img/minitool-news-center/28/how-fix-teredo-tunneling-pseudo-interface-missing-error.jpg)