วิธีแก้ไขการตั้งค่า Windows ไม่สามารถกำหนดค่าข้อผิดพลาดของ Windows ได้ [MiniTool News]
How Fix Windows Setup Could Not Configure Windows Error
สรุป :
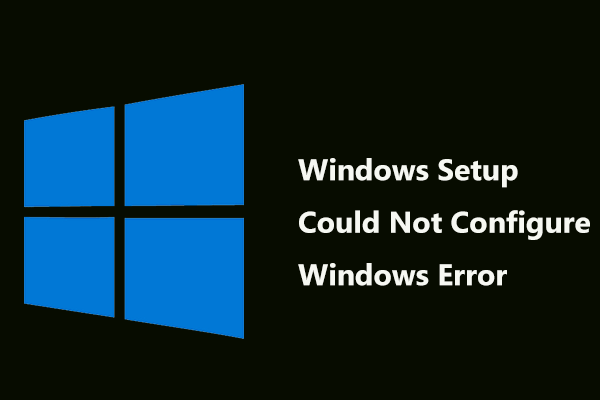
เมื่อติดตั้งหรืออัปเกรด Windows มีข้อผิดพลาดมากมายที่คุณอาจพบ ในคู่มือนี้ โซลูชัน MiniTool จะกล่าวถึงปัญหาทั่วไป - โปรแกรมติดตั้ง Windows ไม่สามารถกำหนดค่า Windows ให้ทำงานบนฮาร์ดแวร์ของคอมพิวเตอร์เครื่องนี้ และวิธีแก้ไขบางอย่างมีให้ที่นี่
ข้อผิดพลาดของ Windows 10 นี้ไม่อนุญาตให้คุณทำการติดตั้งต่อไป หากคุณเริ่มการติดตั้งใหม่คุณยังคงได้รับข้อผิดพลาดเดิมเมื่อสิ้นสุดกระบวนการติดตั้ง ซึ่งหมายความว่าการกำหนดค่าคอมพิวเตอร์ของคุณผิดพลาด
หากคุณกำลังประสบกับข้อผิดพลาดในการติดตั้ง Windows ให้ลองใช้วิธีแก้ไขปัญหาต่อไปนี้เพื่อกำจัด
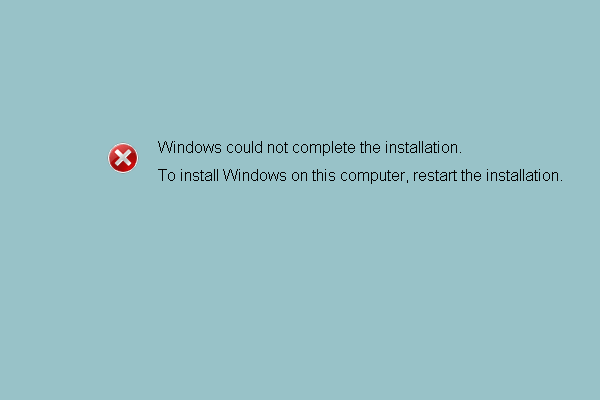 [แก้ไขแล้ว] Windows ไม่สามารถดำเนินการติดตั้ง + คำแนะนำได้
[แก้ไขแล้ว] Windows ไม่สามารถดำเนินการติดตั้ง + คำแนะนำได้ บางคนบ่นว่าพวกเขาประสบปัญหา Windows ไม่สามารถทำการติดตั้งให้เสร็จสิ้นได้หลังจากอัพเดต โพสต์นี้จะแสดงวิธีแก้ปัญหา
อ่านเพิ่มเติมวิธีที่ 1: เรียกใช้พรอมต์คำสั่ง
ปรากฎว่าโซลูชันนี้มีประโยชน์มากสำหรับผู้ใช้จำนวนมากที่ต่อสู้กับข้อผิดพลาดนี้เป็นเวลาหลายเดือน จริงๆแล้วมันง่ายมากที่จะเรียกใช้การปรับแต่งพร้อมรับคำสั่งเพื่อแก้ไข Windows Setup ไม่สามารถกำหนดค่า Windows สำหรับฮาร์ดแวร์นี้ได้
นี่คือวิธีการ:
1. เมื่อคุณได้รับการตั้งค่า Windows ไม่สามารถกำหนดค่า Windows ให้ทำงานกับข้อผิดพลาดฮาร์ดแวร์ของคอมพิวเตอร์เครื่องนี้ในระหว่างการอัปเดต Windows 10 อุปกรณ์การติดตั้งยังคงเชื่อมต่อกับคอมพิวเตอร์ของคุณ คุณสามารถกดปุ่ม Shift + F10 ปุ่มเพื่อเปิด Command Prompt ที่หน้าจอการตั้งค่า Windows
2. พิมพ์คำสั่งต่อไปนี้ทีละคำแล้วกด ป้อน หลังจากแต่ละคน:
ซีดี C: windows system32 oobe
msoobe
เคล็ดลับ: C หมายถึงอักษรระบุไดรฟ์ที่ติดตั้ง Windows 10 เพียงแทนที่ด้วยตัวอักษรอื่นหากคุณไม่ได้ติดตั้งระบบลงในไดรฟ์ C3. การติดตั้งจะดำเนินต่อไป ทำตามคำแนะนำบนหน้าจอเพื่อทำกระบวนการให้เสร็จสิ้น
วิธีที่ 2: เปลี่ยนการตั้งค่า BIOS บางอย่าง
สาเหตุของการตั้งค่า Windows ไม่สามารถกำหนดค่า Windows บนฮาร์ดแวร์ของคอมพิวเตอร์เครื่องนี้มีหลายประการและปัจจัยหนึ่งก็คือการตั้งค่า BIOS บางอย่างสามารถทำงานได้ดีในระบบ Windows เวอร์ชันเก่า แต่พวกเขาทำงานได้ไม่ดีใน Windows 10 และยังนำไปสู่ปัญหาที่กล่าวถึงที่นี่
เพื่อกำจัดข้อผิดพลาดนี้ให้ทำตามขั้นตอนตอนนี้:
1. รีสตาร์ทคอมพิวเตอร์และกดปุ่มเฉพาะเพื่อเข้าสู่ BIOS ที่นี่โพสต์นี้ - วิธีเข้า BIOS Windows 10/8/7 (HP / Asus / Dell / Lenovo, PC ใดก็ได้) อาจเป็นสิ่งที่คุณต้องการ
2. ค้นหาไฟล์ SATA ตัวเลือกใน BIOS รายการนี้สามารถอยู่ภายใต้แท็บต่างๆขึ้นอยู่กับผู้ผลิตที่แตกต่างกันและโดยปกติแล้วอาจเป็นแท็บขั้นสูงอุปกรณ์ต่อพ่วงแบบรวมเป็นต้น
3. หลังจากพบแล้วให้เปลี่ยนเป็น IDE หรือ AHCI และบันทึกการเปลี่ยนแปลง
4. จากนั้นลองติดตั้งการอัปเดต Windows เพื่อดูว่าปัญหาของคุณได้รับการแก้ไขหรือไม่
เคล็ดลับ: อย่าลืมเปลี่ยนการตั้งค่ากลับเป็นสถานะดั้งเดิมหลังจากเสร็จสิ้นกระบวนการอัปเดต Windows 10วิธีที่ 3: ดาวน์โหลดไดรเวอร์ที่เหมาะสมสำหรับฮาร์ดไดรฟ์ของคุณ
โดยทำตามขั้นตอนโดยละเอียด:
- ดาวน์โหลดไดรเวอร์สำหรับฮาร์ดดิสก์ไดรฟ์ของคุณจากไฟล์ ลิงค์ .
- บันทึกไดรเวอร์ลงในแฟลชไดรฟ์ USB หรือฮาร์ดไดรฟ์ภายนอก
- เชื่อมต่ออุปกรณ์กับคอมพิวเตอร์ที่คุณกำลังติดตั้ง Windows
- เริ่มการติดตั้งระบบเฝ้าระวัง โหลดไดรเวอร์ แล้วคลิกตัวเลือกนี้
- เมื่อโหลดไดรเวอร์แล้วให้ดำเนินการติดตั้ง Windows กระบวนการควรจะเสร็จสมบูรณ์
บรรทัดล่าง
คุณกำลังมีข้อผิดพลาด“ Windows Setup ไม่สามารถกำหนดค่า Windows ให้ทำงานบนฮาร์ดแวร์ของคอมพิวเตอร์เครื่องนี้ได้” ขณะติดตั้งการอัปเดต ตอนนี้คุณควรแก้ไขปัญหานี้แล้วหลังจากลองใช้วิธีแก้ไขปัญหาข้างต้นแล้ว







![วิธีปลดบล็อกหรือบล็อกคนใน Discord [MiniTool News]](https://gov-civil-setubal.pt/img/minitool-news-center/81/how-unblock-block-someone-discord.png)
![วิธีแก้ไขข้อผิดพลาด“ โปรแกรมนี้ถูกบล็อกโดยนโยบายกลุ่ม” [MiniTool News]](https://gov-civil-setubal.pt/img/minitool-news-center/44/how-fix-this-program-is-blocked-group-policy-error.jpg)

![วิธีซ่อมแซม Windows 11/10 โดยใช้ Command Prompt [แนะนำ]](https://gov-civil-setubal.pt/img/backup-tips/78/how-repair-windows-11-10-using-command-prompt.jpg)


![การแก้ไข Hulu Error Code 2(-998) ที่ง่ายและรวดเร็ว [เคล็ดลับ MiniTool]](https://gov-civil-setubal.pt/img/news/BE/easy-and-quick-fixes-to-hulu-error-code-2-998-minitool-tips-1.png)
![[7 วิธี] Nutaku ปลอดภัยและใช้อย่างไรให้ปลอดภัย? [เคล็ดลับ MiniTool]](https://gov-civil-setubal.pt/img/backup-tips/61/is-nutaku-safe.jpg)
![Modern Setup Host คืออะไรและจะแก้ไขปัญหาได้อย่างไร [MiniTool News]](https://gov-civil-setubal.pt/img/minitool-news-center/51/what-is-modern-setup-host.jpg)



![ดาวน์โหลด Realtek HD Audio Manager สำหรับ Windows 10 [MiniTool News]](https://gov-civil-setubal.pt/img/minitool-news-center/48/realtek-hd-audio-manager-download.png)