วิธีแก้ไขคอนโทรลเลอร์ Spider-Man 2 ของ Marvel ไม่ทำงานบนพีซี
How To Fix Marvel S Spider Man 2 Controller Not Working On Pc
หลังจากทำงานยุ่งคุณอาจต้องการดำน้ำในเกมใหม่เพื่อผ่อนคลาย แต่พบว่าปัญหาที่น่ารำคาญบางอย่างกำลังขัดจังหวะประสบการณ์การเล่นเกมของคุณเช่น คอนโทรลเลอร์ Spider-Man 2 ของ Marvel ไม่ทำงาน - มันเป็นสถานการณ์ที่น่ากลัวจริงๆ! ไม่หงุดหงิด ที่นี่โพสต์นี้จาก กระทรวง Minittle ครอบคลุมโซลูชันที่ดีที่สุดทั้งหมดเพื่อช่วยคุณแก้ไขปัญหานี้
คอนโทรลเลอร์ Spider-Man 2 ของ Marvel ไม่ทำงาน
Spider-Man 2 ของ Marvel เปิดตัวบนพีซีเมื่อวันที่ 30 มกราคม 2025 ผู้เล่นพีซีที่กระตือรือร้นกระตือรือร้นที่จะได้สัมผัสกับภาคต่อที่รอคอยมาก อย่างไรก็ตามเช่นเดียวกับเกมพีซีหลายเกมผู้เล่นได้พบปัญหาคอนโทรลเลอร์บางอย่างด้วยพรอมต์ที่ไม่ถูกต้องใน Spider-Man 2 บนพีซี
ในขณะที่ปัญหาดังกล่าวค่อนข้างธรรมดากับเกมคอนโซลที่เปลี่ยนไปใช้พีซี แต่ปัญหาใหม่ก็เกิดขึ้น ปรากฏว่าปุ่มบนหน้าจอไม่สอดคล้องกับปุ่มในคอนโทรลเลอร์ซึ่งนำไปสู่ความสับสน มีใครพบปัญหาเดียวกันกับฉันบ้าง? นอกจากนี้ผู้เล่นบางคนพบคอนโทรลเลอร์ที่ไม่ได้รับการยอมรับบนพีซีของพวกเขา
ตกลงนั่นคือเหตุผลที่เราอยู่ที่นี่ เราจะสำรวจโซลูชั่นที่เป็นไปได้หลายประการสำหรับปัญหาของคอนโทรลเลอร์ Spider-Man 2 ของ Marvel ที่ไม่ทำงาน
นอกจากนี้ยังมีปัญหาคอนโทรลเลอร์อื่น ๆ ในหลาย ๆ เกมคุณสามารถอ่านได้หากจำเป็น:
การแก้ไขบนสุด: Dynasty Warrior Origins Controller ไม่ทำงาน
ตัวควบคุมเบรกเกอร์แสงไฮเปอร์ไม่ทำงาน: 4 วิธีง่ายๆ
วิธีแก้ไขคอนโทรลเลอร์ stalker 2 ไม่ทำงาน: คู่มือ
วิธีแก้ไขคอนโทรลเลอร์ Spider-Man 2 ของ Marvel ไม่ทำงาน
นี่คือขั้นตอนง่าย ๆ ที่จะทำ:
- รีสตาร์ท Steam/PC
- เชื่อมต่อคอนโทรลเลอร์ของคุณอีกครั้ง
- ถอดปลั๊กอุปกรณ์ต่อพ่วงอื่น ๆ
- กด ทั้งหมด - เข้า ในขณะที่เล่นเกม
- ใช้การเชื่อมต่อแบบมีสาย
เพื่อให้ได้ประสบการณ์การเล่นเกมที่ราบรื่นเราขอแนะนำให้คุณใช้ ซอฟต์แวร์ปรับแต่งพีซี -Minitool System Booster ซอฟต์แวร์พีซีแบบปรับแต่งแบบครบวงจรที่ครอบคลุมได้ดีที่สุด
การทดลองระบบ Minitool Booster คลิกเพื่อดาวน์โหลด 100% สะอาดและปลอดภัย
วิธี 1. ตรวจสอบว่า Windows ตรวจพบคอนโทรลเลอร์ของคุณหรือไม่
หากคุณกำลังดิ้นรนกับปัญหาของคอนโทรลเลอร์ที่ไม่ได้ทำงานใน Spider-Man 2 ของ Marvel ขั้นตอนเริ่มต้นเกี่ยวข้องกับการตรวจสอบว่าระบบปฏิบัติการ Windows รับรู้คอนโทรลเลอร์ของคุณหรือไม่ ในการทำเช่นนี้คุณจะต้องเปิดการตั้งค่าคอนโทรลเลอร์เกมใน Windows ขั้นตอนในการติดตามคือ:
ขั้นตอนที่ 1: กด ชนะ - R พร้อมกันเพื่อเปิดกล่องโต้ตอบเรียกใช้จากนั้นพิมพ์ Joy.cpl ในสนามและตี เข้า -
ขั้นตอนที่ 2: ในส่วนตัวควบคุมเกมตรวจสอบสถานะของคอนโทรลเลอร์ของคุณ หากคอนโทรลเลอร์ของคุณไม่ปรากฏในหน้าต่างเกมคอนโทรลเลอร์หรือหากสถานะไม่ได้พูด ตกลง คุณอาจจัดการกับปัญหาการเชื่อมต่อ

ในกรณีนี้ตรวจสอบให้แน่ใจว่าการเชื่อมต่อระหว่างคอนโทรลเลอร์และอุปกรณ์มีความปลอดภัยและลองเชื่อมต่อคอนโทรลเลอร์กับคอมพิวเตอร์ของคุณอีกครั้ง
วิธีที่ 2. เปิด/ปิดการใช้งานไอน้ำ
คุณลักษณะการเปิดใช้งานไอน้ำเปิดใช้งานช่วยให้คุณสามารถแก้ไขการกำหนดค่าปุ่มและทำซ้ำฟังก์ชั่นแป้นพิมพ์และเมาส์ผ่านคอนโทรลเลอร์ทำให้สามารถควบคุมได้เกือบทุกตัวที่เข้ากันได้กับเกมส่วนใหญ่บน Steam โดยไม่คำนึงว่าพวกเขาจะถูกสร้างขึ้นเพื่อการใช้งาน GamePad หากต้องการแก้ไขปัญหาการควบคุม Spider-Man 2 ของ Marvel ให้ทำตามขั้นตอนเหล่านี้:
ขั้นตอนที่ 1: กด Ctrl - กะ - ESC เพื่อเปิดตัวจัดการงาน ในหน้าต่างที่ปรากฏค้นหา Spider-Man 2 ของ Marvel และ ไอน้ำ คลิกขวาที่พวกเขาแล้วเลือก จบงาน -
ขั้นตอนที่ 2: เปิดตัว Steam และไปที่ไฟล์ ห้องสมุด -
ขั้นตอนที่ 3: คลิกขวาที่ Spider-Man 2 ของ Marvel และเลือก คุณสมบัติ -
ขั้นตอนที่ 4: คลิกที่ ผู้ควบคุม แท็บพบในแผงด้านซ้าย
ขั้นตอนที่ 5: ถัดจากการแทนที่สำหรับ Spider-Man 2 ของ Marvel คลิกที่เมนูแบบเลื่อนลงที่ตั้งค่าเป็น ใช้การตั้งค่าเริ่มต้น -
ขั้นตอนที่ 6: เปลี่ยนเป็น ปิดการใช้งานอินพุตไอน้ำ -
ขั้นตอนที่ 7: รีสตาร์ทเกมและตรวจสอบว่าปัญหาหายไปหรือไม่ ถ้าไม่ตั้งค่าเป็น เปิดใช้งานอินพุตไอน้ำ -
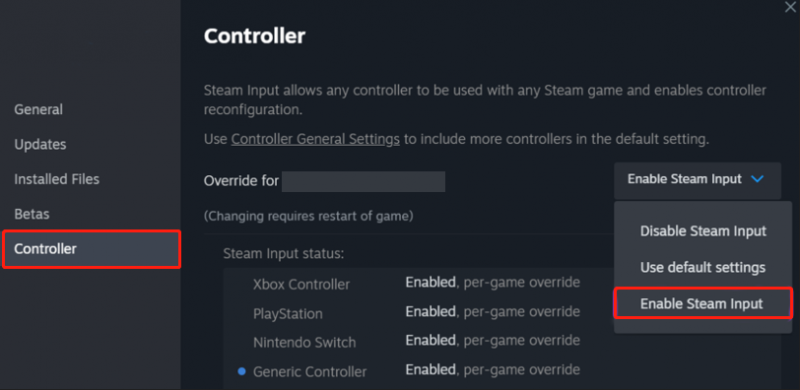
วิธีที่ 3. เปิดใช้งานโหมดภาพรวมของ Steam
โหมดรูปภาพขนาดใหญ่ของ Steam สามารถปรับปรุงความเข้ากันได้ของคอนโทรลเลอร์ทำให้เป็นทางออกที่มีประสิทธิภาพสำหรับปัญหาเช่นคอนโทรลเลอร์ Spider-Man 2 ของ Marvel ไม่ทำงาน โหมดนี้ไม่เพียง แต่ช่วยให้สามารถรับรู้อุปกรณ์อินพุตได้ดีขึ้นเท่านั้น แต่ยังช่วยให้สามารถกำหนดค่าได้ที่ปรับแต่งได้เพื่อให้มั่นใจว่าผู้เล่นแต่ละคนสามารถปรับการควบคุมให้เหมาะกับการตั้งค่าของพวกเขา
ขั้นตอนที่ 1: เปิดตัว Steam และคลิกที่ ดู ที่มุมซ้ายบน
ขั้นตอนที่ 2: เลือก โหมดภาพใหญ่ และคลิก ดำเนินการต่อ -
ขั้นตอนที่ 3: นำทางไปที่ ห้องสมุด - เกม - Spider-Man 2 ของ Marvel -
ขั้นตอนที่ 4: ออกจากโหมดบิ๊กภาพและรีสตาร์ทเกม
วิธี 4. ปรับอัตราการรีเฟรชของจอภาพเป็น 60Hz
อัตราการรีเฟรชสูงบางอย่างเช่น 144Hz, 240Hz ฯลฯ อาจนำไปสู่ปัญหาเกี่ยวกับอินพุตคอนโทรลเลอร์ ดังนั้นให้พิจารณาเปลี่ยนอัตราการรีเฟรชของจอภาพเพื่อแก้ไขคอนโทรลเลอร์ Spider-Man 2 ของ Marvel ไม่ทำงาน
ขั้นตอนที่ 1: กด ชนะ - ฉัน เพื่อเปิดการตั้งค่า Windows
ขั้นตอนที่ 2: ไปที่ ระบบ -
ขั้นตอนที่ 3: ในหน้าต่างต่อไปนี้นำทางไปยังไฟล์ แสดง แท็บ.
ขั้นตอนที่ 4: เลือก การตั้งค่าการแสดงผลขั้นสูง ในแผงด้านขวา
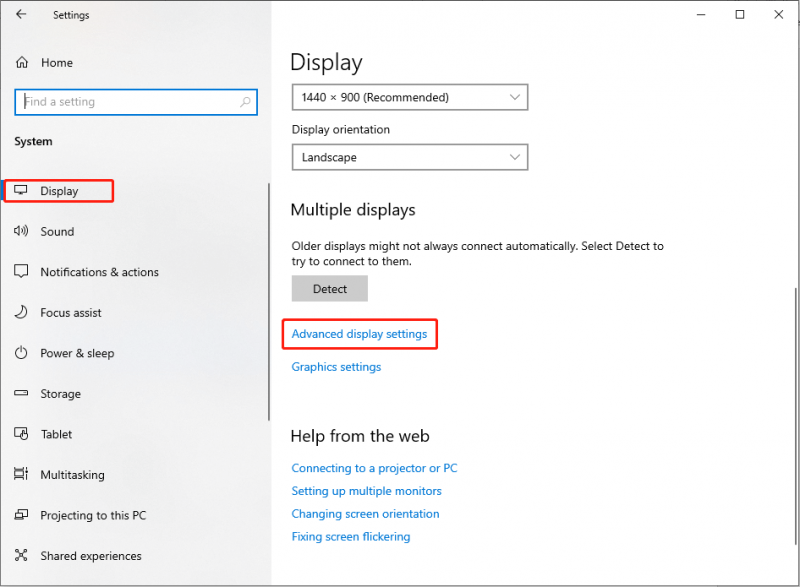
ขั้นตอนที่ 5: ในหน้าต่างป๊อปอัพคลิกที่ แสดงคุณสมบัติอะแดปเตอร์ ตัวเลือก.
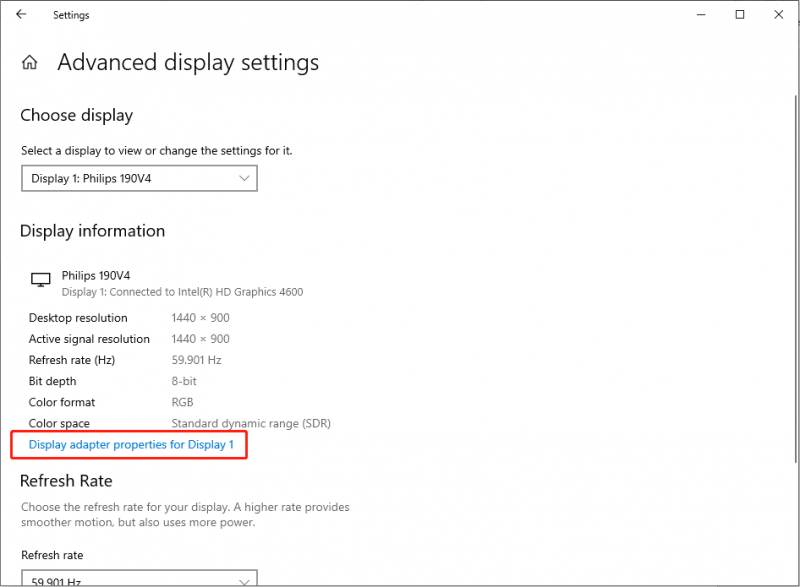
ขั้นตอนที่ 6: ถัดไปไปที่ เฝ้าสังเกต แท็บและตั้งค่าอัตราการรีเฟรชหน้าจอเป็น 60 เฮิร์ตซ์ -
ขั้นตอนที่ 7: คลิก นำมาใช้ - ตกลง เพื่อบันทึกการเปลี่ยนแปลง
วิธี 5. กำหนดค่าการตั้งค่าคอนโทรลเลอร์ Steam
การตั้งค่าคอนโทรลเลอร์ที่ไม่ถูกต้องอาจทำให้เกิดปัญหาคอนโทรลเลอร์ด้วยพรอมต์ที่ไม่ถูกต้องใน Spider-Man 2 บนพีซี ในการกำหนดค่าการตั้งค่าคอนโทรลเลอร์บน Steam ให้ทำตามคำแนะนำด้านล่าง:
ขั้นตอนที่ 1: เปิดไอน้ำแล้วคลิก ไอน้ำ ในมุมซ้าย-ซ้าย
ขั้นตอนที่ 2: ไปที่ ผู้ควบคุม แท็บและคลิก การตั้งค่าคอนโทรลเลอร์ทั่วไป ในแผงด้านขวา
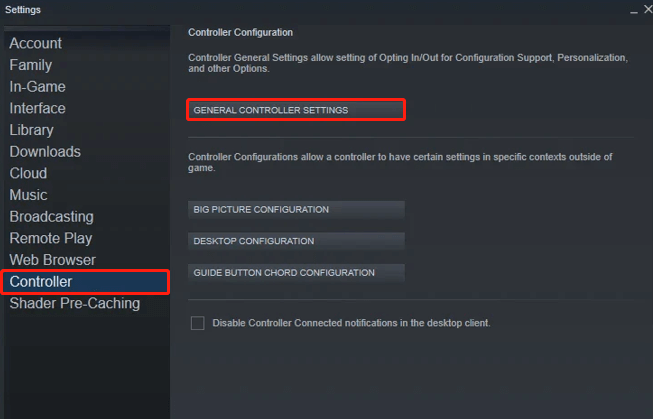
ขั้นตอนที่ 3: ตรวจสอบให้แน่ใจว่ามีการตรวจสอบกล่องเหล่านั้นสำหรับประเภทคอนโทรลเลอร์ของคุณ ถ้าไม่ติ๊กพวกเขาและคลิก ตกลง -
- การสนับสนุนการกำหนดค่า PlayStation
- สนับสนุนการกำหนดค่า Xbox
- การสนับสนุนการกำหนดค่า gamepad ทั่วไป
ขั้นตอนที่ 4: รีสตาร์ทไอน้ำของคุณและตรวจสอบว่าปัญหาหายไปหรือไม่
เคล็ดลับ: หากปัญหายังคงอยู่ให้พิจารณา ยกเลิกการรองรับการสนับสนุนการกำหนดค่าทั้งหมด ตัวเลือกในการตั้งค่าคอนโทรลเลอร์ทั่วไปวิธี 6. เปิดตัว Marvel's Spider-Man 2 ในโหมด Windowed
คุณสามารถตั้งค่า Spider-Man 2 ของ Marvel ด้วยตนเองเพื่อเริ่มต้นในโหมด Windowed โดยแก้ไขไฟล์การกำหนดค่าเพื่อแก้ไขปัญหาคอนโทรลเลอร์
ขั้นตอนที่ 1: กด ชนะ - และ ในการเรียกใช้ File Explorer และนำทางไปที่: C: \ Users \ YourUserName \ Documents \ Spider-Man 2 \ Settings -
ขั้นตอนที่ 2: ค้นหาและเปิด config.ini ด้วย Notepad
ขั้นตอนที่ 3: ค้นหาบรรทัด [หน้าต่าง] โหมด = ไม่ และเปลี่ยนเป็น ใช่ -
ขั้นตอนที่ 4: กด Ctrl - S เพื่อบันทึกการเปลี่ยนแปลงของคุณและรีสตาร์ทเกม
เคล็ดลับ: หากคุณพบว่าไฟล์เกมของคุณหายไปมีเครื่องมือกู้คืนข้อมูลแบบมืออาชีพและมีประสิทธิภาพสำหรับคุณ - การกู้คืนข้อมูลพลังงาน Minitool - ไม่เพียง แต่สามารถกู้คืนไฟล์เกมของคุณได้ฟรี แต่ยังรวมถึงไฟล์ประเภทอื่น ขอแนะนำเป็นอย่างยิ่งสำหรับคุณ!Minitool Power Data Recovery ฟรี คลิกเพื่อดาวน์โหลด 100% สะอาดและปลอดภัย
คำพูดสุดท้าย
ก่อนที่จะลองใช้โซลูชันที่ซับซ้อนที่สุดเพื่อแก้ไขคอนโทรลเลอร์ Spider-Man 2 ของ Marvel ไม่สามารถใช้งานได้ให้พิจารณาใช้วิธีการง่าย ๆ ที่กล่าวถึงข้างต้น หากพวกเขาไม่ทำงานให้ใช้วิธีการทีละวิธี วิธีการข้างต้นเตะในปัญหาคอนโทรลเลอร์ของฉัน หวังว่าคุณจะได้เล่นเกมของคุณ






![ปัญหา 'Discovery Plus ไม่ทำงาน' เกิดขึ้นหรือไม่ นี่คือทาง! [เคล็ดลับ MiniTool]](https://gov-civil-setubal.pt/img/news/58/the-discovery-plus-not-working-issue-happens-here-is-the-way-minitool-tips-1.png)

![5 วิธีที่มีประสิทธิภาพในการแก้ไขปัญหาไม่มีเสียงใน Chrome [MiniTool News]](https://gov-civil-setubal.pt/img/minitool-news-center/65/5-powerful-methods-fix-no-sound-chrome-issue.jpg)


![7 สถานการณ์ที่มีข้อผิดพลาด 'ตำแหน่งไม่พร้อมใช้งาน' [MiniTool Tips]](https://gov-civil-setubal.pt/img/data-recovery-tips/67/7-situations-where-there-is-thelocation-is-not-availableerror.jpg)

![ไดรเวอร์ Xbox 360 Controller Windows 10 ดาวน์โหลด อัปเดต แก้ไข [ข่าว MiniTool]](https://gov-civil-setubal.pt/img/minitool-news-center/29/xbox-360-controller-driver-windows-10-download.png)
![วิธีกำจัดรหัสข้อผิดพลาด Amazon CS11 บน iPhone / Android [เคล็ดลับ MiniTool]](https://gov-civil-setubal.pt/img/news/0B/how-to-get-rid-of-the-amazon-cs11-error-code-on-iphone/android-minitool-tips-1.png)

![วิธีตรวจสอบการอัปเดต Windows ใน Windows 10 [MiniTool News]](https://gov-civil-setubal.pt/img/minitool-news-center/56/how-check-windows-updates-windows-10.png)

![จะแก้ไขข้อผิดพลาด Windows Update 0x80070643 ได้อย่างไร [แก้ไขปัญหา!] [เคล็ดลับ MiniTool]](https://gov-civil-setubal.pt/img/data-recovery-tips/74/how-fix-windows-update-error-0x80070643.png)
