การแก้ไขอย่างง่ายสำหรับข้อผิดพลาดการซิงค์โฟลเดอร์งาน 0x8007017C
Kar Kaekhi Xyang Ngay Sahrab Khx Phid Phlad Kar Singkh Foldexr Ngan 0x8007017c
Work Folder ช่วยให้คุณสามารถซิงค์ข้อมูลระหว่างไคลเอนต์และเซิร์ฟเวอร์ อย่างไรก็ตาม ผู้ใช้หลายคนบ่นว่าพวกเขามีปัญหาในการซิงค์ไฟล์กับโฟลเดอร์งาน หากคุณพบข้อผิดพลาดในการซิงค์โฟลเดอร์งานด้วย ให้เปิดคำแนะนำนี้ เว็บไซต์มินิทูล จะช่วยให้คุณออก
ข้อผิดพลาดในการซิงค์โฟลเดอร์งาน
โฟลเดอร์งาน เป็นคุณลักษณะการซิงค์ที่มีอยู่ใน Windows 10/8/7 คุณสมบัตินี้ช่วยให้คุณซิงค์ข้อมูลระหว่างเซิร์ฟเวอร์และไคลเอ็นต์ อย่างไรก็ตาม บางครั้งอาจเกิดข้อผิดพลาดและหยุดการซิงค์ คุณอาจได้รับข้อความแสดงข้อผิดพลาดต่อไปนี้:
ข้อผิดพลาดที่ไม่คาดคิดทำให้คุณไม่สามารถคัดลอกไฟล์ได้ หากคุณยังคงได้รับข้อผิดพลาดนี้ คุณสามารถใช้รหัสข้อผิดพลาดเพื่อค้นหาความช่วยเหลือเกี่ยวกับปัญหานี้ ข้อผิดพลาด 0x8007017C: การดำเนินการบนคลาวด์ไม่ถูกต้อง
หากคุณพบปัญหาที่คล้ายกัน คำแนะนำและวิธีแก้ปัญหาด้านล่างอาจช่วยคุณได้
วิธีที่ดีกว่าในการซิงค์ไฟล์ของคุณ
หากคุณรีบซิงค์ข้อมูลของคุณในขณะที่การซิงค์โฟลเดอร์งานหยุดทำงาน คุณสามารถลองวิธีอื่นในการซิงค์ไฟล์ของคุณ ในกรณีนี้ MiniTool ShadowMaker เป็นตัวเลือกที่ดีสำหรับคุณ มันเป็นชิ้นส่วนของ ซอฟต์แวร์สำรองข้อมูลฟรี ที่รองรับการสำรอง กู้คืน และซิงค์ข้อมูลสำคัญของคุณบน Windows 11/10/8/7 ตอนนี้ ทำตามคำแนะนำเหล่านี้เพื่อซิงค์ไฟล์ของคุณกับเครื่องมือนี้:
ขั้นตอนที่ 1. เปิดใช้ MiniTool ShadowMaker แล้วกด ให้ทดลองใช้ .
ขั้นตอนที่ 2 ใน ซิงค์ หน้า, ไปที่ แหล่งที่มา เพื่อเลือกไฟล์ที่คุณต้องการสำรองข้อมูล ใน ปลายทาง คุณสามารถเลือกเส้นทางการจัดเก็บสำหรับงานของคุณได้

ขั้นตอนที่ 3 คลิกที่ ซิงค์ทันที เพื่อเริ่มกระบวนการ
วิธีแก้ไขข้อผิดพลาดการซิงค์โฟลเดอร์งาน
แก้ไข 1: ปิดการเข้าถึงไฟล์ตามความต้องการ
เมื่อพบข้อผิดพลาดในการซิงค์โฟลเดอร์งาน คุณสามารถปิดใช้งานคุณลักษณะการเข้าถึงไฟล์ตามต้องการผ่านทาง Local Group Policy Editor ไฟล์ผู้ใช้ทั้งหมดจะถูกดาวน์โหลดจากเซิร์ฟเวอร์ Work Folder ไปยังฮาร์ดไดรฟ์ของคอมพิวเตอร์ ดังนั้นคุณต้องแน่ใจว่าคุณมีพื้นที่ดิสก์เพียงพอ
หากคุณพบปัญหานี้ในคอมพิวเตอร์เครื่องใหม่ คุณสามารถเปิดใช้คุณลักษณะนี้ใหม่ได้หลังจากที่ซิงค์จากเซิร์ฟเวอร์ไปยังอุปกรณ์เสร็จสิ้น
ขั้นตอนที่ 1. กด ชนะ + ร เพื่อทำให้เกิด วิ่ง กล่องโต้ตอบ
ขั้นตอนที่ 2 พิมพ์ gpedit.msc และตี เข้า ที่จะเปิดตัว ตัวแก้ไขนโยบายกลุ่มภายใน .
ขั้นตอนที่ 3 นำทางไปยังเส้นทางต่อไปนี้:
โฟลเดอร์ Configuration\Administrative Templates\Windows Components\Work ของผู้ใช้
ขั้นตอนที่ 4 ในบานหน้าต่างด้านขวา ดับเบิลคลิกที่ ระบุการตั้งค่าโฟลเดอร์งาน .
ขั้นตอนที่ 5. ติ๊กถูก เปิดใช้งาน และเลือก ปิดการใช้งาน จากเมนูแบบเลื่อนลงของ การตั้งค่าการเข้าถึงไฟล์ตามความต้องการ .
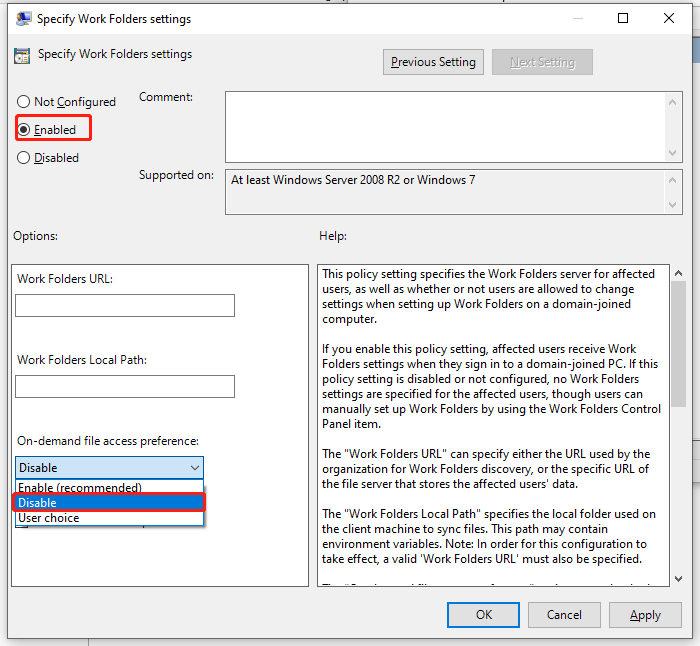
ขั้นตอนที่ 6 คลิกที่ นำมาใช้ แล้วรีสตาร์ทเครื่องคอมพิวเตอร์ของคุณ
แก้ไข 2: ถอนการติดตั้ง Buggy Windows Update
การอัปเดตบางอย่างของ Windows อาจมีปัญหา ดังนั้นการถอนการติดตั้งการอัปเดตที่น่าสงสัยจากคอมพิวเตอร์ของคุณอาจแก้ไขข้อผิดพลาดในการซิงค์โฟลเดอร์งานได้ ในขณะเดียวกัน หากคุณไม่ได้อัปเดตคอมพิวเตอร์เป็นเวลานาน คุณสามารถลองดาวน์โหลดและติดตั้งการอัปเดตล่าสุดได้
หากคุณได้ลบไฟล์ การล้างข้อมูลการปรับปรุง Windows ตัวเลือกผ่าน การล้างข้อมูลบนดิสก์ คุณอาจไม่สามารถถอนการติดตั้งการอัปเดตได้
ถอนการติดตั้ง Buggy Windows Update
ขั้นตอนที่ 1. กด ชนะ + ฉัน เพื่อเปิด การตั้งค่า Windows .
ขั้นตอนที่ 2 ไปที่ อัปเดต & ความปลอดภัย > การปรับปรุง Windows > ดูประวัติการอัปเดต .
ขั้นตอนที่ 3 คลิกที่ ถอนการติดตั้งการปรับปรุง และคุณสามารถดูรายการอัพเดตที่ติดตั้งบนคอมพิวเตอร์ของคุณได้ เลือกการอัปเดตที่คุณต้องการถอนการติดตั้งและกด ถอนการติดตั้ง ที่มุมขวาล่างของหน้าต่าง
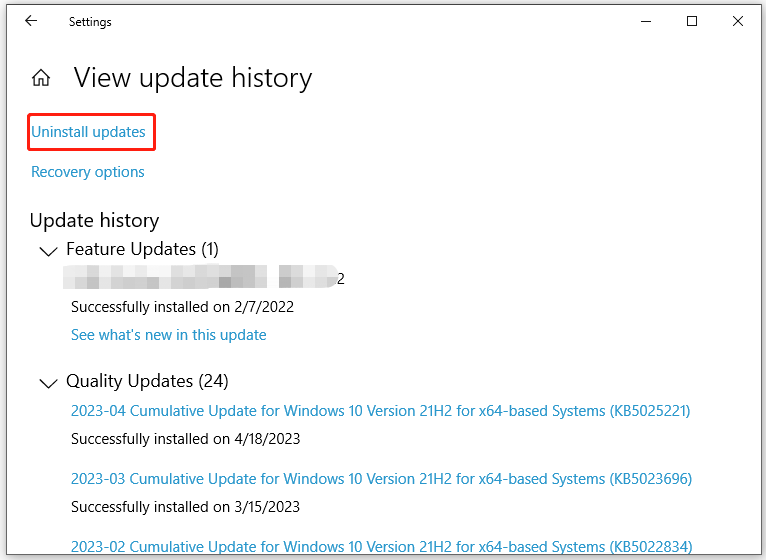
ดาวน์โหลดและติดตั้งอัปเดตล่าสุด
ขั้นตอนที่ 1. กด ชนะ + ฉัน ที่จะเปิดตัว การตั้งค่า Windows .
ขั้นตอนที่ 2 ไปที่ อัปเดต & ความปลอดภัย > การปรับปรุง Windows > ตรวจสอบสำหรับการอัพเดต .
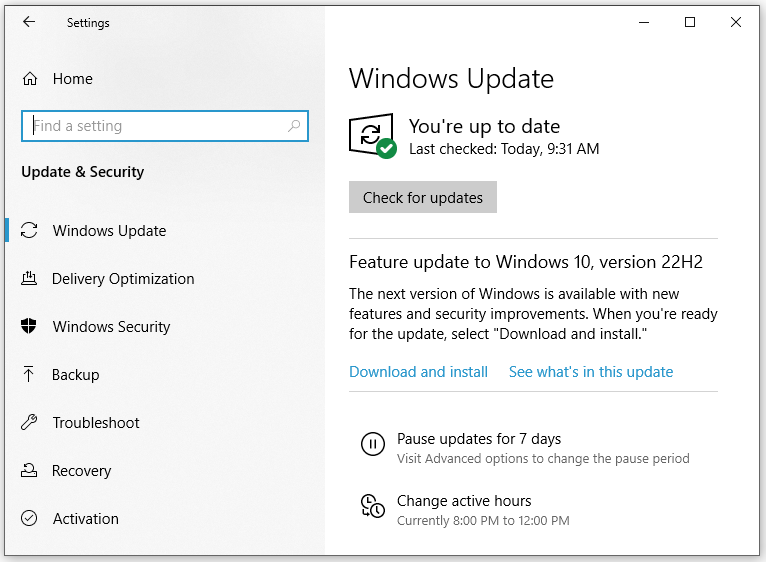
คำสุดท้าย
นั่นคือคำแนะนำและวิธีแก้ปัญหาสำหรับข้อผิดพลาดในการซิงค์โฟลเดอร์งาน คุณชอบโซลูชันใด นอกจากโฟลเดอร์งานแล้ว MiniTool ShadowMaker ยังช่วยให้คุณซิงค์ไฟล์ได้ง่ายและรวดเร็วอีกด้วย! ลองใช้แล้วจะทำให้คุณประหลาดใจ!
![[คำแนะนำง่ายๆ] Windows การจัดทำดัชนีการใช้หน่วยความจำดิสก์ CPU สูง](https://gov-civil-setubal.pt/img/news/1F/easy-guide-windows-indexing-high-cpu-disk-memory-usage-1.png)

![2 วิธีในการตรวจสอบ DPI เมาส์ของคอมพิวเตอร์บน Windows 10 [MiniTool News]](https://gov-civil-setubal.pt/img/minitool-news-center/92/2-methods-check-your-computer-s-mouse-dpi-windows-10.jpg)
![จะเปิดแผงควบคุมใน Windows 11 ได้อย่างไร [7 วิธี]](https://gov-civil-setubal.pt/img/news/19/how-open-control-panel-windows-11.png)





![[แก้ไขแล้ว] DNS ไม่สามารถแก้ไขชื่อเซิร์ฟเวอร์ Xbox ได้ (4 โซลูชัน) [MiniTool News]](https://gov-civil-setubal.pt/img/minitool-news-center/62/dns-isnt-resolving-xbox-server-names.png)
![3 วิธีในการตรวจสอบการใช้งานฮาร์ดไดรฟ์ (โปรแกรมใดกำลังใช้ไดรฟ์) [MiniTool News]](https://gov-civil-setubal.pt/img/minitool-news-center/16/3-ways-check-hard-drive-usage.jpg)





![แก้ไขทรัพยากรหน่วยความจำไม่เพียงพอมีข้อผิดพลาดใน Windows 10 [MiniTool News]](https://gov-civil-setubal.pt/img/minitool-news-center/10/fix-not-enough-memory-resources-are-available-error-windows-10.png)


![คุณจะแก้ไขรหัสข้อผิดพลาดของ Windows Defender 0x80004004 ได้อย่างไร [MiniTool News]](https://gov-civil-setubal.pt/img/minitool-news-center/10/how-can-you-fix-windows-defender-error-code-0x80004004.png)