วิธีเปิดใช้งานการอัปเดตเสริมอัตโนมัติใน Windows 10
How To Enable Automatic Optional Updates In Windows 10
Microsoft อนุญาตให้คุณเปิดใช้งานการอัปเดตเสริมอัตโนมัติใน Windows 10 ในโพสต์นี้ ซอฟต์แวร์มินิทูล จะแสดงให้คุณเห็นว่าในสถานการณ์ใดที่คุณสามารถเปิดใช้งานการอัปเดตเพิ่มเติมได้และวิธีดำเนินการใน Windows 10การอัพเดตเพิ่มเติมสำหรับ Windows คืออะไร?
การอัปเดตเพิ่มเติมคือการอัปเดตซอฟต์แวร์หรือระบบที่ไม่สำคัญต่อการทำงานปกติและความปลอดภัยของพีซี การอัปเดตที่สำคัญมักประกอบด้วยแพตช์รักษาความปลอดภัยที่สำคัญและการแก้ไขข้อบกพร่องที่สำคัญ แต่โดยทั่วไปแล้วการอัปเดตเสริมจะมีคุณลักษณะเพิ่มเติม การปรับปรุง หรือการแก้ไขที่ไม่เร่งด่วน
ผู้ใช้สามารถเลือกได้ว่าจะติดตั้งการอัปเดตเพิ่มเติมตามความต้องการหรือความต้องการเฉพาะของตนหรือไม่ การอัปเดตเหล่านี้อาจรวมถึงไดรเวอร์ใหม่ ฟังก์ชันเพิ่มเติม หรือการปรับปรุงคุณลักษณะที่มีอยู่ ผู้ใช้มักจะสามารถเข้าถึงและจัดการการอัปเดตเสริมผ่านการตั้งค่าการอัปเดตของระบบปฏิบัติการ
คุณสามารถเปิดใช้งานการอัปเดตเพิ่มเติมอัตโนมัติใน Windows 10 ได้ทันที
Microsoft กำลังขยายขีดความสามารถของ Windows 10 โดยแนะนำฟีเจอร์ Windows Update ใหม่ หลังจากประสบความสำเร็จในการรวม Windows Copilot เข้ากับระบบปฏิบัติการ Windows 10
การปรับปรุงล่าสุดเกี่ยวข้องกับนโยบายกลุ่มที่ได้รับการปรับปรุงที่เรียกว่า เปิดใช้งานการอัปเดตเพิ่มเติม ซึ่งอำนวยความสะดวกในการติดตั้งการอัพเดตทางเลือกโดยอัตโนมัติผ่านกลไกการอัพเดต Windows ซึ่งครอบคลุมการอัปเดตที่จัดส่งผ่านการเปิดตัวแบบแบ่งเป็นระยะ ซึ่งโดยทั่วไปเรียกว่าการเปิดตัวฟีเจอร์ควบคุม (CFR)
วิธีเปิดใช้งานการอัปเดตเสริมอัตโนมัติใน Windows 10
สามารถเข้าถึงได้ภายในการตั้งค่านโยบายกลุ่ม ผู้ใช้สามารถเปิดใช้งานการเรียกข้อมูลอัพเดตทางเลือกล่าสุดบน Windows 10 ซึ่งสะท้อนคุณลักษณะที่มีอยู่แล้วใน Windows 11 ผลกระทบของคุณลักษณะนี้ต่อผู้ใช้ยังคงไม่แน่นอนและจะปรากฏชัดเจนเมื่อเวลาผ่านไปเท่านั้น
ผู้ใช้สามารถทดสอบการอัปเดตทางเลือกใหม่ได้โดยการติดตั้งการอัปเดตเสริมเดือนพฤศจิกายน 2023 หรือการเปิดตัว Patch Tuesday เดือนธันวาคม . ผู้ดูแลระบบไอทียังคงความยืดหยุ่นในการเปิดใช้งานหรือปิดใช้งานการเปลี่ยนแปลงนี้ผ่านทางวัตถุนโยบายกลุ่มหรือนโยบายผู้ให้บริการการกำหนดค่า
การอัปเดตเพิ่มเติมมักจะมีการแก้ไขและการปรับปรุงที่สำคัญ แม้ว่าจะแนะนำให้ใช้ความระมัดระวังเมื่อพิจารณาการติดตั้ง แม้ว่าโดยทั่วไปผู้ใช้จะไม่สนับสนุนให้ติดตั้งการอัปเดตเสริม แต่ก็มีบางกรณีที่จำเป็นต้องใช้ โดยเฉพาะอย่างยิ่งในการแก้ไขจุดบกพร่องที่ทำให้อุปกรณ์เสียหายซึ่งพบไม่บ่อย ขอแนะนำให้ตรวจสอบบันทึกการเปลี่ยนแปลงก่อนที่จะเริ่มการอัปเดตและศึกษาบทความที่เกี่ยวข้องสำหรับปัญหาที่อาจเกิดขึ้นซึ่งรายงานโดยผู้ใช้รายอื่น
ขั้นตอนในการเปิดใช้งานการอัปเดตเพิ่มเติมอัตโนมัติใน Windows 10
สำหรับผู้ที่เลือกที่จะเปิดใช้งานการอัปเดตเสริมอัตโนมัติ ผู้ใช้บน Windows 10 Pro หรือ Enterprise สามารถนำทางไปยังตัวแก้ไขนโยบายกลุ่มและค้นหา เปิดใช้งานการอัปเดตเพิ่มเติม การตั้งค่า ภายในป๊อปอัปนโยบาย ผู้ใช้สามารถเลือกระหว่างสองตัวเลือก:
- รับการอัปเดตเพิ่มเติมโดยอัตโนมัติ (รวมถึง CFR): การตั้งค่านี้ช่วยให้ผู้ใช้รับฟีเจอร์และการปรับปรุงใหม่ทั้งหมดโดยอัตโนมัติ เช่น การเปิดใช้งาน Copilot บน Windows 10
- รับการอัปเดตเพิ่มเติมโดยอัตโนมัติ: ตัวเลือกนี้เปิดโอกาสให้ผู้ใช้ลองอัปเดต Patch Tuesday ของเดือนหน้าล่วงหน้า
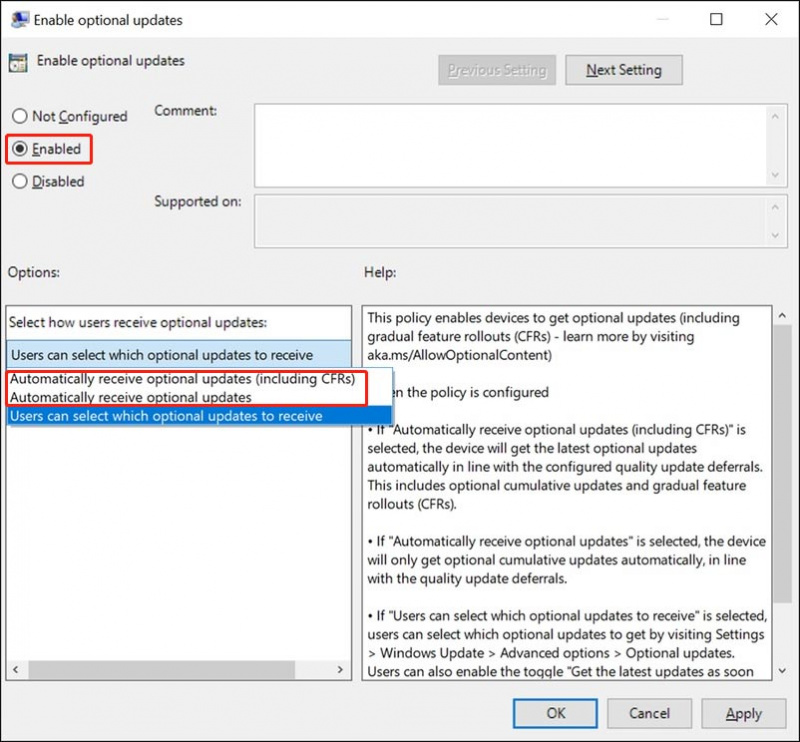
ตัวเลือกที่สาม: ผู้ใช้สามารถเลือกได้ว่าต้องการอัพเดตเสริมใดบ้าง เป็นตัวเลือกเริ่มต้น ไม่ใช่ตัวเลือกการอัพเดตทางเลือกการรับอัตโนมัติ
คุณสมบัติใหม่เพิ่มเติมใน Windows 10
ในการพัฒนาล่าสุด Microsoft ได้ขยาย Copilot ผู้ช่วยที่ขับเคลื่อนด้วย AI ไปสู่ Windows 10 ทำให้ผู้ใช้สามารถใช้งานได้บนวงแหวน Release Preview Insider ผู้ช่วยคาดว่าจะเปิดตัวให้กับผู้ใช้ทุกคนในอีกไม่กี่สัปดาห์ข้างหน้า ขณะนี้ Copilot สามารถเข้าถึงได้ในเวอร์ชัน Home และ Pro บน Windows 10 โดยผู้ใช้ Education และ Enterprise มีกำหนดจะได้รับในภายหลัง ผู้ใช้ที่สนใจทดลองใช้ Copilot สามารถเปิดใช้งานได้ รับการอัปเดตล่าสุดทันทีที่พร้อมใช้งาน สลับในการตั้งค่าและตรวจสอบการอัปเดต
อย่างไรก็ตาม สิ่งสำคัญที่ควรทราบคือฟีเจอร์บางอย่างของ Copilot จะยังคงใช้ได้เฉพาะกับ Windows 11 เท่านั้น ซึ่งตอกย้ำความเชื่อที่ว่าการรองรับ Windows 10 อาจไม่ขยายออกไปเกินปี 2025 Microsoft เน้นย้ำถึงความจำเป็นสำหรับผู้ใช้ที่ต้องอัปเกรดเป็น Windows 11 เพื่อสัมผัสประสบการณ์ความสามารถของ Copilot อย่างเต็มรูปแบบ
บรรทัดล่าง
นี่คือวิธีการเปิดใช้งานการอัปเดตเสริมอัตโนมัติใน Windows 10 คุณสามารถลองใช้วิธีนี้ได้หากคุณต้องการใช้คุณสมบัติใหม่นี้
นอกจากนี้หากคุณกำลังมองหา ซอฟต์แวร์กู้คืนข้อมูลฟรี , คุณสามารถลอง MiniTool Power การกู้คืนข้อมูล . เครื่องมือกู้คืนข้อมูลนี้สามารถทำงานบน Windows ทุกรุ่น รวมถึง Windows 11 ล่าสุด ตราบใดที่ไฟล์ไม่ได้ถูกเขียนทับด้วยข้อมูลใหม่ คุณสามารถลองใช้ซอฟต์แวร์นี้เพื่อนำไฟล์เหล่านั้นกลับมาได้
MiniTool Power Data Recovery ฟรี คลิกเพื่อดาวน์โหลด 100% สะอาดและปลอดภัย
หากคุณพบปัญหาเมื่อใช้ซอฟต์แวร์กู้คืนข้อมูล MiniTool นี้ คุณสามารถติดต่อเราได้ผ่านทาง [ป้องกันอีเมล] .





![4 วิธีในการแก้ไขข้อผิดพลาดในการเปิดใช้งาน Windows 10 0xC004C003 [MiniTool News]](https://gov-civil-setubal.pt/img/minitool-news-center/29/4-methods-fix-windows-10-activation-error-0xc004c003.jpg)

![4 วิธีในการแก้ไขล้มเหลว - ข้อผิดพลาดของเครือข่ายใน Google ไดรฟ์ [MiniTool News]](https://gov-civil-setubal.pt/img/minitool-news-center/05/4-ways-solve-failed-network-error-google-drive.png)
![[แก้ไขแล้ว] 11 วิธีแก้ปัญหาแก้ไข Microsoft Excel จะไม่เปิดปัญหา](https://gov-civil-setubal.pt/img/news/10/11-solutions-fix-microsoft-excel-won-t-open-issue.png)


![นี่คือ 8 วิธีในการเพิ่มพื้นที่เก็บข้อมูล iPhone อย่างมีประสิทธิภาพ [MiniTool Tips]](https://gov-civil-setubal.pt/img/ios-file-recovery-tips/23/here-are-8-ways-that-increase-iphone-storage-effectively.jpg)


![Rocket League Controller ไม่ทำงานหรือไม่? นี่คือวิธีแก้ไข! [MiniTool News]](https://gov-civil-setubal.pt/img/minitool-news-center/71/is-rocket-league-controller-not-working.png)
![3 วิธีในการเปิดข้อผิดพลาด 30005 สร้างไฟล์ล้มเหลวด้วย 32 [MiniTool News]](https://gov-civil-setubal.pt/img/minitool-news-center/68/3-ways-launch-error-30005-create-file-failed-with-32.png)
![[แนวทางแก้ไข] วิธีสำรองข้อมูลเครื่องเสมือน Hyper-V อย่างง่ายดาย](https://gov-civil-setubal.pt/img/news/1C/solutions-how-to-easily-back-up-hyper-v-virtual-machines-1.png)


