วิธีการแปลง HDD เก่าเป็นไดรฟ์ USB ภายนอก [MiniTool News]
How Convert An Old Hdd External Usb Drive
สรุป :
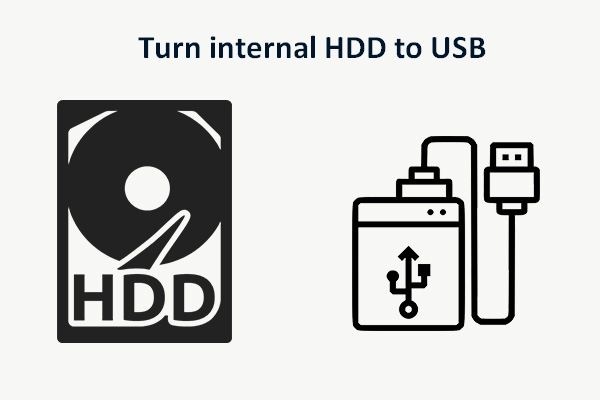
หากคุณเบื่อกับความเร็วที่ช้าของคอมพิวเตอร์ (เดสก์ท็อปหรือแล็ปท็อป) คุณจะทำอย่างไรกับฮาร์ดไดรฟ์เก่านี้ ในความเป็นจริงการเปลี่ยน HDD เป็น USB เป็นทางเลือกที่ดีกว่าการทิ้งฮาร์ดไดรฟ์เก่า ประหยัดกว่าและเป็นมิตรกับสิ่งแวดล้อม โพสต์นี้จะแสดงวิธีการแปลงฮาร์ดไดรฟ์ภายในเป็น USB ภายนอกโดยละเอียด
ปฏิกิริยาแรกของผู้ใช้หลายคนที่มีต่อคอมพิวเตอร์ที่ช้าและเก่าคือการเปลี่ยนฮาร์ดไดรฟ์ด้วยเครื่องใหม่หรือ SSD บางคนยังเลือกซื้อคอมพิวเตอร์เครื่องใหม่เพื่อประสบการณ์ที่ดีกว่า ไม่ว่าจะด้วยวิธีใดฮาร์ดไดรฟ์เก่าของคุณจะถูกวางทิ้งไว้
โปรดอย่าทิ้งไดรฟ์เก่าทิ้ง มันยังมีประโยชน์ ทำให้เก่า HDD เป็น USB เป็นทางเลือกที่ประหยัดและเป็นมิตรต่อสิ่งแวดล้อมมากขึ้น คุณใช้ความพยายามเพียงเล็กน้อยในการแปลงฮาร์ดไดรฟ์ภายในเป็น USB ภายนอก
HDD เป็น USB: วิธีที่ดีกว่าในการกำจัดไดรฟ์เก่า
คุณต้องเตรียมกล่องหุ้มฮาร์ดไดรฟ์ภายนอกก่อนที่จะเปลี่ยนฮาร์ดไดรฟ์ภายในเป็น USB ทำงานเป็นตัวแปลง SATA-to-USB เพื่อให้คุณสามารถเปลี่ยนฮาร์ดไดรฟ์ SATA ภายในเป็นไดรฟ์ USB ภายนอก สิ่งที่คุณควรทำก่อนแปลงฮาร์ดไดรฟ์คือการถ่ายโอนข้อมูลจากฮาร์ดไดรฟ์หรือใช้ซอฟต์แวร์จาก MiniTool เพื่อสำรองข้อมูล จากนั้นตรวจสอบว่าไดรฟ์เก่าใช้ได้หรือไม่ หากไดรฟ์เป็นไฟล์ที่ใช้งานได้คุณควรทำตามขั้นตอนที่จะอธิบายในเนื้อหาต่อไปนี้
หากไฟล์ใด ๆ สูญหายโดยไม่คาดคิดคุณควรดึงข้อมูลจากฮาร์ดไดรฟ์โดยทำตามสิ่งนี้:
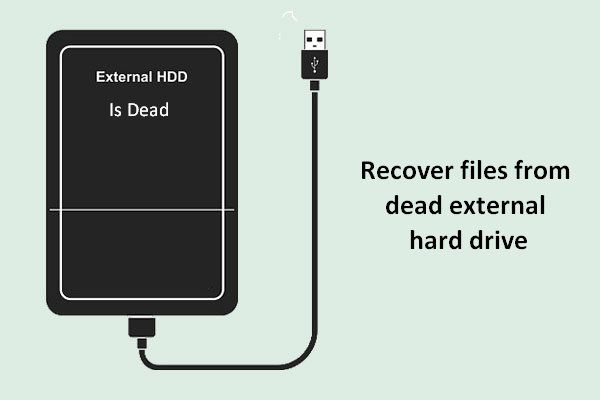 กู้คืนไฟล์จากฮาร์ดไดรฟ์ภายนอกที่ตายแล้วด้วยวิธีที่ดำเนินการได้
กู้คืนไฟล์จากฮาร์ดไดรฟ์ภายนอกที่ตายแล้วด้วยวิธีที่ดำเนินการได้ หากคุณติดขัดในการค้นหาวิธีการกู้คืนไฟล์จากฮาร์ดไดรฟ์ภายนอกที่ตายแล้วอย่างมีประสิทธิภาพข้อความนี้จะเป็นประโยชน์มาก
อ่านเพิ่มเติมวิธีการแปลง HDD ภายในเป็นภายนอก
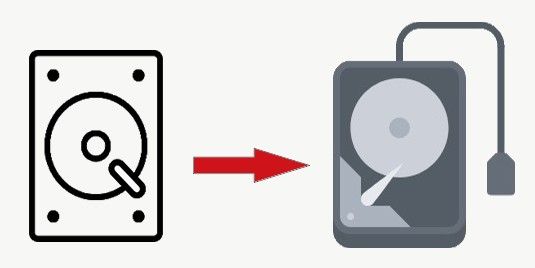
ขั้นตอนแรก : นำฮาร์ดไดรฟ์เก่าของคุณออกแล้วถอดตัวยึดและสกรูออกอย่างระมัดระวัง
ขั้นตอนที่สอง : ยืนยันขนาดฮาร์ดไดรฟ์ภายในของคุณ (ฮาร์ดไดรฟ์แล็ปท็อปมักจะมีขนาด 2.5 นิ้วในขณะที่ฮาร์ดไดรฟ์เดสก์ท็อปคือ 3.5 นิ้ว) ตรวจสอบอินเทอร์เฟซของฮาร์ดไดรฟ์ (IDE, SATA หรือ PATA)
ขั้นตอนที่สาม : มองหากล่องหุ้มฮาร์ดไดรฟ์ภายนอก / ฮาร์ดไดรฟ์ภายในเป็นอะแดปเตอร์ USB ที่เหมาะกับไดรฟ์เก่าของคุณ
ขั้นตอนที่สี่ : เชื่อมต่อฮาร์ดไดรฟ์เก่าเข้ากับกล่องหุ้มอย่างระมัดระวัง
ขั้นตอนที่ห้า : ต่อกล่องเข้ากับเดสก์ท็อปหรือแล็ปท็อปของคุณโดยใช้สาย USB
ขั้นตอนที่หก : เปิด Windows File Explorer เพื่อตรวจสอบว่าไดรฟ์ของคุณปรากฏขึ้นที่นั่นหรือไม่ หากปรากฏขึ้นแสดงว่าพร้อมใช้งานแล้ว หากไม่ปรากฏขึ้นคุณควร อ่านโพสต์นี้ เพื่อทราบวิธีแก้ไข
หากระบบแจ้งว่าต้องรีสตาร์ท Windows Explorer คุณควรทำอย่างไรเพื่อแก้ปัญหา
Windows Explorer จำเป็นต้องเริ่มต้นใหม่: แก้ไขปัญหาแล้วเป็นเรื่องง่ายที่จะพบว่า Windows Explorer ต้องรีสตาร์ทปัญหาบน Windows โพสต์นี้จะบอกวิธีแก้ไขอย่างเหมาะสม
อ่านเพิ่มเติมนั่นคือวิธีเปลี่ยนฮาร์ดไดรฟ์ภายในเป็นภายนอก ตอนนี้คุณสามารถใช้ฮาร์ดไดรฟ์ USB เหมือนกับฮาร์ดไดรฟ์ภายนอกอื่น ๆ
สำหรับผู้ใช้ที่ต้องการแปลงฮาร์ดไดรฟ์ภายในเป็นภายนอกโดยไม่มีกล่องหุ้มพวกเขาควรสร้างกล่องหุ้ม HD ภายนอกของตนเองโดย ตามนี้ .
สิ่งที่ควรพิจารณาเมื่อซื้อสิ่งที่ส่งมาด้วย
เมื่อซื้อกล่องหุ้มสำหรับแปลง HDD เป็น USB คุณควรคำนึงถึง 2 สิ่ง: อินเทอร์เฟซและขนาด อินเทอร์เฟซและขนาดของกล่องหุ้มที่จะซื้อต้องตรงกับฮาร์ดไดรฟ์ของคุณ
- หากนำฮาร์ดไดรฟ์ออกจากแล็ปท็อปอาจเป็นไปได้ว่าอินเทอร์เฟซเป็น SATA (นอกจากนี้ยังมีฮาร์ดไดรฟ์แล็ปท็อปจำนวนน้อยที่ติดตั้งอินเทอร์เฟซ IDE) และมีขนาด 2.5 นิ้ว ดังนั้นคุณต้องมีกล่องหุ้ม SATA ขนาด 2.5 นิ้ว
- หากเดิมใช้ฮาร์ดไดรฟ์ในเดสก์ท็อปอาจเป็นไปได้ว่ามีอินเทอร์เฟซ PATA และขนาด 3.5 นิ้ว ในตอนนี้คุณควรมองหากล่องหุ้มขนาด 3.5 'ที่รองรับ PATA / IDE
คุณสามารถแปลงฮาร์ดไดรฟ์ภายในเก่าเป็นภายนอกและใช้สำหรับจัดเก็บไฟล์สำรองข้อมูลและเก็บวิดีโอ / เกมที่สามารถใช้บนทีวี / PS4 ได้



![วิธีแก้ไขข้อผิดพลาด“ บัญชี Microsoft ของคุณต้องดำเนินการ” [MiniTool News]](https://gov-civil-setubal.pt/img/minitool-news-center/95/how-fix-your-microsoft-account-requires-attention-error.jpg)


![ซอฟต์แวร์ Oculus ไม่ได้ติดตั้งบน Windows 10/11? พยายามที่จะแก้ไขมัน! [เคล็ดลับ MiniTool]](https://gov-civil-setubal.pt/img/news/1E/oculus-software-not-installing-on-windows-10/11-try-to-fix-it-minitool-tips-1.png)

![4 แนวทางแก้ไข Chrome ทำให้ Windows 10 หยุดทำงาน [MiniTool News]](https://gov-civil-setubal.pt/img/minitool-news-center/61/4-solutions-fix-chrome-keeps-crashing-windows-10.png)
![รหัสข้อผิดพลาดของ Windows Store 0x803F8001: ได้รับการแก้ไขอย่างเหมาะสม [MiniTool News]](https://gov-civil-setubal.pt/img/minitool-news-center/80/windows-store-error-code-0x803f8001.png)




![PS4 ไม่สามารถเข้าถึงที่เก็บข้อมูลระบบ? การแก้ไขที่มีอยู่ที่นี่! [เคล็ดลับ MiniTool]](https://gov-civil-setubal.pt/img/data-recovery-tips/11/ps4-cannot-access-system-storage.jpg)

![แก้ไขแล้ว - ดิสก์แผ่นหนึ่งของคุณจำเป็นต้องได้รับการตรวจสอบเพื่อความสม่ำเสมอ [MiniTool Tips]](https://gov-civil-setubal.pt/img/data-recovery-tips/95/solved-one-your-disks-needs-be-checked.png)

![วิธีแก้ไขไม่สามารถสร้างข้อผิดพลาด Dropbox ของการเชื่อมต่อที่ปลอดภัยได้ [MiniTool News]](https://gov-civil-setubal.pt/img/minitool-news-center/75/how-fix-can-t-establish-secure-connection-dropbox-error.png)
