แก้ไขแล้ว - การปกป้องทรัพยากรของ Windows พบข้อผิดพลาดการละเมิดความสมบูรณ์
Solved Windows Resource Protection Found Integrity Violations Error
เมื่อมีไฟล์ที่มีปัญหาในคอมพิวเตอร์ของคุณ คุณอาจลองใช้การสแกน System File Checker เพื่อซ่อมแซมไฟล์เหล่านั้น จะทำอย่างไรหากได้รับข้อความแสดงข้อผิดพลาดแจ้งว่า Windows Resource Protection พบข้อผิดพลาดการละเมิดความสมบูรณ์ ในโพสต์นี้จาก เว็บไซต์มินิทูล เราพยายามอย่างดีที่สุดเพื่อค้นหาวิธีแก้ไขปัญหาให้กับคุณข้อผิดพลาดการละเมิดความสมบูรณ์
Windows 10/11 มาพร้อมกับยูทิลิตี้อันทรงพลังที่เรียกว่า ตัวตรวจสอบไฟล์ระบบ เพื่อตรวจสอบไฟล์ระบบที่เสียหาย จากนั้นซ่อมแซมด้วยสำเนาที่แคชไว้ เพื่อทำเช่นนั้น คุณต้องวิ่ง sfc /scannow.sfc ในพรอมต์คำสั่งที่ยกระดับ หลังจากนั้น คุณอาจได้รับข้อความใดข้อความหนึ่งต่อไปนี้:
- การป้องกันทรัพยากรของ Windows ไม่พบการละเมิดความสมบูรณ์ใดๆ
- Windows Resource Protection พบไฟล์ที่เสียหายและซ่อมแซมได้สำเร็จ
- การป้องกันทรัพยากรของ Windows ไม่สามารถดำเนินการตามที่ร้องขอได้
- Windows Resource Protection พบไฟล์ที่เสียหาย แต่ไม่สามารถแก้ไขบางไฟล์ได้
ข้อความแสดงข้อผิดพลาดการละเมิดความสมบูรณ์ครั้งล่าสุดระบุว่าคุณไม่สามารถแก้ไขปัญหาผ่านการสแกน SFC ในกรณีนี้ คุณต้องแก้ไขปัญหานี้ด้วยตนเอง ในส่วนที่สอง เราจะแสดงรายการวิธีแก้ปัญหาที่มีประสิทธิภาพสำหรับคุณ
คำเตือน: คอมพิวเตอร์ที่มีไฟล์ระบบเสียหายอาจประสบปัญหาระบบหรือฮาร์ดไดรฟ์ขัดข้องหรือค้างบ่อยครั้ง ส่งผลให้ข้อมูลสูญหายที่ไม่สามารถกู้คืนได้ เพื่อปกป้องข้อมูลของคุณ จำเป็นต้องสำรองไฟล์สำคัญไว้ล่วงหน้า เมื่อพูดถึงการสำรองข้อมูล ซอฟต์แวร์สำรองข้อมูลพีซี - MiniTool ShadowMaker เป็นตัวเลือกอันดับต้นๆ สำหรับคุณ เครื่องมือนี้เข้ากันได้กับระบบ Windows เกือบทั้งหมด จะช่วยให้คุณสามารถสร้างได้ทันทีหรือ การสำรองข้อมูลตามกำหนดเวลา ฟรี. ดาวน์โหลดรุ่นทดลองแล้วลองดูสิ!
ทดลองใช้ MiniTool ShadowMaker คลิกเพื่อดาวน์โหลด 100% สะอาดและปลอดภัย
จะแก้ไขข้อผิดพลาดการละเมิดความสมบูรณ์ใน Windows 10/11 ได้อย่างไร
แก้ไข 1: เรียกใช้คำสั่ง DISM เพื่อซ่อมแซมไฟล์ระบบที่เสียหาย
ดิสม์ หรือที่เรียกว่า Deployment Image Servicing and Management เป็นเครื่องมือบรรทัดคำสั่งที่ออกแบบมาเพื่อเตรียม แก้ไข และซ่อมแซมอิมเมจระบบ เมื่อ SFC ตรวจพบข้อผิดพลาดการละเมิดความสมบูรณ์ที่ไม่สามารถแก้ไขได้ คุณสามารถใช้ DISM เพื่อซ่อมแซมความเสียหายเหล่านี้ได้ ต่อไปนี้เป็นวิธีดำเนินการ:
ขั้นตอนที่ 1. พิมพ์ คำสั่ง ในแถบค้นหาเพื่อค้นหา พร้อมรับคำสั่ง .
ขั้นตอนที่ 2 คลิกขวาเพื่อเลือก ทำงานในฐานะผู้ดูแลระบบ .
ขั้นตอนที่ 3 ในหน้าต่างคำสั่ง ให้พิมพ์ DISM.exe / ออนไลน์ / Cleanup-image / Restorehealth และตี เข้า . จากนั้น DISM จะเริ่มแก้ไขความเสียหายผ่าน Windows Update
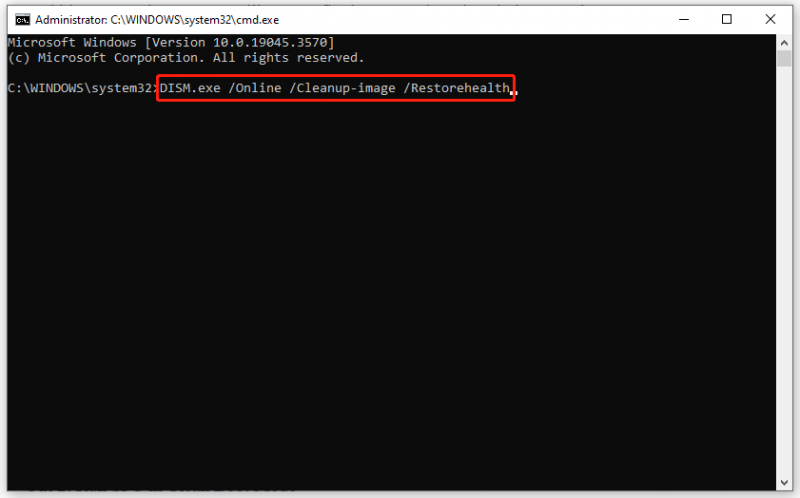
หากไคลเอ็นต์ Windows Update ใช้งานไม่ได้ คุณจะต้องบูตจากไดรฟ์ USB ที่สามารถบู๊ตได้ เข้าสู่โหมดการกู้คืนของ Windows จากนั้นรันคำสั่งต่อไปนี้ใน พร้อมรับคำสั่ง . อย่าลืมเปลี่ยน C:\RepairSource\Windows พร้อมตำแหน่งของแหล่งซ่อมของคุณ
DISM.exe /ออนไลน์ /Cleanup-Image /RestoreHealth /Source:C:\RepairSource\Windows /LimitAccess
ขั้นตอนที่ 4 หลังจากกระบวนการซ่อมแซมเสร็จสิ้น ให้รัน sfc /scannow.sfc ใน Command Prompt ที่ยกระดับขึ้นอีกครั้งเพื่อดูว่าข้อผิดพลาดการละเมิดความสมบูรณ์หายไปหรือไม่
แก้ไข 2: เรียกใช้ SFC ในโหมดคลีนบูต
มีโอกาสที่ซอฟต์แวร์ของบริษัทอื่นอาจเป็นสาเหตุของข้อผิดพลาดการละเมิดความสมบูรณ์ ในกรณีนี้ คุณต้องเริ่มการทำงานของคอมพิวเตอร์ใน สถานะคลีนบูต เพื่อแยกการรบกวนของซอฟต์แวร์บุคคลที่สามแล้วแก้ไขปัญหาของคุณกับ SFC และ DISM โดยทำดังนี้:
ขั้นตอนที่ 1 กด ชนะ + ร เพื่อเปิด วิ่ง กล่อง.
ขั้นตอนที่ 2 พิมพ์ msconfig.php และตี เข้า เพื่อเปิด การกำหนดค่าระบบ .
ขั้นตอนที่ 3.ในการ ทั่วไป แท็บ, ติ๊ก การเริ่มต้นแบบเลือกสรร > ยกเลิกการเลือก โหลดรายการเริ่มต้น > ตี ตกลง .
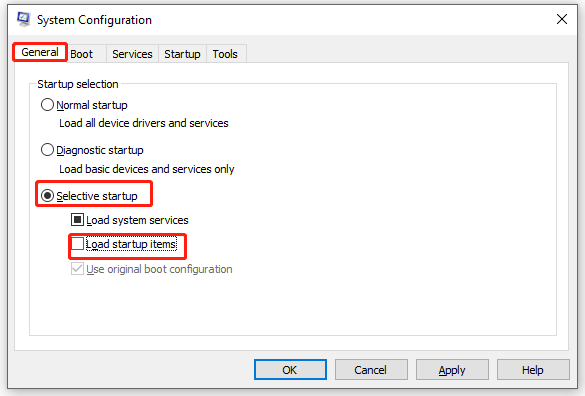
ขั้นตอนที่ 4.ในการ บริการ แท็บ ตรวจสอบ ซ่อนบริการทั้งหมดของ Microsoft และตี ปิดการใช้งานทั้งหมด .
ขั้นตอนที่ 5.ในการ การเริ่มต้น แท็บให้คลิกที่ เปิดตัวจัดการงาน .
ขั้นตอนที่ 6 จากนั้น คลิกขวาที่แต่ละรายการที่เปิดใช้งานแล้วกด ปิดการใช้งาน .
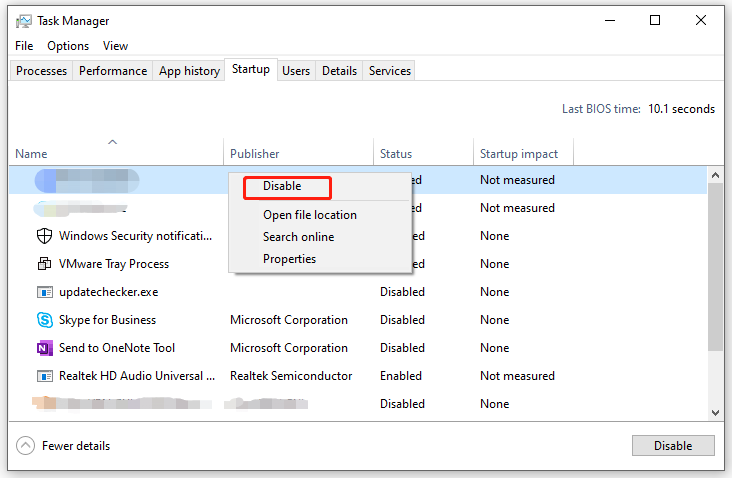
ขั้นตอนที่ 7. กลับไปที่ บริการ แท็บของ การกำหนดค่าระบบ , คลิกที่ นำมาใช้ & ตกลง เพื่อบันทึกการเปลี่ยนแปลง
ขั้นตอนที่ 8 รีบูทคอมพิวเตอร์ของคุณเพื่อบูตเข้าสู่โหมดคลีนบูต
ขั้นตอนที่ 9 ในที่สุด รันคำสั่งสองคำสั่งต่อไปนี้ทีละคำสั่ง:
sfc /scannow.sfc
DISM.exe / ออนไลน์ / Cleanup-image / Restorehealth
คำสุดท้าย
ตอนนี้ คุณจะไม่ต้องกังวลกับข้อผิดพลาดด้านการละเมิดความสมบูรณ์อีกต่อไป ที่สำคัญกว่านั้น เราขอแนะนำเครื่องมือที่สะดวกสบายที่เรียกว่า MiniTool ShadowMaker เพื่อสำรองไฟล์ของคุณล่วงหน้าเพื่อรักษาข้อมูลของคุณให้ปลอดภัย หากคุณต้องการเพิ่มชั้นการป้องกันเพิ่มเติมให้กับข้อมูลของคุณ คุณสามารถทดลองใช้ได้



![ฮาร์ดไดรฟ์แล็ปท็อป HP สั้น DST ล้มเหลว [แก้ไขด่วน] [MiniTool News]](https://gov-civil-setubal.pt/img/minitool-news-center/37/hp-laptop-hard-drive-short-dst-failed.jpg)
![คุณจะส่งออกรายชื่อ iPhone เป็น CSV อย่างรวดเร็วได้อย่างไร [เคล็ดลับ MiniTool]](https://gov-civil-setubal.pt/img/ios-file-recovery-tips/72/how-can-you-export-iphone-contacts-csv-quickly.jpg)



![วิธีแชร์ไฟล์ระหว่างคอมพิวเตอร์ นี่คือ 5 โซลูชั่น [MiniTool Tips]](https://gov-civil-setubal.pt/img/backup-tips/33/how-share-files-between-computers.png)




![7 วิธีในการแก้ไขข้อผิดพลาด INET_E_RESOURCE_NOT_FOUND [MiniTool News]](https://gov-civil-setubal.pt/img/minitool-news-center/42/7-methods-fix-inet_e_resource_not_found-error.png)



![6 วิธีในการแก้ไขไทล์เมนูเริ่มของ Windows 10 ไม่แสดง [MiniTool News]](https://gov-civil-setubal.pt/img/minitool-news-center/28/6-methods-fix-windows-10-start-menu-tiles-not-showing.jpg)
![แถบค้นหาของ Windows 10 หายไป? นี่คือ 6 โซลูชั่น [MiniTool Tips]](https://gov-civil-setubal.pt/img/backup-tips/23/windows-10-search-bar-missing.jpg)