วิธีแก้ไข ID เหตุการณ์ 8193: Volume Shadow Copy Service Error Win 10
Withi Kaekhi Id Hetukarn 8193 Volume Shadow Copy Service Error Win 10
รหัสเหตุการณ์ 8193: ข้อผิดพลาดของ Volume Shadow Copy Service เป็นหนึ่งในข้อผิดพลาด VSS ทั่วไปที่คุณอาจพบเมื่อทำการสำรองข้อมูลหรือกู้คืนข้อมูลด้วย ในโพสต์นี้ เว็บไซต์มินิทูล เราจะเข้าไปไขข้อข้องใจเกี่ยวกับเรื่องนี้ให้คุณเอง
รหัสเหตุการณ์ 8193: ข้อผิดพลาดบริการ Volume Shadow Copy
Volume Shadow Copy Service หรือที่เรียกว่า Volume Snapshot Service หรือ VSS เป็นยูทิลิตี้ในตัวใน Windows ที่ช่วยให้คุณสามารถสร้างสแนปช็อตสำรองหรือสำเนาของไฟล์/วอลุ่มคอมพิวเตอร์ได้ ไม่ว่าคุณจะใช้งานอยู่หรือไม่ก็ตาม เมื่อไฟล์ของคุณสูญหายหรือระบบเสียหาย คุณสามารถใช้ไฟล์นั้นเพื่อกู้คืนได้
อย่างไรก็ตาม เมื่อ Volume Shadow Copy Service ไม่สามารถดำเนินการสำรองหรือกู้คืนให้เสร็จสมบูรณ์ได้ คุณจะได้รับ ID เหตุการณ์ 8193 ใน Event Viewer ข้อความแสดงข้อผิดพลาดที่สมบูรณ์คือ: รหัสเหตุการณ์: 8193 ข้อผิดพลาดของ Volume Shadow Copy Service: เกิดข้อผิดพลาดที่ไม่คาดคิดในการเรียกรูทีน การเข้าถึงถูกปฏิเสธ.
มีหลายปัจจัยที่สามารถนำไปสู่ข้อผิดพลาด VSS 8193 Windows 10 ต่อไปนี้เป็นตัวการที่เป็นไปได้:
- บริการ Volume Shadow Copy ถูกปิดใช้งาน
- บัญชีบริการเครือข่ายถูกปิดใช้งานและตัวเขียนระบบถูกเตรียมใช้งาน
- แอปพลิเคชันอื่นที่ใช้บริการ Volume Shadow Copy รบกวนกระบวนการนี้
- ส่วนประกอบบางอย่างของ Volume Shadow Copy Service ขาดหายไปหรือเสียหาย
- พื้นที่ดิสก์ไม่เพียงพอ
วิธีแก้ไข ID เหตุการณ์ 8193: Volume Shadow Copy Service Error บน Windows 10/11
แก้ไข 1: เปิดใช้งาน VSS ด้วยตนเอง
ก่อนอื่น คุณควรตรวจสอบว่า Volume Shadow Copy Service ถูกปิดใช้งานหรือไม่ ถ้าเป็นเช่นนั้น คุณสามารถเริ่มด้วยตนเอง หากไม่เป็นเช่นนั้น ให้ลองหยุดและเริ่มต้นใหม่เพื่อตรวจสอบการปรับปรุงใดๆ
ขั้นตอนที่ 1 เปิด แผงควบคุม และเลือก ไอคอนขนาดเล็ก ข้าง ดูโดย .
ขั้นตอนที่ 2 แตะที่ เครื่องมือการบริหาร > บริการ > Volume Shadow Copy .
ขั้นตอนที่ 3 คลิกขวาที่ Volume Shadow Copy เลือก คุณสมบัติ ในเมนูแบบเลื่อนลง

ขั้นตอนที่ 4 ตั้งค่า เริ่มประเภท ถึง อัตโนมัติ .
ขั้นตอนที่ 5 คลิกที่ เริ่ม > นำมาใช้ > ตกลง การเปิดใช้งาน บริการ Volume Shadow Copy และเรียกใช้
แก้ไข 2: เรียกใช้ SFC & DISM
หากส่วนประกอบ VSS หรืออิมเมจระบบเสียหาย จะส่งผลให้ VSS Event ID 8193 System File Checker (SFC) สามารถช่วยคุณสแกนไฟล์ระบบ Windows เพื่อหาความเสียหายหรือการเปลี่ยนแปลงอื่นๆ เมื่อตรวจพบไฟล์ระบบบางไฟล์ที่มีการเปลี่ยนแปลง มันจะแทนที่ไฟล์ด้วยเวอร์ชันที่ถูกต้อง หาก SFC ไม่สามารถซ่อมแซมไฟล์ที่ตรวจพบได้ คุณสามารถใช้ Deployment Image Service and Management (DISM) เพื่อซ่อมแซมได้ นี่คือวิธีการ:
ขั้นตอนที่ 1. พิมพ์ ซม ใน แถบค้นหา เพื่อค้นหา พร้อมรับคำสั่ง และคลิกขวาที่มันเพื่อเลือก เรียกใช้ในฐานะผู้ดูแลระบบ .
ขั้นตอนที่ 2 ในหน้าต่างคำสั่ง พิมพ์ sfc /scannow , ตี เข้า และรอให้กระบวนการเสร็จสิ้น
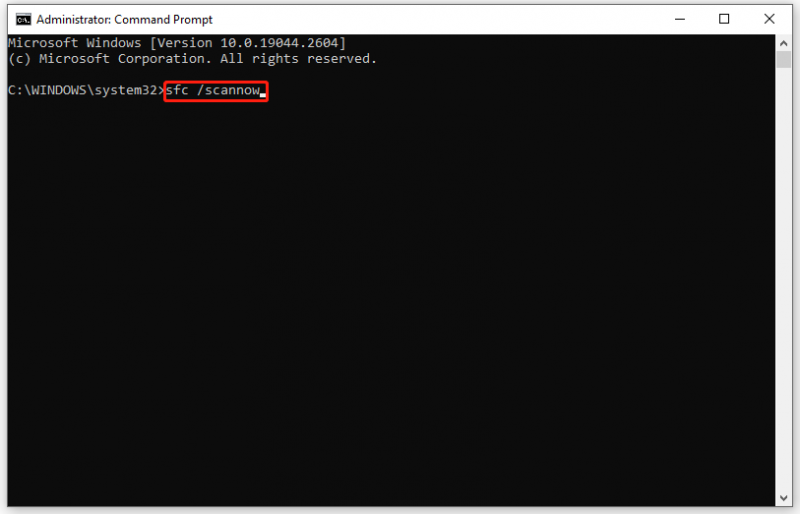
ขั้นตอนที่ 3 หาก SFC พบข้อผิดพลาดและไม่สามารถแก้ไขได้ ให้รันคำสั่งต่อไปนี้
- DISM /ออนไลน์ /Cleanup-Image /CheckHealth
- DISM /ออนไลน์ /Cleanup-Image /ScanHealth
- DISM /ออนไลน์ /Cleanup-Image /RestoreHealth
ขั้นตอนที่ 4 รีบูตเครื่องคอมพิวเตอร์ของคุณเพื่อตรวจสอบว่า ID เหตุการณ์ 8193 หายไปหรือไม่
แก้ไข 3: ลบไฟล์อินเทอร์เน็ตชั่วคราว
ดิสก์ที่กำลังสร้าง shadow copy อาจเหลือพื้นที่น้อย ซึ่งนำไปสู่ Event ID 8193 VSS หากต้องการสำรองพื้นที่จัดเก็บเพิ่มเติม คุณสามารถลบไฟล์อินเทอร์เน็ตชั่วคราวได้
ขั้นตอนที่ 1. พิมพ์ แผงควบคุม ในแถบค้นหาแล้วกด เข้า .
ขั้นตอนที่ 2 กด เครือข่ายและอินเทอร์เน็ต > ตัวเลือกอินเทอร์เน็ต .
ขั้นตอนที่ 3. ใน ทั่วไป แท็บ คลิกที่ ลบ ภายใต้ ประวัติการค้นหา . นอกจากนี้ คุณสามารถติ๊ก ลบประวัติการเข้าชมเมื่อออก ซึ่งจะลบไฟล์อินเทอร์เน็ตชั่วคราวทุกครั้งที่คุณปิดเบราว์เซอร์
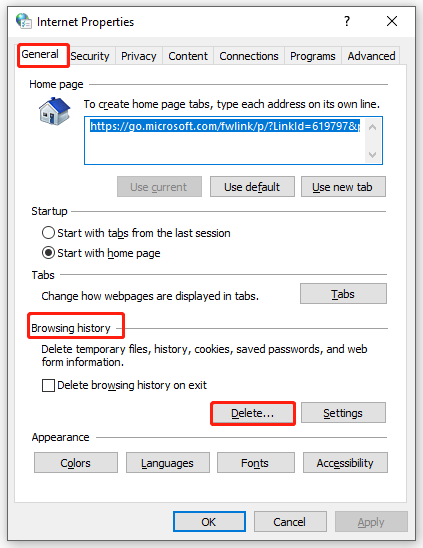
ขั้นตอนที่ 4 คลิกที่ นำมาใช้ & ตกลง .
ขั้นตอนที่ 5 รีสตาร์ทคอมพิวเตอร์เพื่อดูว่า VSS Event ID 8193 ยังคงอยู่หรือไม่
แก้ไข 4 อนุญาตสิทธิ์สำหรับบัญชีบริการเครือข่าย
เมื่อบัญชีบริการเครือข่ายไม่มีสิทธิ์ที่เหมาะสมใน Registry Editor ข้อผิดพลาดบริการสำเนาเงาไดรฟ์ข้อมูลรหัสเหตุการณ์ 8193: การเข้าถึงถูกปฏิเสธ อาจงอกขึ้น เพื่อแก้ปัญหานี้ ตรวจสอบให้แน่ใจว่าได้ให้สิทธิ์ทั้งหมดแก่ การวินิจฉัย สำคัญ. มีสองวิธีสำหรับคุณ: วิธีหนึ่งคือการอนุญาตโดยตรงผ่าน Registry Editor อีกวิธีคือผ่าน Windows PowerShell
# วิธีที่ 1: ผ่าน Registry Editor
ขั้นตอนที่ 1. กด ชนะ + ร เพื่อทำให้เกิด วิ่ง กล่อง.
ขั้นตอนที่ 2 พิมพ์ ลงทะเบียน และตี เข้า ที่จะเปิดตัว ตัวแก้ไขรีจิสทรี .
ขั้นตอนที่ 3 นำทางไปยังเส้นทางต่อไปนี้:
คอมพิวเตอร์\HKEY_LOCAL_MACHINE\SYSTEM\CurrentControlSet\Services\VSS\Diag
ขั้นตอนที่ 4. คลิกขวาที่ การวินิจฉัย คีย์และเลือก สิทธิ์ ในเมนูแบบเลื่อนลง
ขั้นตอนที่ 5 คลิกที่ บริการเครือข่าย > ตรวจสอบ อนุญาต ข้าง ควบคุมทั้งหมด > ตี ตกลง เพื่อบันทึกการเปลี่ยนแปลง
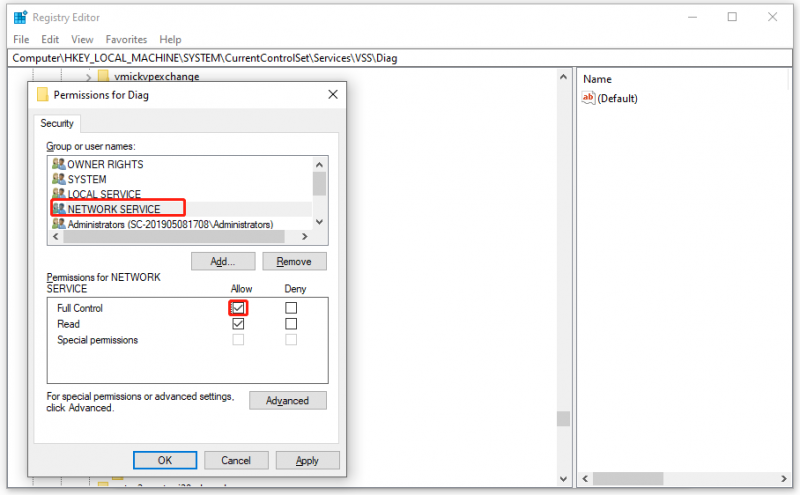
ขั้นตอนที่ 6 ออก ตัวแก้ไขรีจิสทรี .
การเปลี่ยนแปลงรีจิสทรีอาจมีความเสี่ยง ดังนั้นคุณควรสร้างข้อมูลสำรองของฐานข้อมูลรีจิสทรีไว้ล่วงหน้า หากมีข้อผิดพลาด คุณสามารถทำตามคำแนะนำนี้เพื่อกู้คืนรีจิสทรีจากข้อมูลสำรอง - วิธีสำรองและกู้คืน Registry ใน Windows 10 .
# วิธีที่ 2: ผ่าน Windows PowerShell
ขั้นตอนที่ 1. คลิกขวาที่ เริ่ม ไอคอนและไฮไลต์ Windows PowerShell (ผู้ดูแลระบบ) .
ขั้นตอนที่ 2 เรียกใช้คำสั่งต่อไปนี้ทีละคำสั่งและอย่าลืมกด เข้า หลังจากแต่ละคำสั่ง
- $path = 'HKLM:\System\CurrentControlSet\Services\VSS\Diag\'
- $sddl = 'D:PAI(A;;KA;;;BA)(A;;KA;;;SY)(A;;CCDCLCSWRPSDRC;;;BO)(A;;CCDCLCSWRPSDRC;;;LS)(A; ;CCDCLCSWRPSDRC;;;NS)(A;CIIO;RC;;;OW)(A;;KR;;;BU)(A;CIIO;GR;;;BU)(A;CIIO;GA;;;BA) (A;CIIO;GA;;;BO)(A;CIIO;GA;;;LS)(A;CIIO;GA;;;NS)(A;CIIO;GA;;;SY)(A;CI;CCDCLCSW ;;;S-1-5-80-3273805168-4048181553-3172130058-210131473-390205191)(A;ID;KR;;;AC)(A;CIIOID;GR;;;AC)S:ARAI'
- $acl = Get-Acl -เส้นทาง $เส้นทาง
- $acl.SetSecurityDescriptorSddlForm($sddl)
- ชุด Acl -เส้นทาง $เส้นทาง -AclObject $acl
ขั้นตอนที่ 3 หลังจากคำสั่งทั้งหมดเสร็จสิ้น ให้ออก Windows PowerShell .
แก้ไข 5: ถอนการติดตั้งแอปพลิเคชันที่น่าสงสัย
รหัสเหตุการณ์ 8193 อาจเกิดจากการรบกวนของโปรแกรมประยุกต์บางอย่าง คุณสามารถไปที่ Event Viewer เพื่อตรวจสอบว่าเหตุการณ์บางอย่างที่มีวันที่ใกล้เคียงกันขัดขวางการทำงานปกติของ Volume Shadow Copy Service หรือไม่
ขั้นตอนที่ 1. พิมพ์ eventvwr.msc ใน วิ่ง โต้ตอบและตี เข้า เพื่อเปิด ผู้ชมเหตุการณ์ . หากได้รับแจ้งจาก ยูเอซี , คลิกที่ ใช่ .
ขั้นตอนที่ 2 ใน ผู้ชมเหตุการณ์ , ขยาย บันทึกของ Windows และดับเบิลคลิกที่ แอพพลิเคชั่น .
ขั้นตอนที่ 3. ใน การกระทำ บานหน้าต่างตี กรองบันทึกปัจจุบัน .
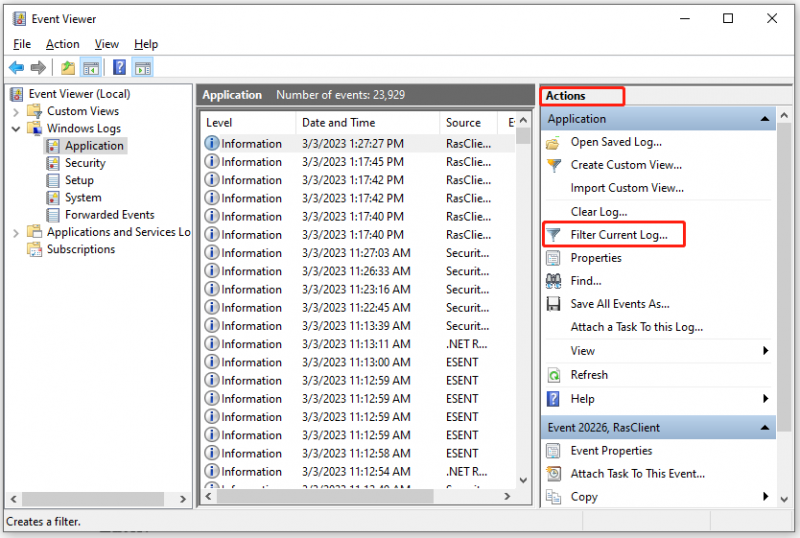
ขั้นตอนที่ 4 ภายใต้ กรอง แท็บ เลือก วีเอสเอส จาก แหล่งที่มาของเหตุการณ์ เมนูแบบเลื่อนลง เลือกตัวเลือกอื่น ๆ ตามความต้องการของคุณและกด ตกลง .
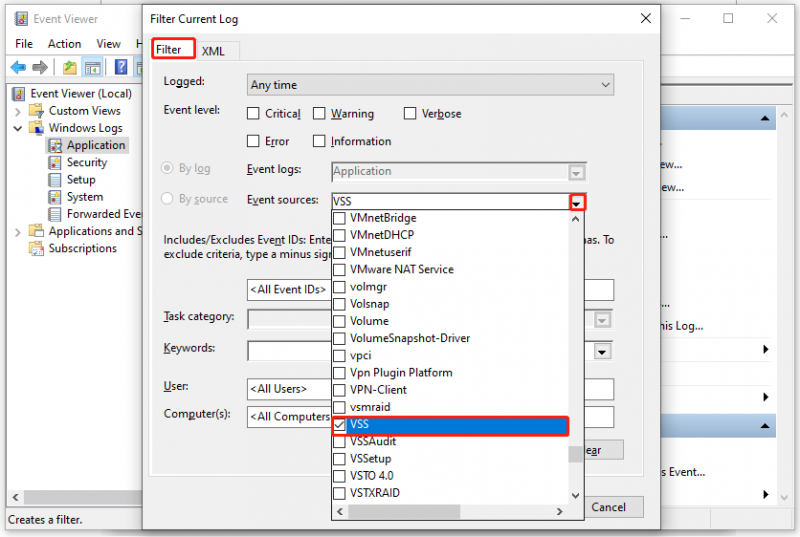
ขั้นตอนที่ 5 ตรวจสอบเหตุการณ์ที่มีวันที่และเวลาใกล้เคียงกับรหัสเหตุการณ์ 8193 และดับเบิลคลิกเพื่อเข้าชม วิธีใช้บันทึกเหตุการณ์ออนไลน์ . ทำตามคำแนะนำเพื่อแก้ไขข้อผิดพลาด หากข้อผิดพลาดยังคงอยู่ โปรดถอนการติดตั้งแอปพลิเคชันที่น่าสงสัยหรือขอความช่วยเหลือจากผู้จำหน่าย
แก้ไข 5: ใช้จุดคืนค่าระบบ
อีกทางเลือกหนึ่งคือการใช้จุดคืนค่าระบบเพื่อเปลี่ยนสถานะของคอมพิวเตอร์ของคุณกลับไปสู่จุดก่อนหน้า ก่อนที่ VSS Event ID 8193 จะปรากฏขึ้น คุณลักษณะนี้จะคืนค่าอุปกรณ์ Windows ของคุณเป็นสถานะก่อนหน้านี้โดยการย้อนกลับไฟล์ระบบ แอปพลิเคชันที่ติดตั้ง Windows Registry และการตั้งค่าระบบ
ขั้นตอนที่ 1. กด ชนะ + ส เพื่อทำให้แถบค้นหา > พิมพ์ สร้างจุดคืนค่า > ตี เข้า .
ขั้นตอนที่ 2 คลิกที่ ระบบการเรียกคืน และตี ต่อไป .
ขั้นตอนที่ 3 ตอนนี้ คุณสามารถเลือกจุดคืนค่าตาม วันและเวลา (ก่อนที่รหัสเหตุการณ์ 8093 จะปรากฏขึ้น) และกด ต่อไป .
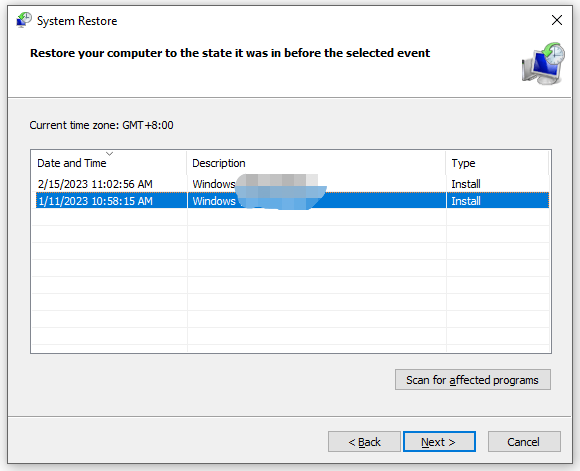
ขั้นตอนที่ 4 หลังจากดำเนินการเสร็จสิ้นให้คลิกที่ เสร็จ เพื่อออกจาก ระบบการเรียกคืน หน้าต่าง.
คำเตือน: กระบวนการกู้คืนระบบไม่สามารถขัดจังหวะได้เมื่อเริ่มต้น
แก้ไข 6: ติดตั้ง Windows ของคุณใหม่
วิธีสุดท้ายในการแก้ไข Event ID 8193 คือการซ่อมแซมระบบปฏิบัติการ Windows โดยใช้สื่อการติดตั้ง ปฏิบัติตามคำแนะนำด้านล่าง:
ตรวจสอบให้แน่ใจว่าคุณมีการเชื่อมต่ออินเทอร์เน็ตที่เสถียรและเตรียมดิสก์ USB เปล่าที่มีพื้นที่จัดเก็บขั้นต่ำ 8 GB หากมีข้อมูลบางอย่างในแฟลชไดรฟ์ ข้อมูลนั้นอาจสูญหาย
ย้าย 1: สร้างดิสก์ USB ที่สามารถบู๊ตได้
ขั้นตอนที่ 1 ดาวน์โหลด Windows 10 Media Creation Tool จาก เว็บไซต์ Microsoft อย่างเป็นทางการ .
ขั้นตอนที่ 2 เรียกใช้ จากนั้นยอมรับข้อกำหนดสิทธิ์การใช้งาน
ขั้นตอนที่ 3 ตรวจสอบ สร้างสื่อการติดตั้ง (แฟลชไดรฟ์ USB, DVD หรือไฟล์ ISO) สำหรับพีซีเครื่องอื่น และตี ต่อไป .
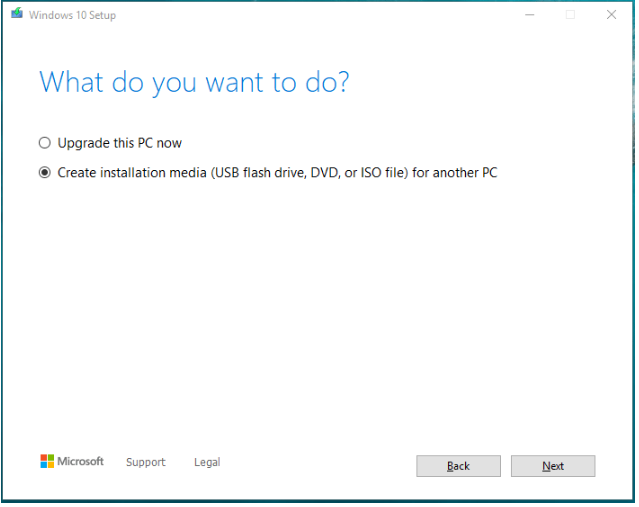
ขั้นตอนที่ 4 เลือก ภาษา , สถาปัตยกรรม & แก้ไข และตี ต่อไป ดำเนินการต่อไป.
ขั้นตอนที่ 5. ติ๊กถูก ยูเอสบีแฟลชไดรฟ์ และตี ต่อไป .
ขั้นตอนที่ 6 เชื่อมต่อไดรฟ์ USB ของคุณเข้ากับคอมพิวเตอร์แล้วกด ต่อไป . หลังจากดาวน์โหลดไฟล์การติดตั้ง Windows 10 แล้วให้กด เสร็จ .
ย้าย 2: ติดตั้งระบบของคุณใหม่
ขั้นตอนที่ 1 ปิดเครื่องคอมพิวเตอร์ของคุณแล้ว บูตเครื่องคอมพิวเตอร์ของคุณเข้าสู่ BIOS .
ขั้นตอนที่ 2 ตั้งค่าอุปกรณ์ของคุณให้บู๊ตด้วยดิสก์ USB ที่สามารถบู๊ตได้ซึ่งคุณเพิ่งสร้าง
ขั้นตอนที่ 3 เมื่อคุณเห็น การตั้งค่า Windows หน้าคลิก ต่อไป ดำเนินการต่อไปหากคุณคิดว่าภาษาเริ่มต้นและค่ากำหนดนั้นใช้ได้
ขั้นตอนที่ 4 คลิกที่ ติดตั้งในขณะนี้ > ฉันไม่มีรหัสผลิตภัณฑ์ > เลือกรุ่น Windows ที่คุณต้องการติดตั้ง > กด ต่อไป > กด ฉันยอมรับเงื่อนไขการอนุญาต > ตี ต่อไป > กำหนดเอง: ติดตั้ง Windows เท่านั้น (ขั้นสูง) > เลือกพาร์ติชันที่ติดตั้งระบบ ( ปกติเลือกไดรฟ์ 0) > กด ลบ > ไดรฟ์ 0 พื้นที่ที่ไม่ได้จัดสรร > ตี ต่อไป . ตอนนี้ Windows Setup จะติดตั้งระบบของคุณตั้งแต่เริ่มต้น
คำแนะนำ: สำรองข้อมูลคอมพิวเตอร์ของคุณด้วย MiniTool ShadowMaker
อย่างที่คุณเห็น การแก้ไขปัญหาด้วยตนเองนั้นใช้เวลานานมากและการเปลี่ยนแปลงการตั้งค่าระบบอาจมีความเสี่ยง ยิ่งไปกว่านั้น ID เหตุการณ์ 8193 ยังยุ่งยากมากจนคุณไม่สามารถกู้คืนไฟล์ โฟลเดอร์ หรือระบบของคุณได้ และแม้กระทั่งในอันตรายจากการสูญหายของข้อมูลโดยไม่ตั้งใจ
ขอแนะนำให้สร้างการสำรองข้อมูลระบบปฏิบัติการและไฟล์สำคัญของคุณด้วยบุคคลที่สาม ซอฟต์แวร์สำรองข้อมูลระดับมืออาชีพ - มินิทูล ShadowMaker ด้วยเครื่องมือนี้ คุณสามารถสำรองไฟล์ โฟลเดอร์ ดิสก์ พาร์ติชั่น และระบบได้อย่างง่ายดายบนอุปกรณ์ Windows และกู้คืนเมื่อข้อมูลสูญหาย เมื่อระบบปฏิบัติการขัดข้อง คุณสามารถใช้อิมเมจระบบที่คุณสำรองไว้เพื่อคืนค่าระบบเป็นสถานะก่อนหน้า พร้อมกันนี้ยังรองรับการซิงค์ไฟล์และการโคลนดิสก์ ตอนนี้ มาดูวิธีการสำรองข้อมูลระบบของคุณภายในไม่กี่ขั้นตอน:
ย้าย 1: สำรองข้อมูลระบบของคุณ
ขั้นตอนที่ 1 ดาวน์โหลดและทำตามวิซาร์ดการติดตั้งเพื่อติดตั้ง MiniTool ShadowMaker Trial (ฟรี 30 วัน)
ขั้นตอนที่ 2 เปิดใช้งานและกด ให้ทดลองใช้ .
ขั้นตอนที่ 3 ภายใต้ การสำรองข้อมูล หน้า คุณจะเห็นระบบถูกเลือกโดยค่าเริ่มต้นใน แหล่งที่มา ดังนั้น คุณเพียงแค่ต้องเลือกเส้นทางปลายทางสำหรับไฟล์รูปภาพสำรอง ปลายทาง (แนะนำให้ใช้แฟลชไดรฟ์ USB หรือฮาร์ดไดรฟ์ภายนอก)
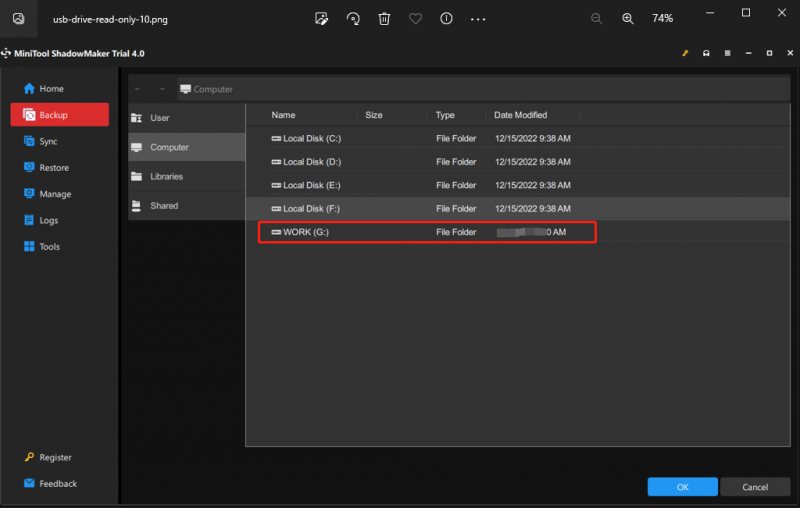
หากคุณต้องการสำรองไฟล์สำคัญของคุณ คุณสามารถกด แหล่งที่มา > โฟลเดอร์และไฟล์ > เลือกเส้นทางการจัดเก็บใน ปลายทาง .
ขั้นตอนที่ 4 คลิกที่ ตกลง เพื่อกลับไปยัง หน้าสำรอง และกด การสำรองข้อมูลในขณะนี้ เพื่อเริ่มงานได้ทันที
ย้าย 2: สร้างดิสก์ USB ที่สามารถบู๊ตได้
หลังจากการสำรองข้อมูลระบบเสร็จสิ้น คุณต้องสร้างดิสก์ USB ที่สามารถบู๊ตได้ เมื่อมีการเปลี่ยนแปลงระบบอย่างรุนแรงในคอมพิวเตอร์ของคุณและไม่สามารถบู๊ตได้ คุณสามารถบู๊ตอุปกรณ์ของคุณจากดิสก์ที่ใช้บู๊ตได้นี้และทำการกู้คืนระบบ นี่คือวิธีการ:
ขั้นตอนที่ 1. เปิดโปรแกรมนี้และไปที่ เครื่องมือ หน้าหนังสือ.
ขั้นตอนที่ 2 แตะที่ เครื่องมือสร้างสื่อ > สื่อที่ใช้ WinPE พร้อมปลั๊กอิน MiniTool > เลือก USB แฟลชดิสก์ > ตี ใช่ เมื่อข้อความเตือนปรากฏขึ้น
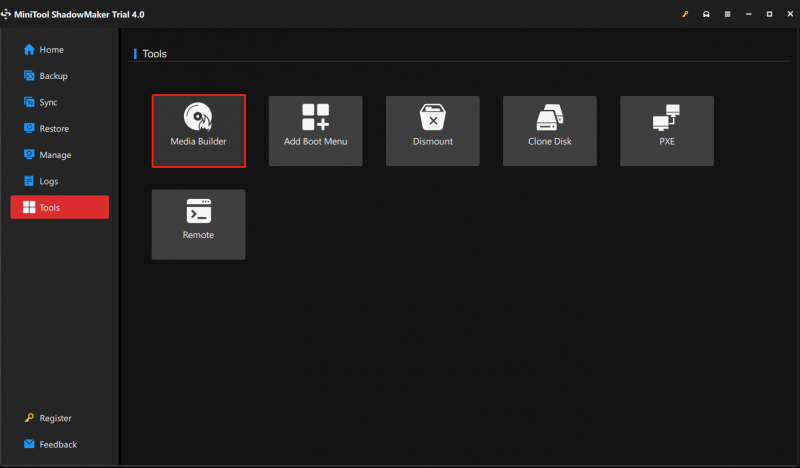
ขั้นตอนที่ 3 หลังจากดำเนินการเสร็จสิ้น ให้กด เสร็จ .
เราต้องการเสียงของคุณ
นั่นคือทุกอย่างเกี่ยวกับ รหัสเหตุการณ์ 8193: บริการ Volume Shadow Copy วันนี้ผิดพลาด หากคุณไม่ทราบสาเหตุที่ถูกต้อง คุณสามารถลองวิธีแก้ปัญหาที่กล่าวถึงข้างต้นทีละรายการจนกว่า ID เหตุการณ์ 8193 จะหายไปจากเครื่อง Windows ของคุณ ที่สำคัญที่สุด จำเป็นต้องพัฒนานิสัยในการสำรองข้อมูลเป็นแผน B ในกรณีที่ข้อมูลสูญหายโดยไม่คาดคิดและระบบล่ม
หวังเป็นอย่างยิ่งว่าคุณจะได้ประโยชน์จากกระทู้นี้ หากคุณยังสับสนเกี่ยวกับวิธีแก้ปัญหาสำหรับ Event ID 8193 หรือ MiniTool ShadowMaker โปรดแสดงความคิดเห็นของคุณในโซนความคิดเห็นหรือติดต่อเราผ่านทาง [ป้องกันอีเมล] . ขอบคุณเวลาของคุณ!





![วิธีแก้ไขไฟล์ Registry ของระบบหายไปหรือข้อผิดพลาดเสียหาย [MiniTool Tips]](https://gov-civil-setubal.pt/img/data-recovery-tips/41/how-fix-system-registry-file-is-missing.png)
![แก้ไข - วิธีการป้องกันรหัสผ่าน USB Drive ฟรี Windows 10 [MiniTool News]](https://gov-civil-setubal.pt/img/minitool-news-center/95/solved-how-password-protect-usb-drive-free-windows-10.jpg)

![5 วิธียอดนิยมในการแปลง RAW เป็น NTFS บน Windows 7/8/10 อย่างง่ายดาย [MiniTool Tips]](https://gov-civil-setubal.pt/img/blog/25/las-mejores-5-maneras-de-convertir-raw-ntfs-en-windows-7-8-10-f-cilmente.jpg)




![แก้ไขแล้ว! ERR_NETWORK_ACCESS_DENIED Windows 10/11 [เคล็ดลับ MiniTool]](https://gov-civil-setubal.pt/img/news/48/solved-err-network-access-denied-windows-10/11-minitool-tips-1.png)
![[7 วิธี] Nutaku ปลอดภัยและใช้อย่างไรให้ปลอดภัย? [เคล็ดลับ MiniTool]](https://gov-civil-setubal.pt/img/backup-tips/61/is-nutaku-safe.jpg)
![แก้ไขแล้ว - ข้อผิดพลาด Blue Screen of Death 0xc0000428 เมื่อเริ่มต้นใช้งาน [MiniTool Tips]](https://gov-civil-setubal.pt/img/backup-tips/75/solved-blue-screen-death-0xc0000428-error-start-up.png)
![3 วิธีในการเปิดข้อผิดพลาด 30005 สร้างไฟล์ล้มเหลวด้วย 32 [MiniTool News]](https://gov-civil-setubal.pt/img/minitool-news-center/68/3-ways-launch-error-30005-create-file-failed-with-32.png)


