5 วิธีในการซิงค์ไม่สามารถใช้ได้กับบัญชีของคุณ [MiniTool News]
5 Solutions Sync Is Not Available
สรุป :
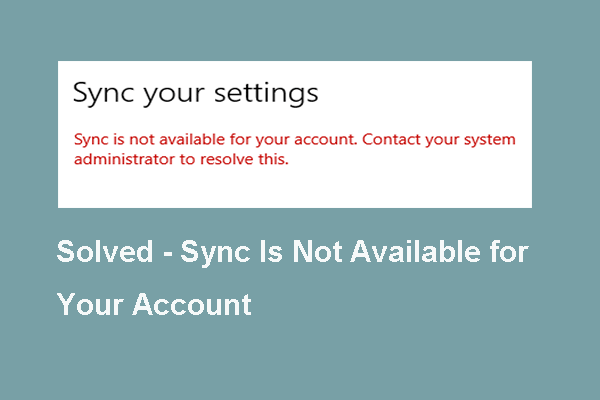
อะไรทำให้เกิดปัญหาที่ทำให้บัญชีของคุณไม่สามารถซิงค์ได้ วิธีแก้ปัญหาการซิงค์นี้ โพสต์จาก MiniTool นี้จะแสดงวิธีแก้ปัญหาที่การซิงค์ไม่สามารถใช้ได้กับบัญชีของคุณ นอกจากนี้คุณสามารถเยี่ยมชม MiniTool เพื่อเรียนรู้วิธีแก้ปัญหาและเคล็ดลับของ Windows เพิ่มเติม
อะไรเป็นสาเหตุของปัญหาที่ทำให้บัญชีของคุณไม่สามารถใช้งานการซิงค์ได้
เมื่อคุณต้องการเปิดใช้งานการซิงค์บน Windows 10 คุณอาจพบปัญหาว่าบัญชีของคุณไม่สามารถซิงค์ได้ให้ติดต่อผู้ดูแลระบบของคุณเพื่อแก้ไข ปัญหาการซิงค์นี้อาจเกิดจากหลายสาเหตุ ที่นี่เราจะแสดงเหตุผลสั้น ๆ
- ระบบไฟล์เสียหาย
- Azure ไม่อนุญาตให้ซิงค์
- นโยบายรีจิสทรีไม่อนุญาตให้ซิงค์
- บัญชี Microsoft ไม่ได้รับการยืนยัน
- บัญชีไม่ถูกต้อง
แน่นอนว่ามีสาเหตุอื่น ๆ ที่อาจทำให้เกิดปัญหาที่บัญชีของคุณไม่สามารถใช้การซิงค์ได้ อย่างไรก็ตามคุณรู้วิธีแก้ปัญหาที่การซิงค์ Windows 10 ไม่พร้อมใช้งานสำหรับบัญชีของคุณหรือไม่?
ในส่วนต่อไปนี้เราจะแสดงวิธีแก้ปัญหาให้คุณดูทีละข้อ
5 แนวทางแก้ไขปัญหาที่การซิงค์ไม่พร้อมใช้งานสำหรับบัญชีของคุณ
ส่วนนี้จะแสดงวิธีแก้ปัญหาบางอย่างเพื่อแก้ไขปัญหาที่การซิงค์ไม่พร้อมใช้งานสำหรับบัญชีของคุณ
วิธีแก้ไข 1. ลบบัญชีที่ทำงานหรือโรงเรียน
วิธีแรกที่คุณสามารถทำได้คือนำบัญชีที่ทำงานหรือโรงเรียนออก ในกรณีส่วนใหญ่ปัญหาที่การซิงค์ไม่พร้อมใช้งานสำหรับบัญชีของคุณเกิดขึ้นเนื่องจากปัญหากับบัญชีที่เชื่อมต่อในไฟล์ เข้าถึงที่ทำงานหรือโรงเรียน หน้าการตั้งค่า
ดังนั้นในการแก้ปัญหาคุณสามารถลองลบบัญชีที่ทำงานหรือโรงเรียน โดยทั่วไปการลบบัญชีที่ทำงานหรือโรงเรียนสามารถแก้ปัญหาที่บัญชีของคุณไม่สามารถซิงค์ได้
ตอนนี้นี่คือบทแนะนำ
ขั้นตอนที่ 1: กด Windows คีย์และ ร คีย์ร่วมกันเพื่อเปิด วิ่ง แล้วพิมพ์ ms-settings: ที่ทำงาน ในกล่องและคลิก ตกลง ดำเนินการต่อไป.
ขั้นตอนที่ 2: จากนั้นคุณจะเข้าสู่ไฟล์ เข้าถึงที่ทำงานและโรงเรียน มาตรา. คุณจะพบบัญชีที่เชื่อมโยงกับที่ทำงานและโรงเรียน จากนั้นคลิก ยกเลิกการเชื่อมต่อ ดำเนินการต่อไป.
ขั้นตอนที่ 3: หลังจากลบบัญชีแล้วให้กด Windows คีย์และ ร คีย์ร่วมกันเพื่อเปิด วิ่ง แล้วพิมพ์ ms-settings: ซิงค์ ในกล่องและคลิก ตกลง ดำเนินการต่อไป.
ขั้นตอนที่ 4: ในหน้าต่างป๊อปอัปให้สลับ การตั้งค่าการซิงค์ ถึง บน .
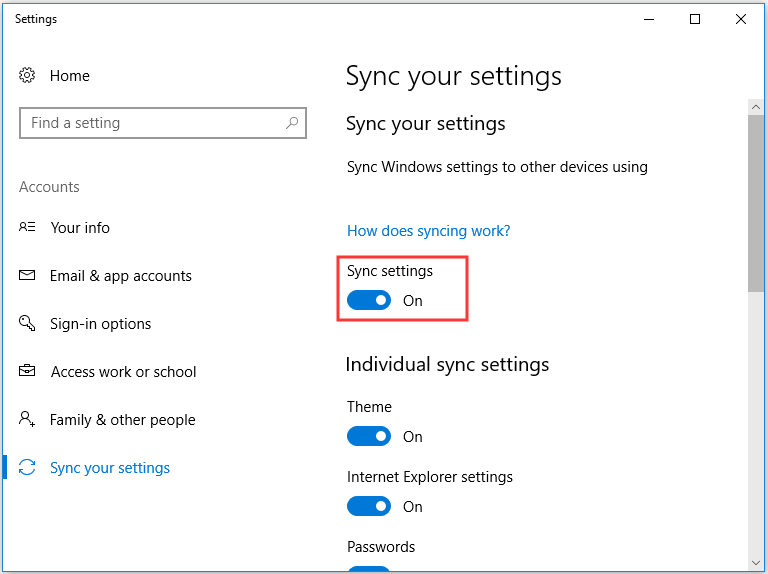
หากคุณทำตามขั้นตอนทั้งหมดเสร็จแล้วคุณสามารถตรวจสอบว่าปัญหาที่การซิงค์ไม่พร้อมใช้งานสำหรับบัญชีของคุณได้รับการแก้ไขหรือไม่
โซลูชันที่ 2. ตรวจสอบบัญชี Microsoft
ดังที่ได้กล่าวไว้ในส่วนข้างต้นปัญหาที่การซิงค์ Windows 10 ไม่พร้อมใช้งานสำหรับบัญชีของคุณอาจเกิดจากบัญชี Microsoft ที่ไม่ถูกต้อง
ดังนั้นเพื่อแก้ปัญหาการซิงค์นี้คุณสามารถลองยืนยันบัญชี Microsoft
ตอนนี้นี่คือบทแนะนำ
ขั้นตอนที่ 1: คลิก ที่นี่ เพื่อเยี่ยมชมเว็บไซต์บัญชี Microsoft จากนั้นคลิก เข้าสู่ระบบ เพื่อดำเนินการต่อ
ขั้นตอนที่ 2: ถัดไปป้อนบัญชี Microsoft ของคุณ
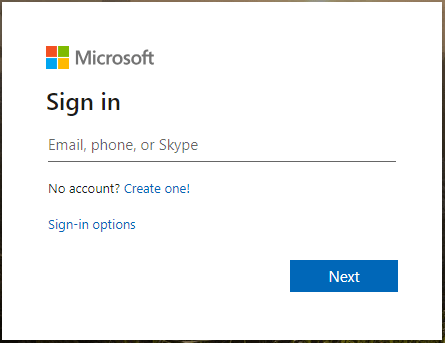
ขั้นตอนที่ 3: หลังจากลงชื่อเข้าใช้ไปที่ ข้อมูลของคุณ > ความปลอดภัยและความเป็นส่วนตัว เพื่อยืนยันบัญชี Microsoft ของคุณ
ขั้นตอนที่ 4: หลังจากนั้นไปที่ไฟล์ ซิงค์การตั้งค่าของคุณ หน้าและการเปลี่ยนแปลง การตั้งค่าการซิงค์ ถึง บน .
เมื่อดำเนินการเสร็จสิ้นให้ตรวจสอบปัญหาว่าบัญชีของคุณไม่สามารถใช้การซิงค์ได้
โซลูชันที่ 3. แก้ไข Registry Editor
แนวทางที่สามในการแก้ไขปัญหาที่บัญชีของคุณไม่สามารถซิงค์ได้คือการแก้ไข Registry Editor
ตอนนี้นี่คือบทแนะนำ
ขั้นตอนที่ 1: กด Windows คีย์และ ร คีย์ร่วมกันเพื่อเปิด วิ่ง แล้วพิมพ์ regedit ในกล่องและคลิก ตกลง ดำเนินการต่อไป.
ขั้นตอนที่ 2: ในหน้าต่างป๊อปอัปไปที่เส้นทางต่อไปนี้:
HKEY_LOCAL_MACHINE SOFTWARE Microsoft Windows CurrentVersion Policies System
ขั้นตอนที่ 3: ที่แผงด้านขวาให้ค้นหาไฟล์ NoConnectedUser และดับเบิลคลิก จากนั้นเปลี่ยนข้อมูลค่าเป็น 0
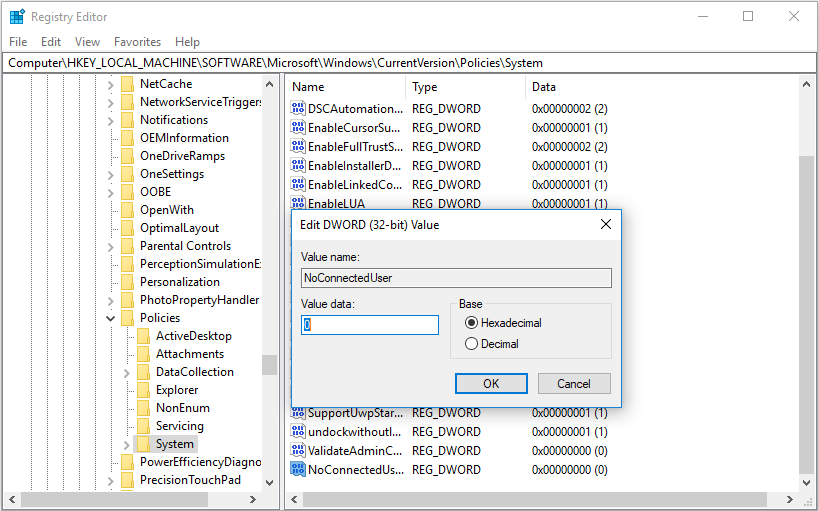
เมื่อเสร็จสิ้นให้รีบูตเครื่องคอมพิวเตอร์และตรวจสอบว่าปัญหาที่การซิงค์ไม่พร้อมใช้งานสำหรับบัญชีของคุณได้รับการแก้ไขหรือไม่
โซลูชันที่ 4. เปิดใช้งานการซิงค์จาก Azure Active Directory
มีวิธีที่ใช้ได้สำหรับคุณในการแก้ปัญหาที่บัญชีของคุณไม่สามารถซิงค์ได้ แต่โซลูชันนี้เหมาะสำหรับผู้ใช้ที่มีบัญชี Azure Active Directory เท่านั้น หากคุณไม่มีให้เพิกเฉยต่อวิธีนี้
ตอนนี้นี่คือบทแนะนำ
ขั้นตอนที่ 1: คลิก ที่นี่ เพื่อเข้าสู่ระบบในบัญชี Azure Active Directory ของคุณ
ขั้นตอนที่ 2: จากนั้นไปที่ Azure Active Directory > การตั้งค่าอุปกรณ์ .
ขั้นตอนที่ 3: ในส่วนด้านขวาให้เปลี่ยน ผู้ใช้อาจซิงค์การตั้งค่าและข้อมูลแอป ถึง ทั้งหมด .
ขั้นตอนที่ 4: หลังจากนั้นไปที่ ซิงค์การตั้งค่าของคุณ หน้าอีกครั้งและเปลี่ยน การตั้งค่าการซิงค์ ถึง บน .
เมื่อดำเนินการเสร็จสิ้นให้ตรวจสอบว่าไม่มีปัญหาการซิงค์สำหรับบัญชีของคุณหรือไม่ให้ติดต่อผู้ดูแลระบบเพื่อแก้ไขปัญหานี้
แนวทางที่ 5: ติดตั้งระบบปฏิบัติการใหม่
หากวิธีแก้ปัญหาข้างต้นไม่ได้ผลคุณอาจต้องติดตั้งระบบปฏิบัติการใหม่ โดยทั่วไปการติดตั้ง OS ใหม่สามารถแก้ปัญหาเกี่ยวกับระบบได้
อย่างไรก็ตามก่อนที่จะติดตั้งระบบปฏิบัติการใหม่โปรด สำรองไฟล์สำคัญทั้งหมดของคุณ ล่วงหน้า. หลังจากมั่นใจว่าข้อมูลของคุณปลอดภัยแล้วคุณสามารถดำเนินการต่อได้ ติดตั้งระบบปฏิบัติการใหม่ .
เมื่อเสร็จสิ้นเราเชื่อว่าปัญหาที่บัญชีของคุณไม่สามารถใช้งานการซิงค์ได้
คำพูดสุดท้าย
สรุปโพสต์นี้ได้แนะนำ 5 วิธีในการแก้ปัญหาที่การซิงค์ไม่สามารถใช้ได้กับบัญชีของคุณ Windows 10 หากคุณพบปัญหาเดียวกันให้ลองใช้วิธีแก้ปัญหาเหล่านี้เพื่อช่วย
![วิธีทำให้ Apex Legends ทำงานได้เร็วขึ้น? คำแนะนำในการเพิ่มประสิทธิภาพ [MiniTool Tips]](https://gov-civil-setubal.pt/img/disk-partition-tips/34/how-make-apex-legends-run-faster.jpg)
![วิธีแก้ไขอุปกรณ์ไม่ได้ย้ายข้อมูลใน Windows 10 (6 วิธีง่ายๆ) [MiniTool News]](https://gov-civil-setubal.pt/img/minitool-news-center/08/how-fix-device-not-migrated-windows-10.png)
![เดสก์ท็อป VS แล็ปท็อป: อันไหนที่จะได้รับ? ดูข้อดีข้อเสียเพื่อตัดสินใจ! [เคล็ดลับ MiniTool]](https://gov-civil-setubal.pt/img/backup-tips/81/desktop-vs-laptop-which-one-get.jpg)
![การใช้งาน CPU เป็นเรื่องปกติมากแค่ไหน? รับคำตอบจากคำแนะนำ! [MiniTool News]](https://gov-civil-setubal.pt/img/minitool-news-center/32/how-much-cpu-usage-is-normal.png)



![[คู่มือฉบับเต็ม] - วิธีใช้ Net User Command บน Windows 11 10?](https://gov-civil-setubal.pt/img/news/0D/full-guide-how-to-use-net-user-command-on-windows-11-10-1.png)

![[2020] เครื่องมือซ่อมแซมการบูต Windows 10 อันดับต้น ๆ ที่คุณควรรู้ [เคล็ดลับ MiniTool]](https://gov-civil-setubal.pt/img/data-recovery-tips/05/top-windows-10-boot-repair-tools-you-should-know.jpg)









![วิธีแก้ไข iPhone ติดโลโก้ Apple และกู้คืนข้อมูล [MiniTool Tips]](https://gov-civil-setubal.pt/img/ios-file-recovery-tips/52/how-fix-iphone-stuck-apple-logo.jpg)