วิธีหยุด Steam ไม่ให้เปิดเมื่อ Startup ใน Windows หรือ Mac [MiniTool News]
How Stop Steam From Opening Startup Windows
สรุป :
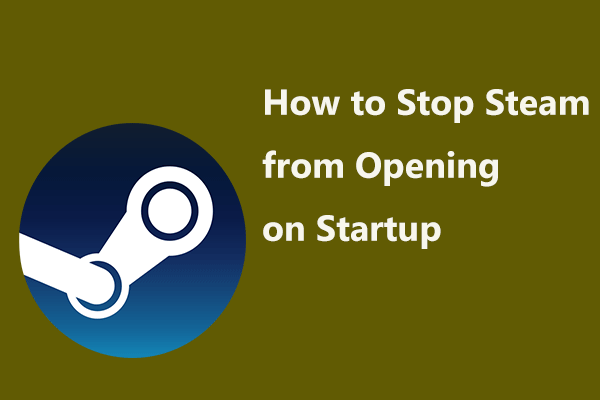
เมื่อบูตพีซีหรือ Mac ของคุณไปยังเดสก์ท็อปแอป Steam จะทำงานโดยอัตโนมัติ นี่เป็นสิ่งที่น่ารำคาญ ดังนั้นคุณเลือกที่จะหยุด Steam ไม่ให้เปิดเมื่อเริ่มต้น ในโพสต์นี้ MiniTool จะแสดงวิธีปิดใช้งาน Steam บน Startup ใน Windows หรือ Mac ได้อย่างง่ายดาย
จำเป็นต้องป้องกันไม่ให้ Steam เปิดขึ้นเมื่อเริ่มต้น
Steam เป็นบริการจัดจำหน่ายวิดีโอเกมดิจิทัลที่พัฒนาโดย Valve และปัจจุบันเป็นหนึ่งในแพลตฟอร์มที่ใหญ่ที่สุด Steam นำเสนอเกมที่ยอดเยี่ยมมากมายสำหรับผู้ใช้ Mac และ Windows แต่ถ้าคุณเป็นเกมเมอร์ทั่วไปคุณอาจจะต้องกังวลอยู่อย่างหนึ่ง
เคล็ดลับ: หากคุณไม่สามารถเปิดเกมบน Steam ได้คุณควรทำอย่างไร? อ้างถึงโพสต์นี้ - 4 วิธีในการแก้ไขปัญหาเกม Steam ไม่เปิดตัว .
เมื่อติดตั้งไคลเอนต์ Steam ในระบบของคุณเช่น Windows หรือ macOS การเริ่มต้นอัตโนมัติเมื่อเริ่มต้นเป็นหนึ่งในคุณสมบัติเริ่มต้นที่มาพร้อมกับมัน สำหรับผู้ใช้บางคนถือเป็นคุณสมบัติที่ดี ในขณะที่สำหรับผู้ใช้ที่ไม่ได้เล่นเกมบ่อยๆ แต่ก็น่ารำคาญ
นอกจากนี้ตามทฤษฎีแล้วเวลาบูตอาจเพิ่มขึ้นหากมีบริการอื่น ๆ อีกมากมายที่ทำงานในช่วงเริ่มต้นคอมพิวเตอร์ของคุณ
โชคดีที่คุณสามารถปิดใช้งาน Steam ได้เมื่อเริ่มต้น จะทำให้ Steam ไม่เปิดเมื่อเริ่มต้นได้อย่างไร? ในส่วนต่อไปนี้มาดูวิธีการบางอย่าง
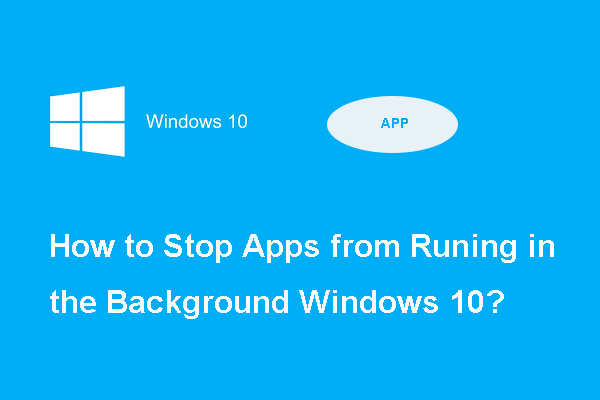 2 วิธี - วิธีหยุดแอปไม่ให้ทำงานในพื้นหลัง
2 วิธี - วิธีหยุดแอปไม่ให้ทำงานในพื้นหลัง คุณรู้วิธีหยุดโปรแกรมไม่ให้ทำงานในพื้นหลัง Windows 10 หรือไม่? โพสต์นี้แสดงให้คุณเห็น 2 วิธีที่แตกต่างกัน
อ่านเพิ่มเติมวิธีหยุด Steam ไม่ให้เปิดขึ้นเมื่อเริ่มต้นใน PC หรือ Mac
ป้องกันไม่ให้ Steam ทำงานผ่านการตั้งค่า Steam
เมื่อคุณติดตั้ง Steam บนคอมพิวเตอร์ของคุณจะมีตัวเลือกที่เรียกว่า Run Steam เมื่อคอมพิวเตอร์ของฉันเริ่มทำงานซึ่งจะถูกตรวจสอบตามค่าเริ่มต้น ดังนั้นคุณสามารถยกเลิกการเลือกในแผงการตั้งค่า Steam เพื่อหยุดการทำงานเมื่อระบบบูท
ขั้นตอนที่ 1: เรียกใช้ไคลเอนต์ Steam บนคอมพิวเตอร์ของคุณที่ใช้ Windows หรือ macOS
ขั้นตอนที่ 2: คลิกเมนู Steam ที่มุมบนซ้าย จากนั้นเลือก การตั้งค่า บนพีซี Windows หากคุณใช้ Mac ให้เลือก ค่ากำหนด .
ขั้นตอนที่ 3: เลือก อินเตอร์เฟซ ทางด้านซ้ายมือ
ขั้นตอนที่ 4: ตรวจสอบตัวเลือกของ เรียกใช้ Steam เมื่อคอมพิวเตอร์ของฉันเริ่มทำงาน ไม่ได้เลือก
ขั้นตอนที่ 5: คลิก ตกลง . หลังจากนั้นคุณจะไม่เห็น Steam เมื่อบูตเข้าสู่คอมพิวเตอร์ของคุณเว้นแต่คุณจะเรียกใช้อีกครั้ง
หยุด Steam ไม่ให้เปิดใน Startup ผ่าน Task Manager
ในตัวจัดการงานคุณสามารถป้องกันไม่ให้ไอน้ำเปิดขึ้นเมื่อเริ่มต้น การทำเช่นนี้กระบวนการ Bootstrapper ไคลเอนต์ Steam จะถูกบังคับให้หยุดเมื่อเริ่มต้นแม้ว่าคุณจะตรวจสอบตัวเลือกที่กล่าวถึงในวิธีการข้างต้น
ขั้นตอนที่ 1: เปิดตัวจัดการงาน ใน Windows 10/8/7
ขั้นตอนที่ 2: ไปที่ไฟล์ เริ่มต้น แท็บค้นหา ไคลเอนต์ Steam Bootstrapper คลิกขวาแล้วเลือก ปิดการใช้งาน จากเมนูบริบท
เคล็ดลับ: หากคุณต้องการให้ Steam ไม่เปิดเมื่อเริ่มต้นระบบใน Windows 10 คุณสามารถปิดใช้งาน Steam Client Bootstrapper ได้อีกทางหนึ่ง เพียงพิมพ์ เริ่มต้น ในช่องค้นหาคลิก งานเริ่มต้น และปิดใช้งานตัวเลือกนี้ปิด Steam Auto Launch Mac
วิธีหยุด Steam ไม่ให้เปิดเมื่อเริ่มต้นใน Mac ของคุณนอกเหนือจากการใช้การตั้งค่า Steam ทำตามขั้นตอนเหล่านี้ด้านล่าง:
ขั้นตอนที่ 1: คลิกไฟล์ แอปเปิ้ล โลโก้ที่ด้านซ้ายบนของหน้าจอคอมพิวเตอร์ของคุณ
ขั้นตอนที่ 2: ไปที่ การตั้งค่าระบบ> ผู้ใช้และกลุ่ม .
ขั้นตอนที่ 3: คลิกไฟล์ ล็อค ที่ด้านล่างซ้ายของหน้าจอพิมพ์รหัสผ่านของคุณแล้วไปที่ รายการเข้าสู่ระบบ .
ขั้นตอนที่ 4: ไฮไลต์ อบไอน้ำ โดยคลิกจากเมนูแล้วคลิก - ที่ด้านล่างของหน้าต่างเพื่อลบออกจากการเริ่มต้น เมื่อคุณเรียกใช้ Mac ครั้งต่อไปไคลเอนต์จะไม่ทำงานโดยอัตโนมัติ
ตอนจบ
จะหยุด Steam ไม่ให้ทำงานในพื้นหลังเมื่อบูตเข้าสู่ Windows หรือ macOS ได้อย่างไร หลังจากอ่านโพสต์นี้คุณรู้วิธีง่ายๆในการหยุด Steam ไม่ให้เปิดเมื่อเริ่มต้น เพียงเลือกหนึ่งตามสถานการณ์จริงของคุณ
![รักษาความปลอดภัยคอมพิวเตอร์โดย Avast Virus Chest & MiniTool ShadowMaker [MiniTool Tips]](https://gov-civil-setubal.pt/img/backup-tips/99/secure-computer-avast-virus-chest-minitool-shadowmaker.jpg)



![คู่มือการดาวน์โหลดไดร์เวอร์ Windows 10 SD Card Reader [MiniTool News]](https://gov-civil-setubal.pt/img/minitool-news-center/85/windows-10-sd-card-reader-driver-download-guide.png)
![วิธีใช้แอพ Windows 10 Photos เพื่อแก้ไขรูปภาพและวิดีโอ [MiniTool News]](https://gov-civil-setubal.pt/img/minitool-news-center/02/how-use-windows-10-photos-app-edit-photos.png)
![รับรหัสข้อผิดพลาด Netflix: M7111-1331? นี่คือวิธีแก้ไข! [MiniTool News]](https://gov-civil-setubal.pt/img/minitool-news-center/57/get-netflix-error-code.jpg)

![ฉันจะแก้ไขอย่างไร - พีซี / โทรศัพท์ไม่สามารถอ่านการ์ด SD ได้ [MiniTool Tips]](https://gov-civil-setubal.pt/img/data-recovery-tips/31/how-do-i-fix-sd-card-cannot-be-read-pc-phone.jpg)
![Soluto คืออะไร? ฉันควรถอนการติดตั้งจากพีซีของฉันหรือไม่? นี่คือคำแนะนำ! [MiniTool News]](https://gov-civil-setubal.pt/img/minitool-news-center/60/what-is-soluto-should-i-uninstall-it-from-my-pc.png)
![CHKDSK ลบข้อมูลของคุณ? ตอนนี้กู้คืนได้สองวิธี [MiniTool Tips]](https://gov-civil-setubal.pt/img/data-recovery-tips/75/chkdsk-deletes-your-data.png)







![แก้ไข - การติดตั้งล้มเหลวใน Safe_OS Phase [MiniTool News]](https://gov-civil-setubal.pt/img/minitool-news-center/19/fixed-installation-failed-safe_os-phase.png)
![[แก้ไขแล้ว] โทรศัพท์ Android ไม่เปิด? วิธีการกู้คืนข้อมูลและแก้ไข [MiniTool Tips]](https://gov-civil-setubal.pt/img/android-file-recovery-tips/15/android-phone-wont-turn.jpg)