การแก้ไขสี่ประการที่ดีที่สุดสำหรับฮาร์ดไดรฟ์ภายนอกทำให้พีซีช้าลง
Best Four Fixes To External Hard Drive Slows Down Pc
ถ้าคุณ ฮาร์ดไดรฟ์ภายนอกทำให้พีซีช้าลง ประสิทธิภาพการทำงานหรือประสบการณ์ความบันเทิงของคุณจะได้รับผลกระทบอย่างมาก ที่นี่บทช่วยสอนนี้เกี่ยวกับ ซอฟต์แวร์มินิทูล แนะนำสิ่งที่คุณควรทำหากคอมพิวเตอร์ของคุณทำงานช้าลงเมื่อเสียบปลั๊กฮาร์ดไดรฟ์ภายนอกปรากฏการณ์: คอมพิวเตอร์ช้าลงเมื่อเสียบปลั๊กฮาร์ดไดรฟ์ภายนอก
“สวัสดีทุกคน ไดรฟ์ Toshiba 1 TB ของฉันกำลังมีปัญหาบางอย่าง เมื่อฉันเสียบปลั๊ก Windows จะช้ามาก (เช่น File Explorer ที่ใช้เวลานานในการโหลดเมื่อเปิดครั้งแรก) ใครสามารถช่วยฉันได้บ้าง? ขอบคุณ.' answer.microsoft.com
ฮาร์ดดิสก์ภายนอกถูกนำมาใช้กันอย่างแพร่หลายสำหรับ การสำรองข้อมูล การส่งข้อมูลและการขยายพื้นที่จัดเก็บข้อมูลเนื่องจากความจุและความสะดวกสบายที่มาก อย่างไรก็ตาม บางครั้งคุณอาจประสบปัญหาขณะใช้ดิสก์ภายนอก สิ่งที่เราจะอธิบายในโพสต์นี้คือ – ฮาร์ดไดรฟ์ภายนอกทำให้พีซีทำงานช้าลง
ตามที่ผู้ใช้กล่าวไว้ข้างต้น เมื่อคุณเสียบฮาร์ดไดรฟ์ภายนอกเข้ากับอุปกรณ์ของคุณ การทำงานที่ราบรื่นของระบบ Windows จะถูกขัดขวาง ปรากฏการณ์นี้อาจเกี่ยวข้องกับฮาร์ดไดรฟ์ภายนอกหรืออาจมีปัจจัยอื่น ๆ คุณสามารถลองใช้วิธีต่อไปนี้เพื่อแก้ไขปัญหาดังกล่าว
วิธีแก้ไขหากฮาร์ดไดรฟ์ภายนอกของคุณทำให้พีซีทำงานช้าลง
แก้ไข 1. เปลี่ยนพอร์ต USB/คอมพิวเตอร์
คอมพิวเตอร์สมัยใหม่ส่วนใหญ่จะมีพอร์ต USB 2 ถึง 4 พอร์ต เมื่อฮาร์ดไดรฟ์ภายนอกของคุณทำให้คอมพิวเตอร์ทำงานช้าลง คุณสามารถลองเปลี่ยนไปใช้พอร์ตอื่นได้ เนื่องจากพอร์ตคอมพิวเตอร์ที่แตกต่างกันอาจส่งผลต่อประสิทธิภาพของฮาร์ดไดรฟ์ภายนอก
นอกจากนี้ คุณสามารถลองเชื่อมต่อดิสก์ภายนอกกับคอมพิวเตอร์เครื่องอื่นและตรวจสอบว่าคอมพิวเตอร์ทำงานตามปกติหรือไม่ หากใช่ ปัญหาอาจเกี่ยวข้องกับฮาร์ดแวร์หรือซอฟต์แวร์คอมพิวเตอร์แทนที่จะเป็นตัวดิสก์เอง หากปัญหายังคงอยู่ อาจมีข้อผิดพลาดบางอย่างกับดิสก์ภายนอกของคุณ
แก้ไข 2. ตรวจสอบดิสก์เพื่อหาข้อผิดพลาด
หากต้องการตัดข้อผิดพลาดของระบบไฟล์ดิสก์ คุณสามารถเรียกใช้เครื่องมือตรวจสอบข้อผิดพลาดในตัวหรือบรรทัดคำสั่ง CHKDSK
เรียกใช้เครื่องมือตรวจสอบข้อผิดพลาด:
ขั้นตอนที่ 1. กดปุ่ม วินโดวส์ + อี คีย์ผสมเพื่อเปิด File Explorer
ขั้นตอนที่ 2 ไปที่ พีซีเครื่องนี้ คลิกขวาที่ดิสก์ภายนอกของคุณแล้วเลือก คุณสมบัติ -
ขั้นตอนที่ 3 สลับไปที่ เครื่องมือ แท็บ และคลิกที่ ตรวจสอบ ปุ่มด้านล่าง ตรวจสอบข้อผิดพลาด -

ขั้นตอนที่ 4 ตอนนี้เครื่องมือจะเริ่มวินิจฉัยและซ่อมแซมความล้มเหลวของระบบไฟล์ คุณต้องรอจนกว่าจะเสร็จสิ้น
ใช้ CHKDSK:
ขั้นตอนที่ 1. พิมพ์ คำสั่ง ในช่องค้นหาของ Windows เมื่อหน้าต่างผลการค้นหาปรากฏขึ้น ให้เลือก ทำงานในฐานะผู้ดูแลระบบ ภายใต้ พรอมต์คำสั่ง -
ขั้นตอนที่ 2 พิมพ์ chkdsk [อักษรระบุไดรฟ์]: /f และกด เข้า - คุณต้องแทนที่อักษรระบุไดรฟ์ด้วยอักษรจริงของดิสก์ภายนอกของคุณ
อ่านเพิ่มเติม:
นอกจากสองวิธีข้างต้นแล้ว คุณยังสามารถใช้ ตัวช่วยสร้างพาร์ติชัน MiniTool ซึ่งเป็นเครื่องมือการจัดการพาร์ติชั่นที่มีประสิทธิภาพสำหรับ Windows ตรวจสอบและซ่อมแซมข้อผิดพลาดของระบบไฟล์ - นอกจากนี้ยังสามารถช่วยทำงานการจัดการพาร์ติชันอื่นๆ ได้ เช่น การฟอร์แมตไดรฟ์ การแปลง MBR เป็น GPT การขยายขนาดไดรฟ์ และอื่นๆ
ตัวช่วยสร้างพาร์ติชัน MiniTool ฟรี คลิกเพื่อดาวน์โหลด 100% สะอาดและปลอดภัย
แก้ไข 3. สิ้นสุดงานที่ไม่จำเป็น
งานที่ทำงานในพื้นหลังอาจรบกวนดิสก์ภายนอกของคุณ และทำให้คอมพิวเตอร์ค้างหรือทำงานช้า หากต้องการกำจัดสาเหตุนี้ คุณสามารถคลิกขวาที่ เริ่ม ปุ่มและเปิด ตัวจัดการงาน เพื่อปิดการใช้งานงานที่ไม่จำเป็นทั้งหมด
แก้ไข 4. ลบไฟล์เพจจิ้งออกจาก HDD
จากการตรวจสอบ ขนาดของเพจจิ้งอาจส่งผลต่อประสิทธิภาพของฮาร์ดดิสก์ด้วย คุณสามารถดูวิธีปรับเปลี่ยนได้ที่นี่
ขั้นตอนที่ 1 ในกล่องค้นหาบนทาสก์บาร์ ให้พิมพ์ ผลงาน จากนั้นเลือก ปรับรูปลักษณ์และประสิทธิภาพของ Windows จากผลการค้นหา
ขั้นตอนที่ 2 ไปที่ ขั้นสูง แท็บแล้วเลือก เปลี่ยน ตัวเลือก.
ขั้นตอนที่ 3 ยกเลิกการเลือกตัวเลือกของ จัดการขนาดไฟล์เพจสำหรับไดรฟ์ทั้งหมดโดยอัตโนมัติ - หากดิสก์ภายนอกของคุณเป็น HDD ให้เลือกทำเครื่องหมายถูก ไม่มีไฟล์เพจจิ้ง และคลิก ชุด - หากคุณใช้ SSD ให้ทำเครื่องหมาย ขนาดที่ระบบจัดการ และตี ชุด -
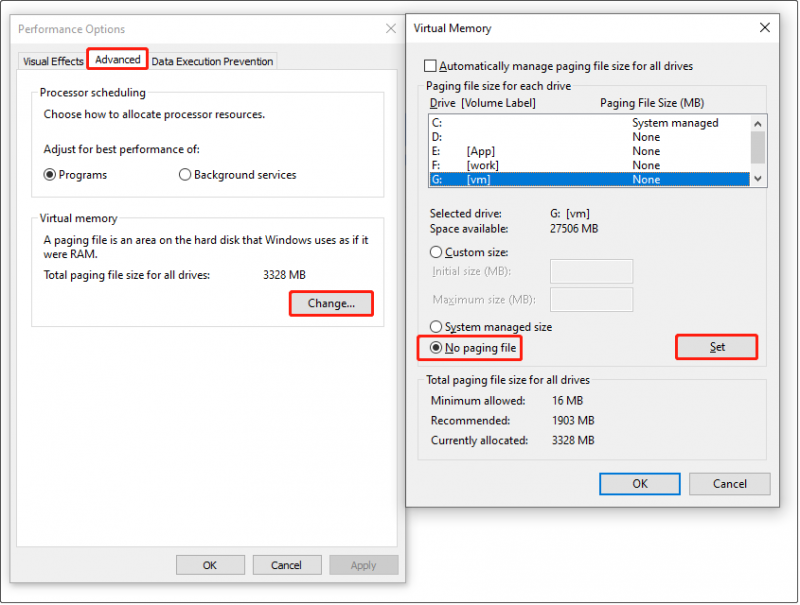
ขั้นตอนที่ 4 คลิก ตกลง - หลังจากนั้นให้รีสตาร์ทคอมพิวเตอร์และตรวจสอบว่าปัญหาได้รับการแก้ไขหรือไม่
เคล็ดลับ: หากไฟล์ของคุณบนฮาร์ดดิสก์ภายนอกหายไปหลังจากการซ่อมแซมดิสก์ คุณสามารถใช้ได้ MiniTool Power การกู้คืนข้อมูล เพื่อกู้คืนไฟล์ของคุณ เป็นเครื่องมือกู้คืนไฟล์ Windows ยอดนิยมที่มีความเป็นเลิศในการกู้คืนไฟล์จากฮาร์ดไดรฟ์ภายนอกหรือภายใน, SSD, ไดรฟ์ USB และอื่น ๆMiniTool Power Data Recovery ฟรี คลิกเพื่อดาวน์โหลด 100% สะอาดและปลอดภัย
โพสต์ที่เกี่ยวข้อง: แนะนำโปรแกรมกู้คืนข้อมูล Windows ฟรีที่ดีที่สุดห้าโปรแกรม
ความคิดสุดท้าย
ตอนนี้คุณควรรู้แล้วว่าคุณสามารถทำอะไรได้บ้างเพื่อแก้ไขปัญหาหากฮาร์ดไดรฟ์ภายนอกของคุณทำให้พีซีทำงานช้าลง เพียงลองใช้วิธีการดังกล่าวข้างต้นเพื่อกำจัดปัญหานี้และปรับปรุงประสิทธิภาพของคอมพิวเตอร์ของคุณ
![วิธีการกู้คืนข้อมูลจากฮาร์ดไดรฟ์ภายในที่เสียหาย | คำแนะนำ [เคล็ดลับ MiniTool]](https://gov-civil-setubal.pt/img/data-recovery-tips/61/how-recover-data-from-corrupted-internal-hard-drive-guide.png)




![Wii หรือ Wii U ไม่อ่านแผ่น? คุณสามารถใช้โซลูชันเหล่านี้ได้ [MiniTool News]](https://gov-civil-setubal.pt/img/minitool-news-center/72/wii-wii-u-not-reading-disc.jpg)





![10 วิธีแก้ปัญหา Steam Lagging [คำแนะนำทีละขั้นตอน] [MiniTool News]](https://gov-civil-setubal.pt/img/minitool-news-center/54/10-solutions-steam-lagging.png)
![จะทำอย่างไรกับคอมพิวเตอร์เครื่องเก่า 3 สถานการณ์สำหรับคุณที่นี่! [เคล็ดลับ MiniTool]](https://gov-civil-setubal.pt/img/backup-tips/81/what-do-with-old-computers.png)
![ลบ/ลบ Google Chrome จากคอมพิวเตอร์หรืออุปกรณ์มือถือของคุณ [MiniTool Tips]](https://gov-civil-setubal.pt/img/news/A0/remove/delete-google-chrome-from-your-computer-or-mobile-device-minitool-tips-1.png)
![PRPROJ เป็น MP4: วิธีส่งออก Premiere Pro เป็น MP4 [คู่มือขั้นสูงสุด]](https://gov-civil-setubal.pt/img/blog/66/prproj-mp4-how-export-premiere-pro-mp4.jpg)

![[ใหม่] ขนาดอิโมจิ Discord และ 4 วิธีในการใช้ Discord Emotes](https://gov-civil-setubal.pt/img/news/28/discord-emoji-size.png)
![เครื่องอ่านการ์ด SD คืออะไรและใช้งานอย่างไร [MiniTool Tips]](https://gov-civil-setubal.pt/img/android-file-recovery-tips/37/what-is-sd-card-reader-how-use-it.jpg)

