Google ชีตกับ Microsoft Excel – ความแตกต่าง
Google Chi Tkab Microsoft Excel Khwam Taek Tang
Google ชีตและ Microsoft Excel เป็นโปรแกรมซอฟต์แวร์สเปรดชีตยอดนิยมสองโปรแกรม คุณสามารถใช้อย่างใดอย่างหนึ่งเพื่อสร้างและแก้ไขไฟล์สเปรดชีตบนคอมพิวเตอร์ Windows หรือ Mac ของคุณได้อย่างง่ายดาย Google ชีตกับ Excel อันไหนดีกว่ากัน โพสต์นี้แนะนำความแตกต่างระหว่าง Google ชีตและ Microsoft Excel เป็นหลัก มีการแนะนำโปรแกรมซอฟต์แวร์กู้คืนข้อมูลฟรีเพื่อช่วยคุณกู้คืนข้อมูลที่ถูกลบ/สูญหายเพื่อช่วยให้คุณดึงไฟล์ Excel ที่ถูกลบหรือสูญหาย
Google ชีตกับ Microsoft Excel – ความแตกต่าง
Google ชีต และ Microsoft Excel มีความเหมือนและแตกต่างบางอย่าง ด้านล่างเราจะเปรียบเทียบโปรแกรมทั้งสองนี้จากด้านหนึ่งไปอีกด้านหนึ่ง
1. คำจำกัดความ
Microsoft Excel เป็นแพลตฟอร์มข้ามแพลตฟอร์ม ซอฟต์แวร์สเปรดชีต โปรแกรมที่หลายคนใช้ เป็นเครื่องมือสร้างภาพและวิเคราะห์ข้อมูลที่มีประสิทธิภาพ Excel เป็นส่วนหนึ่งของชุดโปรแกรม Microsoft Office ที่พัฒนาโดย Microsoft นอกจากนี้ยังมีแอปแบบสแตนด์อโลนให้ซื้ออีกด้วย
เมื่อเทียบกับ Excel แล้ว Google ชีตคือโปรแกรมแก้ไขสเปรดชีตออนไลน์ฟรี คุณสามารถใช้ Google ชีตเพื่อสร้างและแก้ไขสเปรดชีตออนไลน์ ทำงานร่วมกับผู้อื่นด้วยการแชร์ที่ปลอดภัย และทำงานกับเวิร์กชีตเดียวกันจากอุปกรณ์ใดก็ได้แบบเรียลไทม์ Google ชีตรวมอยู่ในชุดเครื่องมือแก้ไขเอกสารของ Google บนเว็บที่พัฒนาโดย Google ฟรี
2. แพลตฟอร์ม
สำหรับแพลตฟอร์มที่รองรับ Microsoft Excel รองรับ Windows, macOS, Android และ iOS
Google ชีตรองรับแพลตฟอร์มต่างๆ มีให้ใช้งานในรูปแบบเว็บแอปพลิเคชันและคุณสามารถใช้ในเบราว์เซอร์บน Windows, Mac หรือ BlackBerry OS เบราว์เซอร์ที่รองรับ ได้แก่ Google Chrome, Microsoft Edge, Firefox, Internet Explorer และ Safari Google ชีตยังมีแอปมือถือสำหรับ Android และ iOS และแอปเดสก์ท็อปสำหรับ Google Chrome OS
3. คุณสมบัติหลัก
Google ชีตกับ Excel, Microsoft Excel มีคุณสมบัติและฟังก์ชันในตัวมากมาย ในขณะที่ Google ชีตมีคุณลักษณะพื้นฐานบางอย่าง Google ชีตมีคุณสมบัติน้อยกว่า Microsoft Excel
สำหรับการแสดงข้อมูลและการวิเคราะห์ทางสถิติ Google ชีตมีฟีเจอร์น้อยกว่า Excel เดสก์ท็อป Excel มีฟีเจอร์ที่มีประสิทธิภาพยิ่งขึ้น นอกจากนี้ แอปเดสก์ท็อปของ Excel ยังมีสูตร การปรับแต่ง และตัวเลือกการแสดงภาพมากกว่า Excel เวอร์ชันเว็บ
สำหรับฟังก์ชันสูตร ทั้ง Microsoft Excel และ Google ชีตมีสูตรพื้นฐานมากมาย เช่น SUM, AVERAGE, MIN, MAX เป็นต้น แต่ Excel มีตัวเลือกสูตรขั้นสูงสำหรับความต้องการเฉพาะและการคำนวณที่ซับซ้อน
Google ชีตรองรับเซลล์สูงสุด 10 ล้านเซลล์ ในขณะที่ Excel รองรับมากกว่า 17 พันล้านเซลล์ Google ชีตอาจทำงานช้าลงเมื่อมีการป้อนข้อมูลมากขึ้น ในขณะที่ Excel ยังสามารถทำงานได้ดีกับการป้อนข้อมูลขนาดใหญ่
สำหรับการสร้างตารางหรือแผนภูมิ Excel ช่วยให้คุณสามารถแทรกตารางสาระสำคัญที่แนะนำหรือสร้างด้วยตนเองได้ Google ชีตช่วยให้คุณสร้างตารางเดือยด้วยตนเองหรือโดยอัตโนมัติด้วย Explore Excel ให้คุณสร้างแผนภูมิได้ด้วยตนเองเท่านั้น แต่ Google ชีตยังให้คุณสร้างแผนภูมิโดยอัตโนมัติด้วย Explore
สำหรับการแชร์ไฟล์ Google ชีตช่วยให้คุณแชร์ไฟล์จากชีตได้โดยตรง สำหรับ Excel นั้น Excel สำหรับเว็บ จะให้คุณแชร์เวิร์กบุ๊กได้โดยตรง ในขณะที่ Excel สำหรับเดสก์ท็อปจะให้คุณแชร์ไฟล์ผ่านแอปพลิเคชันอื่นๆ
สำหรับการบันทึกไฟล์ Google ชีตจะบันทึกไฟล์ไปยัง Google Drive โดยอัตโนมัติ ในขณะที่ Microsoft Excel จะบันทึกไฟล์โดยอัตโนมัติโดยใช้ SharePoint/ กู้คืนอัตโนมัติ หรือวันไดรฟ์
สำหรับการจัดการเวอร์ชันของไฟล์ เวอร์ชันออนไลน์ของ Excel จะจัดการเวอร์ชันที่มีประวัติหรือประวัติเวอร์ชันใน OneDrive ในขณะที่ Google ชีตจะจัดการเวอร์ชันที่มีประวัติเวอร์ชัน
4. รูปแบบไฟล์
Microsoft Excel รองรับรูปแบบต่อไปนี้: .xlsx, .xls, .xlsm, .xlsb, .xltm, .xlam, .xla, .xlb, .xlc, .xld, .xlk, .xll, .xlm, .xlt , .xlv, .DLL และ .xlw รูปแบบไฟล์ที่รองรับอาจแตกต่างกันไปตามเวอร์ชันของ Excel ที่คุณใช้
Google ชีตรองรับรูปแบบต่อไปนี้: .xls, .xlsx, .xlsm, .xlt, .xltx, .xltm .ods, .csv, .tsv, .txt และ .tab ถึงกระนั้น Google ชีตก็เข้ากันได้ดีกับรูปแบบไฟล์ Microsoft Excel
5. ความร่วมมือ
เมื่อเทียบกับ Google ชีต Excel Desktop ไม่ใช่แอปพลิเคชันที่ดีสำหรับการทำงานร่วมกัน หากคุณต้องการทำงานร่วมกับผู้อื่นในการแก้ไขสเปรดชีต Google ชีตอาจเป็นแอปพลิเคชันที่ต้องการ
Google ชีตเป็นโปรแกรมสเปรดชีตบนเว็บที่รองรับการทำงานร่วมกันอย่างสมบูรณ์แบบ ไฟล์สเปรดชีตทั้งหมดจะถูกบันทึกไว้ใน Google ไดรฟ์ คุณสามารถเข้าถึงและแชร์ไฟล์สเปรดชีตกับผู้อื่นและแก้ไขพร้อมกันแบบเรียลไทม์
แม้ว่าจะเป็นการยากที่จะทำงานร่วมกับผู้อื่นด้วยแอป Excel บนเดสก์ท็อป แต่ Microsoft Excel เวอร์ชันออนไลน์สนับสนุนการทำงานร่วมกันได้อย่างสมบูรณ์แบบ ช่วยให้คุณสามารถแชร์เวิร์กบุ๊ก Excel กับผู้อื่นและทำงานร่วมกันได้ในเวลาเดียวกัน มันบันทึกสเปรดชีตใน OneDrive
6. ราคา
สำหรับราคาของ Google ชีตและ Microsoft Excel นั้น Google ชีตนั้นฟรีในขณะที่เดสก์ท็อป Excel เป็นผลิตภัณฑ์แบบชำระเงิน
Google ชีตเป็นเว็บแอปฟรี และคุณสามารถใช้ในเบราว์เซอร์บน Windows, Mac, Android หรือ iOS นอกจากนี้ยังมีแอพมือถือให้ดาวน์โหลดฟรีสำหรับอุปกรณ์ Android และ iOS
แอป Excel บนเดสก์ท็อปเป็นผลิตภัณฑ์ที่ต้องชำระเงิน แต่เวอร์ชันออนไลน์ของ Excel ให้บริการฟรี คุณต้องลงชื่อเข้าใช้ด้วยบัญชี Microsoft เพื่อใช้ Microsoft Excel เวอร์ชันเว็บออนไลน์ฟรี ถึง รับเวอร์ชันเต็มของแอป Excel บนเดสก์ท็อป , คุณสามารถชำระค่าสมัครสมาชิกกับ แผน Microsoft 365 , ซื้อ Microsoft Office แบบถาวร หรือซื้อแอป Microsoft Excel แบบสแตนด์อโลน
7. ใช้งานง่าย
Google ชีตนั้นใช้งานง่ายกว่าและแม้แต่ผู้เริ่มต้นก็สามารถใช้งานได้อย่างง่ายดาย คุณสมบัติบันทึกอัตโนมัติยังป้องกันข้อมูลสูญหายโดยไม่คาดคิด ในทางกลับกัน Microsoft Excel อาจยากกว่าและต้องการเวลามากขึ้นเพื่อทำความเข้าใจฟังก์ชันทั้งหมด ฟีเจอร์การกู้คืนอัตโนมัติใน Excel ถูกเปิดใช้งานตามค่าเริ่มต้น และบันทึกงานของคุณทุกๆ 10 นาที เพื่อหลีกเลี่ยงสถานการณ์ที่ไม่คาดคิด
ซอฟต์แวร์ฟรีเพื่อกู้คืนไฟล์ Excel ที่ถูกลบ/สูญหาย
หากคุณลบไฟล์ Excel โดยไม่ตั้งใจและล้างถังรีไซเคิล คุณต้องใช้โปรแกรมกู้คืนข้อมูลแบบมืออาชีพหากต้องการกู้คืน
มาแนะนำ MiniTool Power Data Recovery ถึงคุณ.
MiniTool Power Data Recovery เป็นโปรแกรมกู้ข้อมูลฟรีอันดับต้นๆ ที่เข้ากันได้กับ Windows 11/10/8/7 คุณไม่เพียงแต่สามารถใช้เพื่อกู้คืนข้อมูลที่ถูกลบ/สูญหายจากพีซีหรือแล็ปท็อป Windows แต่ยังใช้เพื่อกู้คืนข้อมูลจากแฟลชไดรฟ์ USB, การ์ด SD/การ์ดหน่วยความจำ, ฮาร์ดไดรฟ์ภายนอก และ SSD
โปรแกรมนี้สามารถช่วยคุณจัดการกับสถานการณ์การสูญหายของข้อมูลต่างๆ รวมทั้งการลบไฟล์ที่ผิดพลาด ความล้มเหลวของฮาร์ดไดรฟ์ การติดมัลแวร์/ไวรัส ระบบขัดข้อง และปัญหาคอมพิวเตอร์อื่นๆ แถมยังช่วยคุณได้ กู้คืนข้อมูลเมื่อพีซีไม่บู๊ต โดยใช้ตัวสร้างสื่อที่สามารถบู๊ตได้ในตัว
ดาวน์โหลดและติดตั้ง MiniTool Power Data Recovery บนพีซีหรือแล็ปท็อป Windows ของคุณ แล้วตรวจสอบวิธีใช้งานเพื่อ กู้คืนไฟล์ Excel ที่ถูกลบ/สูญหาย ด้านล่าง.
- เรียกใช้ MiniTool Power Data Recovery เพื่อเข้าถึงอินเทอร์เฟซหลัก
- หากคุณต้องการสแกนและกู้คืนไฟล์ Excel เท่านั้น คุณสามารถคลิก การตั้งค่าการสแกน ในแผงด้านซ้ายและตรวจสอบเฉพาะประเภทไฟล์สเปรดชีต หากคุณต้องการสแกนข้อมูลทั้งหมด ให้ข้ามขั้นตอนนี้
- จากนั้นคุณสามารถเลือกตำแหน่งที่คุณต้องการสแกนได้ ภายใต้ ไดรฟ์ลอจิก คุณสามารถเลือกไดรฟ์เป้าหมายนั้นแล้วคลิก สแกน . ภายใต้ อุปกรณ์ คุณสามารถเลือกดิสก์หรืออุปกรณ์ทั้งหมด แล้วคลิกสแกน คุณยังสามารถเลือกตำแหน่งที่ต้องการสแกน เช่น เดสก์ท็อป ถังรีไซเคิล หรือโฟลเดอร์เฉพาะ
- ขอแนะนำให้คุณรอให้ซอฟต์แวร์เสร็จสิ้นขั้นตอนการสแกน หลังจากนั้น คุณสามารถตรวจสอบผลการสแกนเพื่อดูว่ามีไฟล์ Excel ที่คุณต้องการหรือไม่ ถ้ามี ให้ตรวจสอบและคลิก บันทึก . คุณควรเลือกปลายทางใหม่ในการจัดเก็บไฟล์ Excel ที่กู้คืนเพื่อหลีกเลี่ยงการเขียนทับข้อมูล

วิธีการกู้คืนไฟล์ Google ชีตที่ถูกลบ
ไฟล์ Google ชีตจะถูกเก็บไว้ใน Google Drive ของคุณ หากคุณลบไฟล์ชีตบางไฟล์และต้องการกู้คืนไฟล์ คุณอาจลองทำตามขั้นตอนด้านล่าง
กู้คืนไฟล์ Google ชีตที่ถูกลบ/สูญหายจากถังขยะ
- ไปที่ drive.google.com/drive/trash ในเบราว์เซอร์ของคุณ คุณอาจต้องลงชื่อเข้าใช้บัญชี Google เพื่อเข้าถึงถังขยะของ Google ไดรฟ์
- หากต้องการค้นหาไฟล์เป้าหมายอย่างรวดเร็ว คุณอาจจัดเรียงไฟล์ในถังขยะตามวันที่ทิ้ง
- ค้นหาและคลิกขวาที่ไฟล์ Google ชีตที่คุณต้องการกู้คืนแล้วคลิก คืนค่า เพื่อกู้คืนไฟล์ Google ชีตที่ถูกลบหรือสูญหาย
- จากนั้นคุณจะพบไฟล์ที่กู้คืนในตำแหน่งเดิม หากไม่มีตำแหน่งเดิมแล้ว คุณอาจพบไฟล์ในโฟลเดอร์ไดรฟ์ของฉัน
กู้คืนไฟล์ Google ชีตด้วยการค้นหาขั้นสูง
- ไปที่ drive.google.com ในเบราว์เซอร์ของคุณและลงชื่อเข้าใช้บัญชี Google Drive ของคุณ
- คลิกไอคอนที่ด้านขวาของแถบค้นหา
- จากนั้น คุณสามารถใช้ตัวเลือกการค้นหาขั้นสูงเพื่อค้นหาไฟล์เป้าหมาย ในการค้นหาและกู้คืนไฟล์ Google ชีต คุณสามารถเลือก สเปรดชีต ถัดจาก พิมพ์ เพื่อค้นหาและกรองไฟล์ชีตเท่านั้น หรือคุณสามารถพิมพ์ “ ประเภท:สเปรดชีต ” ในช่องค้นหาและกด Enter เพื่อค้นหาไฟล์สเปรดชีต อ่านเพิ่มเติม: วิธีกู้คืนไฟล์ Google Drive ที่ถูกลบ .
วิธีที่ดีที่สุดฟรีในการสำรองข้อมูลบนพีซีของคุณ
ที่นี่ เรายังแนะนำแอปพลิเคชันสำรองข้อมูลพีซีแบบมืออาชีพฟรี เพื่อช่วยให้คุณสำรองข้อมูลบนพีซีของคุณได้อย่างรวดเร็ว
MiniTool ShadowMaker เป็นโปรแกรมซอฟต์แวร์สำรองข้อมูลพีซีฟรีอันดับต้น ๆ ที่เข้ากันได้กับ Windows 11/10/8/7 คุณสามารถใช้เพื่อสำรองข้อมูลบนพีซีของคุณหรือสำรองและกู้คืนระบบปฏิบัติการ Windows ของคุณได้อย่างง่ายดาย
สำหรับการสำรองไฟล์ คุณสามารถเลือกไฟล์ โฟลเดอร์ พาร์ติชั่น หรือแม้แต่เนื้อหาดิสก์ทั้งหมดได้อย่างอิสระเพื่อสำรองข้อมูลไปยังฮาร์ดไดรฟ์ภายนอก แฟลชไดรฟ์ USB หรือไดรฟ์เครือข่าย เมื่อเทียบกับการคัดลอกและวางด้วยตนเอง โปรแกรมนี้ให้ความเร็วที่เร็วกว่ามากสำหรับการสำรองไฟล์ขนาดใหญ่ และง่ายต่อการเลือกไฟล์
สำหรับการสำรองไฟล์ แอปพลิเคชั่นนี้มีโหมดสำรองสองโหมด: สำรองและซิงค์ไฟล์ คุณยังสามารถใช้คุณสมบัติการซิงค์ไฟล์เพื่อซิงค์ไฟล์ไปยังตำแหน่งเป้าหมาย
สำหรับการสำรองและกู้คืนระบบ คุณสามารถใช้ MiniTool ShadowMaker เพื่อสร้างการสำรองข้อมูลอิมเมจระบบของระบบ Windows ของคุณได้อย่างง่ายดาย และกู้คืนระบบปฏิบัติการของคุณได้อย่างง่ายดายจากข้อมูลสำรองเมื่อจำเป็น
คุณสมบัติการสำรองข้อมูลอื่นๆ เช่น กำหนดเวลาสำรองและสำรองข้อมูลส่วนเพิ่มก็มีให้เช่นกัน
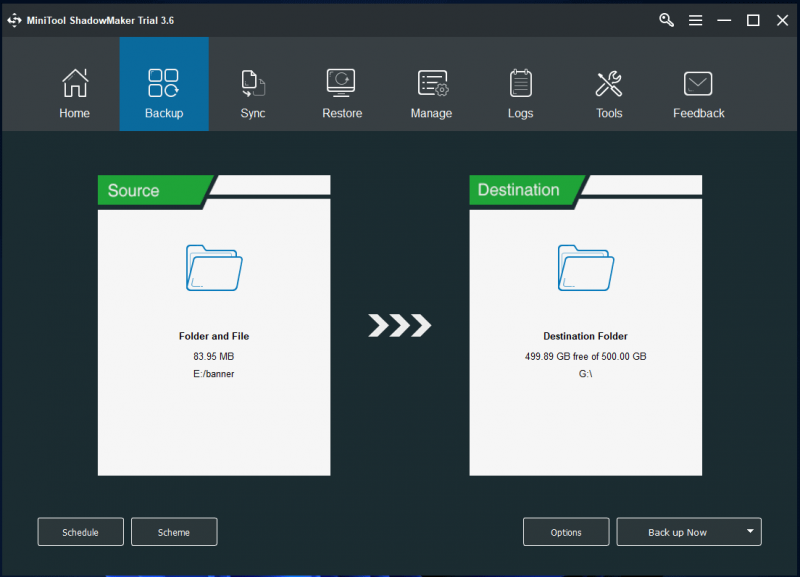
บทสรุป
โพสต์นี้แนะนำความแตกต่างระหว่าง Google ชีตกับ Excel เป็นหลัก ข้อดีของ Microsoft Excel ได้แก่: มีฟังก์ชันขั้นสูง ฟังก์ชันการคำนวณและการแสดงภาพที่มีประสิทธิภาพยิ่งขึ้น และทำงานได้อย่างรวดเร็ว ในขณะที่ข้อดีของ Google ชีตนั้นฟรี ใช้งานง่าย เหมาะสำหรับการทำงานร่วมกัน แชทแบบเรียลไทม์ ฯลฯ
Google ชีตกับ Excel ทั้งคู่เป็นโปรแกรมสเปรดชีตที่ดี จากการวิเคราะห์ในโพสต์นี้ คุณสามารถเลือกเครื่องมือที่ต้องการตามความชอบของคุณเองได้
โพสต์นี้ยังแนะนำวิธีกู้คืนไฟล์ Excel ที่ถูกลบ/สูญหาย หรือกู้คืนไฟล์ Google ชีตที่ถูกลบ สำหรับเคล็ดลับและคำแนะนำในการกู้คืนข้อมูลเพิ่มเติม โปรดไปที่ ศูนย์กู้คืนข้อมูล .
สำหรับคำแนะนำ เคล็ดลับ และเครื่องมือคอมพิวเตอร์ที่เป็นประโยชน์เพิ่มเติม คุณสามารถเยี่ยมชมเว็บไซต์ทางการของซอฟต์แวร์ MiniTool ซึ่งคุณสามารถหาเครื่องมือที่มีประโยชน์เช่น ตัวช่วยสร้างพาร์ติชัน MiniTool , MiniTool MovieMaker, ตัวแปลงวิดีโอ MiniTool, ซ่อมวิดีโอ MiniTool , และอื่น ๆ.
![แก้ไข CHKDSK ไม่สามารถล็อคไดรฟ์ปัจจุบันเคล็ดลับ Windows 10 - 7 [MiniTool Tips]](https://gov-civil-setubal.pt/img/data-recovery-tips/20/fix-chkdsk-cannot-lock-current-drive-windows-10-7-tips.png)



![วิธีล้างแคช Windows Update (3 วิธีสำหรับคุณ) [MiniTool News]](https://gov-civil-setubal.pt/img/minitool-news-center/83/how-clear-windows-update-cache-3-ways.png)







![10 วิธีในการแก้ไข Internet Explorer 11 ทำให้ Windows 10 หยุดทำงาน [MiniTool News]](https://gov-civil-setubal.pt/img/minitool-news-center/52/10-ways-fix-internet-explorer-11-keeps-crashing-windows-10.jpg)


![[สมบูรณ์] รายการ Samsung Bloatware ปลอดภัยที่จะลบ [MiniTool News]](https://gov-civil-setubal.pt/img/minitool-news-center/65/list-samsung-bloatware-safe-remove.png)
![จะทำอย่างไรเมื่อพบการนับเซกเตอร์รอดำเนินการในปัจจุบัน [เคล็ดลับ MiniTool]](https://gov-civil-setubal.pt/img/backup-tips/76/what-do-when-encountering-current-pending-sector-count.png)


