วิธีแก้ไขบริการไคลเอ็นต์นโยบายกลุ่มล้มเหลวในการเข้าสู่ระบบ [MiniTool News]
How Fix Group Policy Client Service Failed Logon
สรุป :
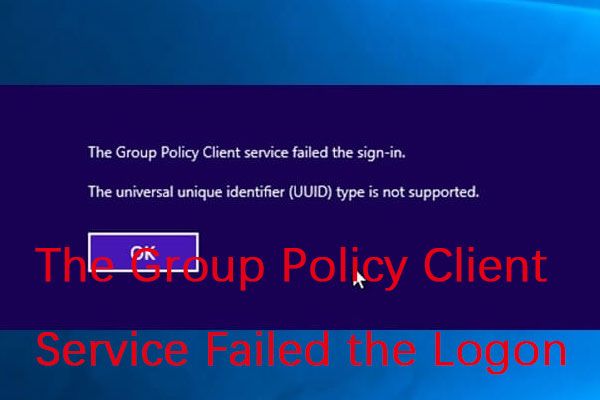
หลังจากรีสตาร์ทบนพีซีของคุณคุณจะไม่สามารถเข้าสู่ระบบได้อีกต่อไป ในการป้อนรหัสผ่านระบบจะใช้เวลานานเกินไปในการเข้าสู่ระบบและหลังจากนั้นไม่นานระบบก็แสดงข้อผิดพลาดที่ระบุว่า 'บริการไคลเอ็นต์ของนโยบายกลุ่มล้มเหลวในการเข้าสู่ระบบ: การเข้าถึงถูกปฏิเสธ' คุณสามารถอ่านโพสต์นี้เขียนโดย MiniTool เพื่อรับวิธีการ
เหตุใดปัญหา“ บริการไคลเอ็นต์นโยบายกลุ่มจึงล้มเหลวในการเข้าสู่ระบบ” เหตุผลประการแรกคือนโยบายกลุ่มที่ไม่ตอบสนองหรือหากหยุดทำงาน เมื่อคุณพยายามเข้าสู่ระบบด้วยบัญชีที่ไม่ใช่ผู้ดูแลระบบบนพีซีที่มีแอพพลิเคชั่นหรือไดรเวอร์ที่ติดตั้งไว้บางตัวอาจเกิดข้อผิดพลาดได้เช่นกัน จากนั้นฉันจะแนะนำวิธีการแก้ไขบริการไคลเอ็นต์นโยบายกลุ่มล้มเหลวในปัญหาการเข้าสู่ระบบ
วิธีแก้ไขบริการไคลเอ็นต์นโยบายกลุ่มล้มเหลวในการเข้าสู่ระบบ
วิธีที่ 1: ใช้ Registry Editor
วิธีแรกสำหรับคุณคือการใช้ Registry Editor . นี่คือวิธีการ:
ขั้นตอนที่ 1: กด Windows คีย์ + ร เพื่อเปิดไฟล์ วิ่ง กล่องโต้ตอบ ประเภท regedit แล้วคลิก ตกลง เพื่อเปิด Registry Editor .
ขั้นตอนที่ 2: ในบานหน้าต่างด้านซ้ายของ Registry Editor ไปที่คีย์รีจิสทรีต่อไปนี้:
HKEY_LOCAL_MACHINE SYSTEM CurrentControlSet Services gpsvc
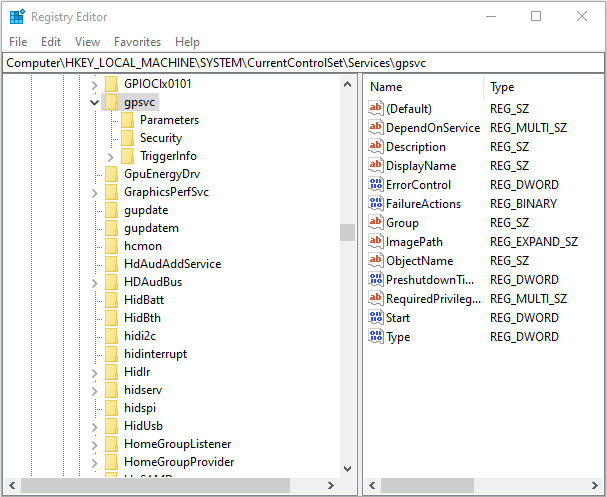
ตรวจสอบให้แน่ใจว่าคีย์นี้ยังคงอยู่ แต่อย่าเปลี่ยนแปลงอะไร
ขั้นตอนที่ 3: จากนั้นไปที่คีย์นี้:
HKEY_LOCAL_MACHINE SOFTWARE Microsoft Windows NT CurrentVersion SVCHOST
ขั้นตอนที่ 4: จากนั้นคลิกขวาที่แผงทางด้านขวาและเลือก ใหม่ > สำคัญ . ตั้งชื่อคีย์ใหม่เป็น GPSvcGroup .
ขั้นตอนที่ 5: จากนั้นเปิดไฟล์ GPSvcGroup คลิกขวาที่แผงทางด้านขวาและสร้างค่า DWORD 2 ค่า
ขั้นตอนที่ 6: ครั้งแรกเรียกว่า การรับรองความถูกต้อง และต้องมีค่าเป็น 0x00003020 (หรือ 12320 เป็นทศนิยม) อย่างที่สองเรียกว่า CoInitializeSecurityParam และต้องมีค่าเป็น 1 .
จากนั้นรีสตาร์ทคอมพิวเตอร์และตรวจสอบว่าบริการไคลเอ็นต์นโยบายกลุ่มล้มเหลวหรือไม่การเข้าสู่ระบบ Windows 10 ได้รับการแก้ไข
วิธีที่ 2: คืนค่าระบบของคุณไปยังจุดก่อนหน้า
วิธีที่สองคือการกู้คืนระบบของคุณไปยังจุดที่เคยใช้งานได้โดยไม่มีข้อผิดพลาด
ตัวเลือกที่ 1: หากคุณสามารถเข้าสู่ระบบด้วยบัญชีอื่น
หากวิธีการข้างต้นไม่สามารถแก้ไขข้อผิดพลาด Bad Image นี้ได้แสดงว่าถึงเวลาที่ต้องใช้คุณสมบัติ Windows System Restore ซึ่งสามารถเปลี่ยนระบบ Windows กลับสู่สถานะการทำงานก่อนหน้านี้โดยที่ข้อมูลไม่สูญหาย
เคล็ดลับ: มีเพียงจุดคืนค่าระบบคุณสามารถใช้วิธีนี้ได้ หากคุณไม่ทราบวิธีการอ่านโพสต์นี้ - System Restore Point คืออะไรและจะสร้างได้อย่างไร โซลูชั่นอยู่ที่นี่!ตัวเลือกที่ 2: หากคุณไม่สามารถเข้าสู่ระบบหรือคุณมีเพียงบัญชีเดียว
เมื่อเข้าสู่ตัวเลือกการเริ่มต้นขั้นสูงคุณสามารถกู้คืนพีซีของคุณไปยังจุดก่อนหน้าได้
ขั้นตอนที่ 1: ใน เริ่ม กดเมนู กะ แล้วคลิก เริ่มต้นใหม่ ในเวลาเดียวกันเพื่อเข้าสู่ WinRE
ขั้นตอนที่ 2: คุณควรเลือก แก้ไขปัญหา ใน เลือกตัวเลือก แล้วเลือก ตัวเลือกขั้นสูง .
ขั้นตอนที่ 3: เลือก ระบบการเรียกคืน ใน ตัวเลือกขั้นสูง เพื่อรับหน้าต่างใหม่
ขั้นตอนที่ 4: เลือกวันที่ในช่วงเวลาก่อนที่ปัญหาจะเกิดขึ้นและกู้คืนระบบของคุณ พีซีของคุณจะเปลี่ยนกลับไปเป็นวันนั้นและรีสตาร์ท
บันทึก: คุณอาจสูญเสียโปรแกรมของคุณ แต่ข้อมูลของคุณจะไม่เสียหายจากนั้นคุณสามารถตรวจสอบว่าบริการไคลเอ็นต์นโยบายกลุ่มล้มเหลวหรือไม่ปัญหาการเข้าสู่ระบบ Windows 10 ได้รับการแก้ไขแล้ว ถ้าไม่ลองวิธีถัดไป
วิธีที่ 3: ปิด Fast Startup
วิธีสุดท้ายที่คุณสามารถลองได้คือปิดการเริ่มต้นอย่างรวดเร็ว ขั้นตอนมีดังนี้
ขั้นตอนที่ 1: นำทางไปยัง ตัวเลือกด้านพลังงาน ใน แผงควบคุม .
ขั้นตอนที่ 2: คลิก เลือกการทำงานของปุ่มเปิด / ปิดเครื่อง . จากนั้นคุณควรคลิก เปลี่ยนการตั้งค่าที่ไม่สามารถใช้งานได้ในขณะนี้ .
ขั้นตอนที่ 3: ที่ด้านล่างของหน้าต่างแล้วคุณจะเห็น เปิดการเริ่มต้นอย่างรวดเร็ว (แนะนำ) . เพียงยกเลิกการทำเครื่องหมายในช่องเพื่อปิด Fast Startup Windows 10 จากนั้นคลิก บันทึกการเปลี่ยนแปลง .
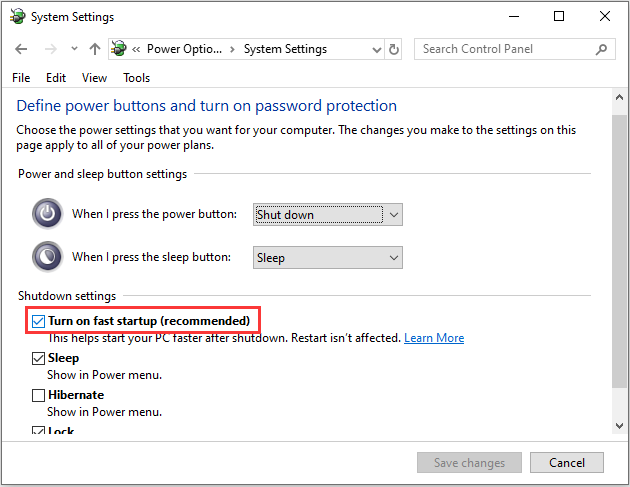
จากนั้นบริการไคลเอ็นต์นโยบายกลุ่มล้มเหลวปัญหาการเข้าสู่ระบบควรได้รับการแก้ไข
คำพูดสุดท้าย
โดยสรุปคุณสามารถทราบวิธีการแก้ไขปัญหา 'บริการไคลเอ็นต์นโยบายกลุ่มล้มเหลวในการเข้าสู่ระบบ' จากโพสต์นี้ หากคุณพบปัญหาเดียวกันคุณสามารถลองใช้วิธีการด้านบน



![ทุกสิ่งที่คุณจำเป็นต้องรู้เกี่ยวกับไวรัส Potterfun [คำจำกัดความและการลบ]](https://gov-civil-setubal.pt/img/news/D8/everything-you-need-to-know-about-potterfun-virus-definition-removal-1.png)

![Microsoft Basic Display Adapter คืออะไรและจะตรวจสอบได้อย่างไร [MiniTool Wiki]](https://gov-civil-setubal.pt/img/minitool-wiki-library/66/what-is-microsoft-basic-display-adapter.png)




![[7 วิธี] วิธีแก้ไขปัญหา Windows 11 Monitor ไม่เต็มหน้าจอ](https://gov-civil-setubal.pt/img/news/84/how-fix-windows-11-monitor-not-full-screen-issue.png)
![วิธีการกู้คืนรูปภาพจากการ์ด SD โดยไม่ต้องฟอร์แมต (2020) [MiniTool Tips]](https://gov-civil-setubal.pt/img/data-recovery-tips/26/how-recover-photos-from-sd-card-without-formatting.jpg)

![ข้อกำหนดสำหรับ PC ของ PUBG คืออะไร (ขั้นต่ำ & แนะนำ)? ตรวจสอบ! [เคล็ดลับ MiniTool]](https://gov-civil-setubal.pt/img/backup-tips/78/what-re-pubg-pc-requirements.png)

![2 วิธีในการรีเซ็ตการตั้งค่านโยบายกลุ่มทั้งหมดเป็นค่าเริ่มต้นของ Windows 10 [MiniTool News]](https://gov-civil-setubal.pt/img/minitool-news-center/95/2-ways-reset-all-group-policy-settings-default-windows-10.png)

![Time Machine ค้างอยู่ในการเตรียมการสำรองข้อมูล? แก้ไขปัญหาแล้ว [เคล็ดลับ MiniTool]](https://gov-civil-setubal.pt/img/data-recovery-tips/41/time-machine-stuck-preparing-backup.png)

![แก้ไขแล้ว - จะทำอย่างไรกับ Chromebook หลังหมดอายุ [MiniTool News]](https://gov-civil-setubal.pt/img/minitool-news-center/09/solved-what-do-with-chromebook-after-end-life.png)