วิธีแก้ไข ERR_PROXY_CONNECTION_FAILED ลองใช้วิธีการเหล่านี้ [MiniTool News]
How Fix Err_proxy_connection_failed
สรุป :
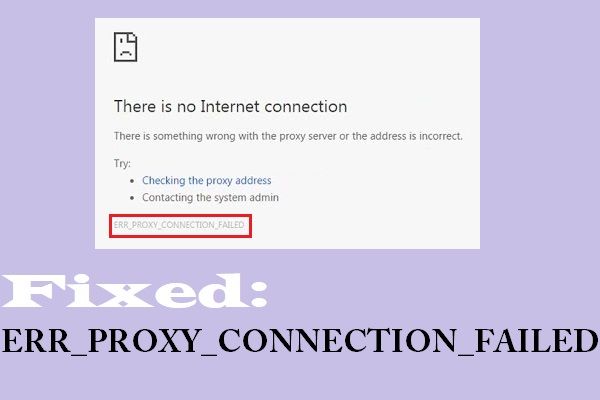
มันน่ารำคาญมากเมื่อคุณพบข้อผิดพลาด ERR_PROXY_CONNECTION_FAILED เมื่อคุณใช้เบราว์เซอร์ แล้วจะกำจัดมันอย่างไร? ในโพสต์นี้ MiniTool ได้รวบรวมวิธีการมากมายสำหรับคุณ อ่านต่อไป
ข้อผิดพลาด ERR_PROXY_CONNECTION_FAILED อาจปรากฏขึ้นเมื่อคุณท่องอินเทอร์เน็ตด้วย Google Chrome, Mozilla Firefox, Internet Explorer หรือเบราว์เซอร์อื่น ๆ และข้อผิดพลาดนี้มักจะปรากฏขึ้นพร้อมกับข้อความแสดงข้อผิดพลาด -“ ไม่มีการเชื่อมต่ออินเทอร์เน็ต มีบางอย่างผิดปกติกับพร็อกซีเซิร์ฟเวอร์หรือที่อยู่ไม่ถูกต้อง”
แล้วจะแก้ไข ERR_PROXY_CONNECTION_FAILED ได้อย่างไร? นี่คือ 4 วิธีที่นำเสนอสำหรับคุณ
โพสต์ที่เกี่ยวข้อง: แก้ไข: พร็อกซีเซิร์ฟเวอร์ปฏิเสธการเชื่อมต่อผิดพลาด
วิธีที่ 1: ตรวจสอบการตั้งค่าพร็อกซี
ขั้นตอนที่ 1: พิมพ์ แผงควบคุม ใน ค้นหา แล้วคลิกรายการที่ตรงกันที่สุดเพื่อเปิด
เคล็ดลับ: บางทีคุณอาจสนใจโพสต์นี้ - แถบค้นหาของ Windows 10 หายไป? นี่คือ 6 โซลูชั่น .ขั้นตอนที่ 2: ตั้งค่า ดูตาม: ไอคอนขนาดใหญ่ จากนั้นคลิก ตัวเลือกอินเทอร์เน็ต .
ขั้นตอนที่ 3: ไปที่ไฟล์ การเชื่อมต่อ แล้วคลิก การตั้งค่า LAN ที่ด้านล่างของหน้าต่าง
ขั้นตอนที่ 4: ตรวจสอบว่ามีช่องถัดจาก ใช้พร็อกซีเซิร์ฟเวอร์สำหรับ LAN ของคุณ (การตั้งค่าเหล่านี้จะใช้ไม่ได้กับการเชื่อมต่อแบบ dial-up หรือ VPN) ถูกตรวจสอบด้วยเห็บ ถ้าเป็นเช่นนั้นให้ยกเลิกการเลือกช่องแล้วคลิก ตกลง เพื่อบันทึกการเปลี่ยนแปลง
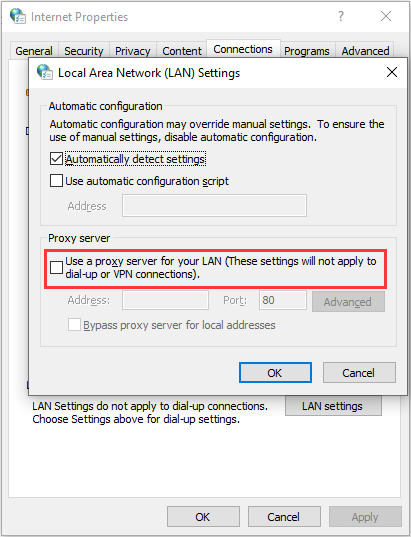
หลังจากขั้นตอนเหล่านี้คุณสามารถไปที่หน้าเว็บเพื่อดูว่าข้อผิดพลาด ERR_PROXY_CONNECTION_FAILED ได้รับการแก้ไขหรือไม่ ถ้าไม่ลองทำตามวิธีด้านล่างนี้
วิธีที่ 2: ปิดใช้งาน Proxy ชั่วคราว
คุณยังสามารถลองปิดใช้งาน Proxy ชั่วคราวเพื่อกำจัดข้อผิดพลาด ERR_PROXY_CONNECTION_FAILED นี่คือวิธีการ:
ขั้นตอนที่ 1: กดปุ่ม ชนะ + ร ในเวลาเดียวกันเพื่อเปิดไฟล์ วิ่ง กล่อง.
ขั้นตอนที่ 2: พิมพ์ regedit ในกล่องแล้วคลิก ตกลง เพื่อเปิด Registry Editor .
เคล็ดลับ: ก่อนทำการเปลี่ยนแปลง Registry ขอแนะนำให้สำรองข้อมูลรีจิสทรีคีย์แต่ละรายการ บางทีคุณอาจต้องการโพสต์นี้ - วิธีการสำรองคีย์รีจิสทรีส่วนบุคคล Windows 10ขั้นตอนที่ 3: ไปที่เส้นทางนี้:
Computer HKEY_CURRENT_USER Software Microsoft Windows CurrentVersion Internet Settings
ขั้นตอนที่ 4: คลิกขวาที่ไฟล์ ProxyEnable ในแผงด้านขวาเพื่อเลือก ลบ .
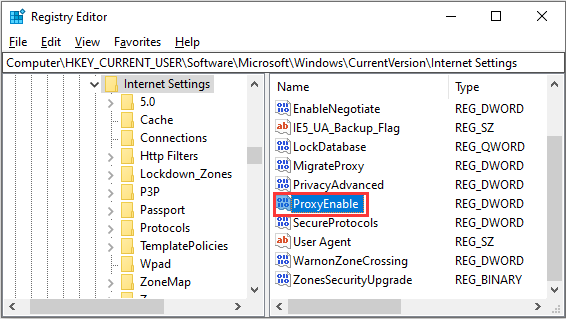
ขั้นตอนที่ 5: ทำตามขั้นตอนด้านบนเพื่อลบ ProxyOverride , MigrateProxy และ พร็อกซีเซิร์ฟเวอร์ .
ขั้นตอนที่ 6: รีบูตเครื่องคอมพิวเตอร์จากนั้นไปที่หน้าเว็บเพื่อตรวจสอบว่าข้อผิดพลาด ERR_PROXY_CONNECTION_FAILED หายไปหรือไม่
วิธีที่ 3: รีเซ็ต TCP / IP
กำลังรีเซ็ต TCP / IP สามารถช่วยคุณกำจัดข้อผิดพลาด ERR_PROXY_CONNECTION_FAILED นี่คือคำแนะนำโดยย่อ:
ขั้นตอนที่ 1. กด ชนะ + ร เพื่อเปิดไฟล์ วิ่ง กล่องพิมพ์ cmd แล้วกด Ctrl + Shift + Enter เพื่อเปิดรัน พร้อมรับคำสั่ง ในฐานะผู้ดูแลระบบ
ขั้นตอนที่ 2. พิมพ์คำสั่งต่อไปนี้แล้วกด ป้อน หลังจากแต่ละคำสั่ง
รีเซ็ต netsh winsock
รีเซ็ต netsh int tcp
ขั้นตอนที่ 3: ปิด Command Prompt แล้วรีสตาร์ทคอมพิวเตอร์เพื่อดูว่าข้อผิดพลาด ERR_PROXY_CONNECTION_FAILED ออกหรือไม่
วิธีที่ 4: ต่ออายุที่อยู่ IP
การต่ออายุที่อยู่ IP เป็นวิธีสุดท้ายที่คุณสามารถพยายามจัดการกับข้อผิดพลาด ERR_PROXY_CONNECTION_FAILED ทำตามคำแนะนำด้านล่างเพื่อดำเนินการดังกล่าว:
ขั้นตอนที่ 1: เปิด Command Prompt ในฐานะผู้ดูแลระบบ
ขั้นตอนที่ 2: พิมพ์คำสั่งต่อไปนี้ในหน้าต่างพร้อมรับคำสั่งแล้วกด ป้อน หลังจากแต่ละคน:
ipconfig / release
ipconfig / flushdns
ipconfig / ต่ออายุ
ขั้นตอนที่ 3: ปิด Command Prompt และรีสตาร์ทพีซีของคุณเพื่อดูว่าข้อผิดพลาดหายไปหรือไม่
คำพูดสุดท้าย
สรุปโพสต์นี้ได้ระบุวิธีการที่มีประโยชน์สี่วิธีในการกำจัดข้อผิดพลาด ERR_PROXY_CONNECTION_FAILED ดังนั้นหากคุณมีปัญหากับปัญหาให้ทำตามขั้นตอนด้านบนเพื่อแก้ไข


![ดำเนินการไม่สำเร็จ? ลองใช้วิธีการเหล่านี้ [MiniTool Tips]](https://gov-civil-setubal.pt/img/backup-tips/19/operation-did-not-complete-successfully.png)

![เครื่องอ่านการ์ด SD ที่ดีที่สุดสำหรับโทรศัพท์ Android เพื่ออ่านการ์ด SD ภายนอก [เคล็ดลับ MiniTool]](https://gov-civil-setubal.pt/img/data-recovery-tips/89/best-sd-card-reader.png)

![6 เคล็ดลับในการแก้ไข Facebook ออกจากระบบแบบสุ่ม ฉบับปี 2021 [ข่าว MiniTool]](https://gov-civil-setubal.pt/img/minitool-news-center/68/6-tips-fix-facebook-logged-me-out-randomly-issue-2021.png)



![WMA เป็น WAV - วิธีแปลง WMA เป็น WAV ฟรี [MiniTool Tips]](https://gov-civil-setubal.pt/img/video-converter/38/wma-wav-how-convert-wma-wav-free.jpg)



![SanDisk ได้เปิดตัวไดรฟ์ USB ไร้สายรุ่นใหม่ [MiniTool News]](https://gov-civil-setubal.pt/img/minitool-news-center/55/sandisk-has-introduced-new-generation-wireless-usb-drive.jpg)

![3 โซลูชันสำหรับ SFC Scannow มีการซ่อมแซมระบบที่รอดำเนินการ [MiniTool News]](https://gov-civil-setubal.pt/img/minitool-news-center/73/3-solutions-sfc-scannow-there-is-system-repair-pending.png)
![[3 วิธี] ดาวน์เกรด/ถอนการติดตั้ง Windows 11 และกลับไปเป็น Windows 10](https://gov-civil-setubal.pt/img/news/80/downgrade-uninstall-windows-11.png)
